Клавиатура Zero является одной из самых популярных моделей среди геймеров и энтузиастов, благодаря своей удобной конструкции и возможностям настройки. В этой статье мы расскажем о том, как правильно настроить клавиатуру Zero и использовать ее функции на полную мощность.
Первым шагом в настройке клавиатуры Zero является установка специального программного обеспечения, предоставляемого производителем. Это приложение позволяет настроить различные параметры клавиатуры, такие как расположение клавиш, цвет подсветки, макросы и многое другое. Установите программу на свой компьютер и следуйте инструкциям на экране для настройки вашей клавиатуры по своему вкусу.
Одной из наиболее полезных функций клавиатуры Zero является возможность присваивать макросы на отдельные клавиши. Макросы представляют собой сочетания клавиш, которые могут автоматически воспроизводиться, когда вы нажимаете определенную клавишу на клавиатуре Zero. Например, вы можете настроить макрос для быстрого воспроизведения определенной команды в игре или для выполнения повторяющегося действия в программе. Использование макросов значительно повышает производительность и удобство работы с клавиатурой.
Также важным аспектом настройки клавиатуры Zero является настройка подсветки клавиш. С помощью специального программного обеспечения вы можете выбрать цвет и режим подсветки, а также настроить подсветку отдельных клавиш для определенных приложений или игр. Например, вы можете настроить клавиши WASD на особую подсветку для удобства управления персонажем в игре. Настройка подсветки не только придает клавиатуре стильный внешний вид, но и помогает в быстром и удобном наборе текста или игре в темных условиях.
Выбор языка и раскладки клавиатуры

Для выбора языка и раскладки на клавиатуре Zero вы можете использовать специальное программное обеспечение или настройки операционной системы. Это позволит вам использовать все символы и функции, доступные в выбранной раскладке.
Для русского языка наиболее популярными раскладками являются «ЙЦУКЕН» и «Хардтаймс». Выбор между ними зависит от вашего предпочтения и привычек. Раскладка «ЙЦУКЕН» является стандартной для русскоязычных пользователей, а раскладка «Хардтаймс» предлагает больше возможностей для набора текста на русском языке.
Если вы планируете использовать несколько языков, вам может потребоваться добавить дополнительные раскладки клавиатуры. В зависимости от операционной системы, это может быть сделано через настройки языковых и региональных параметров.
Необходимость выбора языка и раскладки клавиатуры часто возникает при приобретении клавиатуры Zero, так как она поставляется без предустановленных настроек. Однако, с помощью указанных инструкций, вы сможете выбрать наиболее удобную раскладку для вашей работы.
Настройка горячих клавиш и макросов
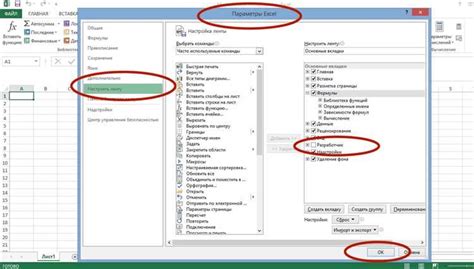
Zero Keyboard предоставляет возможность настроить горячие клавиши и макросы для удобного и быстрого выполнения повторяющихся действий на клавиатуре. В этом разделе мы расскажем, как это сделать.
1. Откройте программу Zero и перейдите в раздел "Настройки".
2. В этом разделе вы найдете опции для настройки горячих клавиш и макросов. Нажмите на кнопку "Настроить горячие клавиши", чтобы открыть окно настройки.
3. В открывшемся окне вы увидите список доступных клавиш и команд. Чтобы назначить клавише горячую команду, выберите нужную клавишу и нажмите на кнопку "Изменить".
4. В появившемся окне вы можете выбрать одну из предложенных команд или создать свою собственную. Для создания своей команды нажмите на кнопку "Создать" и введите нужную комбинацию клавиш. Нажмите "Готово", чтобы сохранить настройки.
5. Теперь вы можете использовать горячие клавиши для быстрого выполнения команд и действий на клавиатуре Zero. Просто нажмите сочетание клавиш, которое вы назначили, и команда будет выполнена.
6. Для настройки макросов возвращайтесь в раздел "Настройки" и выберите опцию "Настроить макросы". В открывшемся окне вы сможете записать и настроить макросы, которые выполняют последовательность команд с задержками и повторами.
7. Чтобы создать макрос, нажмите кнопку "Создать макрос" и введите последовательность команд. Вы можете добавлять команды по одной, задавая задержку между ними, или записать последовательность с помощью клавиш "Запись". Нажмите "Готово", чтобы сохранить макрос.
8. Теперь вы можете назначить горячую клавишу для запуска макроса. Для этого вернитесь в раздел "Настройки" и выберите опцию "Настроить горячие клавиши". Выберите нужную клавишу и нажмите на кнопку "Изменить". В появившемся окне выберите вкладку "Макросы" и выберите нужный макрос, который вы создали ранее.
9. Теперь при нажатии на горячую клавишу будет запускаться ваш макрос, который выполняет заданную последовательность команд.
Таким образом, настройка горячих клавиш и макросов на клавиатуре Zero позволяет значительно увеличить эффективность работы и упростить выполнение повторяющихся задач.
Изменение цветовой схемы и подсветки клавиш
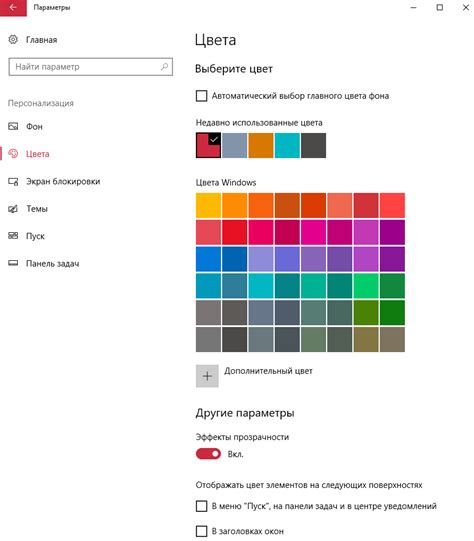
Для изменения цветовой схемы и подсветки клавиш вам потребуется использовать специальное программное обеспечение, обычно предоставляемое производителем клавиатуры. После установки программы, вы сможете выбрать различные цвета и эффекты подсветки для каждой отдельной клавиши, а также настраивать яркость и скорость эффектов. Некоторые программы также предлагают возможность создания собственных цветовых схем и эффектов подсветки.
Изменение цветовой схемы и подсветки клавиш поможет вам не только придать вашей клавиатуре уникальный внешний вид, но и сделать ее более функциональной. Например, вы можете настроить подсветку клавиш различных цветов для разных групп клавиш (например, WASD для игрового режима или функциональных клавиш для работы), что поможет вам быстрее ориентироваться на клавиатуре и улучшит вашу производительность.
Не бойтесь экспериментировать и настраивать цветовую схему и подсветку клавиш на свое усмотрение. Вы можете создать самый яркий и красочный эффект или, наоборот, выбрать более приглушенные и нежные оттенки. Главное, чтобы изменения соответствовали вашему вкусу и предпочтениям.
Оптимизация работы клавиатуры для игр

Настройка клавиатуры Zero для игр имеет несколько особенностей, которые позволят вам максимально оптимизировать работу клавиш и повысить эффективность вашей игровой сессии. В данной статье мы рассмотрим основные способы оптимизации и настройки клавиатуры Zero для игр.
1. Назначьте клавишам функции, соответствующие вашим потребностям. Клавиатура Zero позволяет настроить каждую клавишу на определенную функцию или комбинацию клавиш. Это позволяет персонализировать клавиатуру под свои предпочтения и стиль игры.
2. Используйте макросы для быстрой реакции в игре. Макросы позволяют автоматизировать некоторые действия, что особенно полезно в экшн-играх или MMO. Вы можете настроить макросы для выполнения серии команд одной нажатием клавиши.
3. Играйте с удобным расположением клавиш. Важно разместить наиболее используемые клавиши в удобном для вас положении. Это может помочь вам снизить время реакции и повысить точность нажатий.
| Клавиша | Функция |
|---|---|
| W | Передвижение вперед |
| A | Передвижение влево |
| S | Передвижение назад |
| D | Передвижение вправо |
| Пробел | Прыжок |
| Левая кнопка мыши | Атака |
4. Настраивайте клавиши для быстрого доступа к игровым функциям. Вы можете назначить отдельные клавиши для быстрого доступа к инвентарю, картам или другим важным игровым функциям. Это позволит вам сократить время на поиск соответствующих команд и повысить свою игровую эффективность.
5. Проверяйте настройки и совершенствуйте их. Клавиатура Zero предлагает множество настроек, и важно провести время на их изучение и оптимизацию. Проверяйте разные варианты и выявляйте наиболее эффективные настройки для вашего стиля игры.
В итоге, правильная настройка клавиатуры Zero для игр позволит вам повысить свою игровую эффективность и комфортность. Следуйте указанным советам и экспериментируйте с настройками, чтобы найти оптимальный вариант для вас.