Клавиатура MacBook обладает большим количеством полезных функций, которые могут помочь вам улучшить вашу продуктивность. Одна из этих функций - настройка клавиши точки. Часто используемая клавиша точки может быть переназначена на другую функцию, чтобы упростить ввод данных и сэкономить ваше время.
Настройка клавиши точки может быть особенно полезна для программистов, редакторов текста и тех, кто часто работает с числовыми данными. Вместо того, чтобы искать клавишу точки на клавиатуре каждый раз, вы можете просто назначить ее на более удобную позицию.
Чтобы настроить клавишу точки на клавиатуре MacBook, вам понадобится открыть меню "Настройки системы" и выбрать раздел "Клавиатура". В этом разделе вы найдете вкладку "Сочетания клавиш".
Настройка клавиши точки требует небольшого технического понимания и навыков работы с компьютером, но не заботьтесь - с нашей подробной инструкцией вы сможете справиться даже если вы новичок в этом деле.
Помимо настройки клавиши точки, вы также можете назначить другие полезные функции на своей клавиатуре MacBook. Эта функция позволяет вам индивидуализировать вашу клавиатуру и сделать ее максимально удобной для вашего конкретного использования.
Проблемы с клавишей точки на клавиатуре MacBook
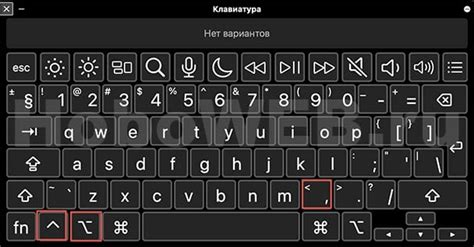
Если клавиша точки на клавиатуре MacBook перестала отвечать или не работает должным образом, это может затруднять набор текста и вызывать дискомфорт при использовании ноутбука. Возможные причины проблемы могут быть различными, начиная с механических повреждений и заканчивая программными ошибками.
Сначала следует проверить клавишу на наличие физических повреждений, таких как пыль, грязь или посторонние предметы попавшие под клавишу. В этом случае можно попробовать очистить клавишу и убедиться, что она работает должным образом.
Если клавиша не исправляется после чистки или вы выявили другие проблемы, то возможно дело в программном обеспечении. В этом случае можно попробовать перезагрузить MacBook и проверить работу клавиши после перезагрузки. Если проблема сохраняется, можно попробовать сбросить настройки клавиатуры или выполнить обновление операционной системы.
Если вы все еще сталкиваетесь с проблемой работы клавиши точки на клавиатуре MacBook, то, возможно, потребуется обратиться в сервисный центр для профессиональной диагностики и ремонта. Там специалисты смогут определить и устранить причину неисправности данной клавиши.
В любом случае, важно не игнорировать проблему и принять меры для ее решения, чтобы сохранить работоспособность клавиатуры и комфортное использование MacBook.
Как исправить проблемы с клавишей точки на MacBook
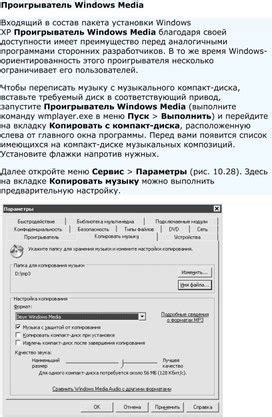
1. Проверьте чистоту клавиши. Часто проблема с клавишей точки может быть вызвана наличием грязи или пыли под ней. Очистите клавишу, используя сжатый воздух или мягкую щетку. Это может помочь восстановить нормальную работу клавиши.
2. Проверьте настройки клавиатуры. В некоторых случаях проблема с клавишей точки может быть связана с неправильными настройками клавиатуры. Проверьте, что выбрана правильная раскладка клавиатуры в системных настройках MacBook. Если нужно, измените раскладку на ту, которую вы используете.
3. Подключите внешнюю клавиатуру. Если проблема с клавишей точки не удается решить с помощью методов выше, вы можете попробовать подключить внешнюю клавиатуру. Это позволит вам продолжать работать на своем MacBook, пока вы не решите проблему с клавишей точки.
4. Обратитесь в сервисный центр. Если вы пробовали все вышеперечисленные методы, но проблема с клавишей точки все еще не решается, возможно, проблема кроется в аппаратной неисправности. В этом случае рекомендуется обратиться в сервисный центр, где специалисты смогут произвести диагностику и, при необходимости, ремонт.
| Проблема | Решение |
|---|---|
| Клавиша точки не работает | Очистите клавишу от грязи и пыли |
| Неправильная раскладка клавиатуры | Измените раскладку на правильную в настройках |
| Неисправность клавиатуры | Подключите внешнюю клавиатуру или обратитесь в сервисный центр |
Устранение проблем с клавишей точки на MacBook может потребовать некоторых усилий, но в большинстве случаев можно найти решение. Следуйте нашим советам и подробной инструкции, чтобы вернуть клавише точки нормальную работу и без проблем вводить текст на своем ноутбуке MacBook.
Настраиваем клавишу точки на клавиатуре MacBook

Если вы хотите настроить клавишу точки на клавиатуре MacBook под свои потребности, то у вас есть несколько вариантов:
1. Использование клавиши "Символы"
Одним из самых простых способов настройки клавиши точки является использование комбинации клавиш "Control + Command + Пробел". Нажав эти три клавиши одновременно, вы откроете палитру "Символы", где можно выбрать нужный символ, включая точку, просто щелкнув на нем.
2. Использование программы "Автоматическая замена"
Другим способом настройки клавиши точки является использование встроенной программы "Автоматическая замена". Чтобы воспользоваться этой возможностью, откройте "Настройки системы", затем перейдите в раздел "Клавиатура" и выберите "Текст". В этом разделе вы можете добавить новую автоматическую замену, например, заменить определенную комбинацию символов на точку.
3. Использование сторонних приложений
Также существуют сторонние приложения, которые позволяют настраивать клавиши на клавиатуре MacBook. Вы можете найти такие приложения в Mac App Store или на других платформах. Установите нужное приложение, запустите его и следуйте инструкциям для настройки клавиши точки.
В итоге, выбор способа настройки клавиши точки на клавиатуре MacBook зависит от ваших предпочтений и потребностей. Выберите самый удобный и простой для вас вариант и наслаждайтесь комфортным использованием своего MacBook!
Советы по использованию клавиши точки на MacBook

Клавиша точки на клавиатуре MacBook имеет несколько полезных функций, которые могут значительно упростить работу с устройством. Вот несколько советов по использованию этой клавиши:
1. Символ точки можно ввести, нажав просто клавишу "Shift" и "символ точки" одновременно. Это может быть полезно при написании текстов или вводе команд в терминале.
2. Клавиша точки также может использоваться для перехода к следующему полю ввода на веб-странице или в приложении. Например, если вы заполняете форму в браузере, то нажатие на клавишу точки переместит курсор на следующее поле для ввода.
3. Если вам нужно ввести многоточие в своем тексте, вы можете нажать клавиши "Option" и "символ точки" одновременно. Таким образом, вы получите троеточие без необходимости вводить несколько точек отдельно.
4. В некоторых приложениях, таких как текстовые редакторы или электронные таблицы, клавиша точки может использоваться для перемещения по ячейкам или элементам списка. Например, в Excel нажатие на клавишу точки переместит активную ячейку на одну позицию вправо.
5. Если вы работаете с фотографиями или видео на своем MacBook, вы можете использовать клавишу точки для открытия и закрытия просмотра на полный экран. Просто нажмите клавишу "Control" и "символ точки" одновременно, чтобы увеличить размер просматриваемого контента.
Учтите, что эти советы могут быть специфичны для определенных моделей MacBook или используемых программ. Однако, общий принцип использования клавиши точки их них остается таким же. Попробуйте применить их в своей работе, и вы увидите, как удобно и эффективно использовать эту клавишу на своем MacBook.
Как использовать клавишу точки на клавиатуре MacBook для других функций

Во-первых, вы можете настроить клавишу точки для выполнения команды "Вставить" в приложениях или текстовых редакторах. Это очень удобно, когда вы часто используете функцию копирования и вставки, и хотите ускорить процесс вставки.
Для настройки этой функции, вам нужно перейти в раздел "Сочетания клавиш" в настройках системы на вашем MacBook. Там вы можете назначить клавишу точки для выполнения команды "Вставить". Теперь, чтобы вставить скопированный текст, просто нажмите клавишу точки на клавиатуре.
Кроме того, вы также можете использовать клавишу точки для выполнения команды "Отменить". Как и в предыдущем случае, вам нужно настроить эту функцию в разделе "Сочетания клавиш" в настройках системы. После настройки, нажатие клавиши точки отменит последнее действие в текстовом редакторе или другом приложении.
Наконец, если вы часто используете клавишу точки для ввода десятичных значений, вы можете настроить ее для ввода других символов или специальных символов, которые вам нужны. Для этого вам придется использовать сторонние программы, такие как Karabiner или BetterTouchTool, которые позволяют переназначить клавиши на клавиатуре MacBook.
В итоге, использование клавиши точки на клавиатуре MacBook для других функций может значительно улучшить вашу производительность и удобство использования устройства. Не бойтесь экспериментировать с настройками и находить для себя новые способы использования этой клавиши!