Коди - это наиболее популярный открытый медиаплеер, который позволяет стримить видео, аудио и просматривать фотографии на различных устройствах. Вместе с тем, Коди также предоставляет возможность настройки IPTV-сервера для просмотра телевизионных каналов на любом устройстве.
Настройка Коди для IPTV может быть немного сложной задачей, но в этом полном руководстве мы предлагаем пошаговые инструкции, которые помогут вам сделать это проще и быстрее. Вы найдете здесь советы и подсказки от опытных пользователей, которые помогут вам настроить Коди для просмотра IPTV-каналов.
Первым шагом в настройке Коди для IPTV является установка соответствующего аддона. Среди популярных аддонов можно выделить Lazy IPTV, PVR IPTV Simple Client и IPTV Merge. Установка аддона в Коди осуществляется через "Менеджер файлов" или "Добавить источник".
После установки аддона необходимо правильно настроить IPTV-серверы, чтобы Коди мог получать с них потоковое видео. Для этого требуется указать URL-адреса серверов, а также логины и пароли при необходимости. Помните, что получение доступа к некоторым платным IPTV-серверам может потребовать дополнительных данных для входа.
Кроме того, рекомендуется использовать плейлисты со списками каналов, которые предоставляют различные сервисы IPTV. Вы можете найти плейлисты в Интернете или создать их самостоятельно. Для создания плейлиста вам понадобится ссылка на список каналов или файл M3U, который вы сможете загрузить через соответствующий аддон в Коди.
Мы рекомендуем вам ознакомиться со всеми шагами по настройке Коди для IPTV в этом полном руководстве, чтобы получить максимальное удовлетворение от просмотра телевизионных каналов на своем устройстве. Следуйте нашим советам и подсказкам, и настройка Коди для IPTV станет простой и быстрой задачей для вас!
Установка Коди плеера
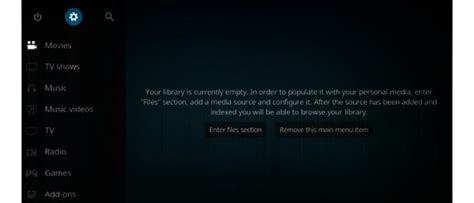
Чтобы настроить Коди плеер для IPTV, необходимо сначала загрузить и установить приложение на ваше устройство. Следуйте этим простым инструкциям:
- Откройте официальный сайт Коди (kodi.tv).
- Перейдите на раздел "Downloads" (Скачать).
- Выберите операционную систему вашего устройства (Windows, macOS, Android и т.д.).
- Нажмите на ссылку для загрузки последней версии Коди.
- Дождитесь окончания загрузки файла установки.
После завершения загрузки файла установки, выполните следующие действия:
- Запустите установочный файл Коди.
- Выберите желаемый язык для установки.
- Следуйте инструкциям мастера установки, принимая лицензионное соглашение и выбирая путь установки.
- Дождитесь завершения установки Коди плеера.
Теперь, когда Коди плеер установлен на вашем устройстве, вы можете приступить к настройке IPTV и наслаждаться просмотром любимых телеканалов и фильмов.
Загрузка и установка IPTV-плагина
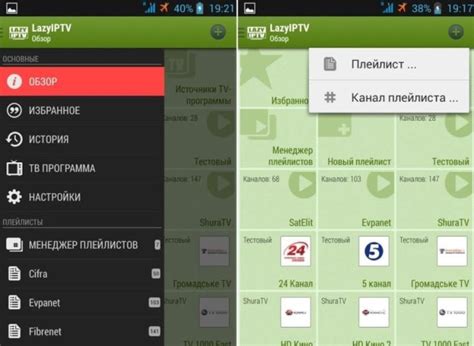
Чтобы настроить IPTV-плеер Kodi, вам необходимо загрузить и установить соответствующий плагин. Вот пошаговая инструкция, которая поможет вам выполнить эту задачу:
- Откройте Kodi на вашем устройстве.
- Перейдите в раздел "Система".
- Выберите "Управление файлами".
- В появившемся окне нажмите на "+ Добавить источник".
- Вы увидите окно с URL-адресом. Нажмите на поле "К
- Введите URL-адрес, с которого вы хотите загрузить IPTV-плагин. Нажмите "Готово", а затем "ОK".
- Вернитесь в главное меню Kodi и выберите "Дополнения".
- Нажмите на значок открытого пакета в верхнем левом углу экрана.
- Выберите "Установить из zip-файла".
- В появившемся окне найдите и выберите загруженный ранее zip-файл плагина.
- Дождитесь уведомления об успешной установке плагина.
- Вернитесь к предыдущему окну и выберите "Установить из репозитория".
- Выберите репозиторий, в котором находится установленный плагин.
- Перейдите в раздел "Дополнения видео".
- Найдите и выберите установленный плагин IPTV.
- Нажмите на кнопку "Установка".
- Дождитесь уведомления о успешной установке плагина.
Теперь у вас есть установленный и настроенный IPTV-плагин в Kodi. Вы готовы наслаждаться просмотром IPTV-каналов и программ прямо на своем устройстве.
Получение ссылок на IPTV-каналы

Для настройки IPTV-каналов в Коди вам нужно получить ссылки на эти каналы. Существует несколько способов получения ссылок:
- Получение ссылок от вашего IPTV-провайдера: Если у вас уже есть подписка на IPTV-сервис у провайдера, вы можете обратиться к ним и попросить предоставить вам ссылки на нужные вам каналы. Они могут предоставить вам M3U-файл с ссылками или просто список ссылок.
- Поиск в интернете: В интернете существуют различные ресурсы, где вы можете найти ссылки на IPTV-каналы. Поищите IPTV-плейлисты или списки каналов, которые вам интересны. Обратите внимание, что некоторые из них могут быть незаконными. Убедитесь, что вы используете только законные и авторизованные источники.
- Использование IPTV-плейлист-расширений: В Коди существуют различные расширения, которые позволяют получать ссылки на IPTV-каналы. Некоторые из популярных расширений включают "PVR IPTV Simple Client" и "IPTV Simple". Установите одно из этих расширений и следуйте инструкциям для добавления каналов.
- Создание собственного IPTV-плейлиста: Если у вас есть свои собственные источники IPTV-каналов, вы можете создать свой собственный M3U-плейлист с ссылками на эти каналы. Вам необходимо будет вручную добавить ссылки на каждый канал в M3U-файл и сохранить его. Затем вы сможете добавить этот плейлист в Коди.
Получение ссылок на IPTV-каналы - важный шаг для настройки Коди плеера для просмотра вашей любимой IPTV-программы. Убедитесь, что вы получаете ссылки от надежных и авторизованных источников, чтобы быть уверенными в качестве и доступности каналов.
Добавление IPTV-каналов в Коди плеер
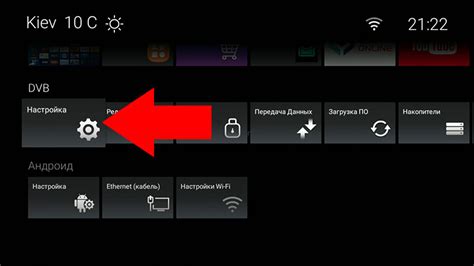
Шаг 1: Установите плагин IPTV Simple Client. Чтобы добавить IPTV-каналы в Коди, вам необходимо установить плагин IPTV Simple Client. Для этого перейдите в раздел "Add-ons" на главном экране Коди и найдите “My Add-ons”.
Шаг 2: Активируйте плагин IPTV Simple Client. После нахождения раздела "My Add-ons" прокрутите список плагинов вниз и найдите “PVR clients”. Затем найдите плагин IPTV Simple Client и активируйте его.
Шаг 3: Настройте плагин IPTV Simple Client. После активации плагина IPTV Simple Client, вам нужно настроить его для использования IPTV-каналов. Нажмите на плагин и выберите “Configure”.
Шаг 4: Введите URL-адрес списка воспроизведения IPTV-каналов. Чтобы добавить каналы в Коди, вам потребуется URL-адрес списка воспроизведения IPTV-каналов. Вставьте URL-адрес списка в поле “Remote path (Internet address)”.
Шаг 5: Сохраните изменения. После вставки URL-адреса списка воспроизведения IPTV-каналов, нажмите на кнопку “OK” и сохраните изменения.
Шаг 6: Запустите плеер IPTV. После успешной настройки плагина IPTV Simple Client, вы можете запустить IPTV-плеер. Вернитесь на главный экран Коди, выберите “TV” и затем “Channels”. Вам будут доступны IPTV-каналы, которые вы добавили.
Теперь у вас есть полное руководство по добавлению IPTV-каналов в Коди плеер. Наслаждайтесь просмотром своих любимых телепередач и фильмов с помощью Коди!
Создание плейлиста IPTV-каналов

Для просмотра IPTV-каналов в Kodi необходимо создать плейлист, который содержит список доступных каналов. В этом разделе рассмотрим, как создать плейлист и добавить в него каналы.
Шаг 1: Откройте Kodi и перейдите в раздел "ТВ".
Шаг 2: Нажмите правой кнопкой мыши на раздел "Мои каналы" и выберите пункт "Создать".
Шаг 3: Введите имя для плейлиста и выберите тип "IPTV-плейлист". Нажмите "ОК".
Шаг 4: В открывшемся окне введите URL-адрес плейлиста, предоставленный вашим IPTV-провайдером. Нажмите "ОК".
Шаг 5: Дождитесь завершения процесса загрузки плейлиста. После этого вы увидите список доступных каналов.
Шаг 6: Чтобы добавить каналы в плейлист, нажмите правой кнопкой мыши на плейлисте и выберите пункт "Редактировать".
Шаг 7: В открывшемся окне нажмите на кнопку "Добавить" и введите URL-адрес каждого канала. Нажмите "ОК", чтобы сохранить изменения.
Шаг 8: Теперь вы можете настроить порядок каналов в плейлисте, используя кнопки "Вверх" и "Вниз".
Шаг 9: Закройте окно редактирования и наслаждайтесь просмотром IPTV-каналов через созданный плейлист.
Теперь у вас есть полный плейлист IPTV-каналов в Kodi. Вы можете легко добавлять или удалять каналы в плейлисте, для этого просто повторите описанные выше шаги.
Настройка внешнего вида Коди плеера
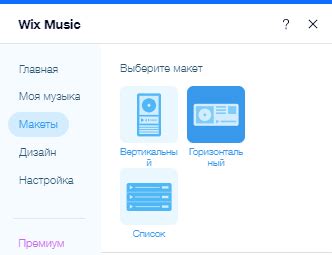
1. Выбор скина
Коди предлагает много различных скинов, которые определяют внешний вид и расположение элементов интерфейса. Чтобы изменить скин, выполните следующие шаги:
- Откройте настройки Коди, нажав на значок шестеренки в верхнем левом углу главного экрана.
- Выберите пункт "Интерфейс".
- Перейдите во вкладку "Скины".
- В списке доступных скинов выберите желаемый и нажмите на него.
- Появится предварительный просмотр скина. Если он вам нравится, нажмите "Применить".
После этого новый скин будет установлен и изменит внешний вид Коди плеера.
2. Изменение фонового изображения
Вы можете изменить фоновое изображение главного экрана Коди, чтобы сделать его более персонализированным. Для этого выполните следующие действия:
- Откройте настройки Коди.
- Перейдите в раздел "Интерфейс".
- Выберите вкладку "Скины".
- Найдите опцию "Настройки скина" и нажмите на нее.
- В открывшемся меню выберите "Настроить основной экран".
- В разделе "Фоновая иллюстрация" нажмите на кнопку "Перейти к папке".
- Выберите желаемое изображение из папки и сохраните изменения.
Теперь главный экран Коди будет отображать выбранное вами фоновое изображение.
3. Настройка виджетов
Виджеты - это специальные блоки информации, которые отображаются на главном экране Коди. Вы можете настроить виджеты, чтобы отображать информацию о последних фильмах, сериалах, музыке и т. д. Чтобы настроить виджеты, выполните следующие действия:
- Откройте настройки Коди.
- Перейдите в раздел "Интерфейс".
- Выберите вкладку "Скины".
- Найдите опцию "Настройки скина" и нажмите на нее.
- В открывшемся меню выберите "Настроить основной экран".
- В разделе "Виджеты" вы можете выбрать нужные виджеты и настроить их содержимое и расположение.
- Сохраните изменения, чтобы применить виджеты на главном экране.
Теперь на главном экране Коди будут отображаться выбранные вами виджеты с информацией о вашей библиотеке мультимедиа.
4. Установка фоновых видео
Коди позволяет установить фоновые видео, которые будут проигрываться на главном экране вместо статичного изображения. Для этого выполните следующие шаги:
- Откройте настройки Коди.
- Перейдите в раздел "Интерфейс".
- Выберите вкладку "Скины".
- Найдите опцию "Настройки скина" и нажмите на нее.
- В открывшемся меню выберите "Настроить основной экран".
- В разделе "Фоновое видео" вы можете выбрать желаемое видео и установить его как фоновый.
- Сохраните изменения и наслаждайтесь фоновым видео на главном экране Коди.
Эти были некоторые основные настройки, которые помогут вам изменить внешний вид Коди плеера в соответствии с вашими предпочтениями. Перебирайте различные скины, фоновые изображения и виджеты, чтобы создать уникальное визуальное впечатление и улучшить впечатления от использования Коди.
Подключение пультов управления к Коди плееру

Коди плеер предлагает удобный способ управления мультимедийным контентом с помощью пультов управления. Подключение пульта к Коди плееру позволяет упростить навигацию, воспроизведение, паузу и другие функции, делая использование плеера более комфортным и удобным.
Для подключения пульта управления к Коди плееру необходимо выполнить следующие шаги:
- Убедитесь, что ваш пульт управления совместим с Коди плеером. Некоторые пульты поддерживаются "из коробки", в то время как для других может потребоваться установка дополнительных драйверов или настройка.
- Подключите пульт к компьютеру или устройству, на котором установлен Коди плеер. Это может быть проводное подключение через USB или беспроводное подключение по Bluetooth или Wi-Fi (если ваш пульт поддерживает такие интерфейсы).
- Откройте настройки Коди плеера и перейдите в раздел "Устройства".
- Выберите "Пульты ДУ" или "Устройства ввода" (в зависимости от версии Коди) и нажмите на кнопку "Добавить устройство".
- Выберите тип пульта управления из списка доступных опций.
- Следуйте инструкциям на экране для настройки пульта. Обычно это включает в себя пару сопряжение пульта и плеера, назначение кнопок и т.д. Внимательно читайте инструкции и выполняйте необходимые действия.
- После завершения настройки пульта, вы сможете управлять Коди плеером с помощью пульта управления. Проверьте работу кнопок, навигацию по меню, регулировку громкости и прочие функции.
Важно отметить, что процесс настройки и функциональность пульта управления могут варьироваться в зависимости от модели и производителя. Если у вас возникли проблемы с подключением или настройкой пульта, рекомендуется обратиться к инструкции пользователя или воспользоваться поддержкой производителя.
Подключение пульта управления к Коди плееру расширяет возможности управления медиаплеером и делает его использование более удобным. Пользуйтесь пультом, чтобы полностью насладиться просмотром фильмов, сериалов и другого контента из вашей коллекции.
Решение проблем и устранение неполадок
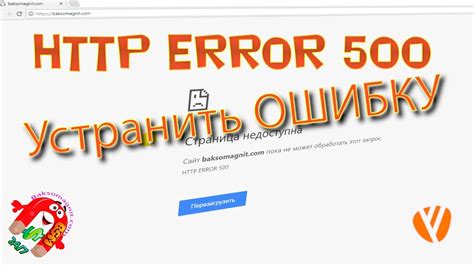
1. Отключение антивирусного ПО и брандмауэра
Если у вас возникают проблемы с загрузкой или воспроизведением каналов IPTV, попробуйте отключить временно антивирусное программное обеспечение и брандмауэр. Иногда они могут блокировать доступ Коди к серверам IPTV.
2. Проверка наличия обновлений Коди
Периодически проверяйте наличие обновлений для Коди, поскольку разработчики регулярно исправляют ошибки и недоработки. Установка новой версии программы может решить проблемы совместимости и улучшить работу приложения.
3. Проверка настроек IPTV
Убедитесь, что вы правильно настроили параметры IPTV в Коди. Проверьте правильность ввода URL-адреса потока и учетных данных для входа (если это необходимо). Также убедитесь, что у вас достаточно скорости интернет-соединения для потокового воспроизведения.
4. Перезагрузка маршрутизатора и устройства
Иногда проблемы с IPTV могут быть связаны с сетевыми настройками. Попробуйте перезагрузить маршрутизатор и устройство, на котором установлен Коди. Это поможет обновить сетевое подключение и, возможно, решить проблемы с соединением.
5. Переустановка Коди
Если все остальные методы не помогли, попробуйте переустановить Коди. Прежде чем это сделать, убедитесь, что у вас есть резервные копии важных данных, так как процесс переустановки может удалить все настройки и данные программы.
Не забывайте, что эти советы представляют собой лишь общие рекомендации и могут не решить все возможные проблемы. Если у вас все еще возникают неполадки, обратитесь за помощью к специалистам или на форумы Коди-сообщества, где вы можете получить более точные инструкции и рекомендации для вашей конкретной ситуации.