Компас 3D - это программное обеспечение для моделирования, создания и анализа трехмерных объектов. Это мощный инструмент, который может быть использован в различных отраслях, включая архитектуру, инженерное дело и дизайн. Однако, чтобы использовать компас 3D на полную мощность, необходимо правильно настроить его.
В данном руководстве для начинающих мы расскажем о базовой настройке компаса 3D. Прежде всего, нужно установить программу на компьютер и активировать ее. После установки, запустите программу и следуйте инструкциям для активации. Если у вас возникнут проблемы с активацией или установкой, обратитесь к документации или технической поддержке программы.
Когда программа установлена и активирована, следующим шагом является настройка параметров. Откройте меню "Настройки" или "Preferences" и просмотрите доступные опции. Обратите внимание на разделы "Общие настройки" и "Настройки 3D моделирования". В этих разделах вы можете настроить различные параметры, такие как единицы измерения, систему координат и параметры отображения.
Одной из важных настроек является настройка пользовательского интерфейса. Вы можете настроить расположение и размер панелей инструментов, а также выбрать нужные инструменты для отображения. Это поможет вам работать более эффективно и комфортно в программе компас 3D.
Компас 3D: руководство для начинающих по настройке

- Сначала необходимо открыть программу Компас 3D и создать новый проект. Для этого выберите пункт "Создать новый проект" из главного меню программы.
- После создания проекта необходимо выбрать систему координат, которую вы хотите использовать. В Компасе 3D есть несколько вариантов систем координат, например, декартова или цилиндрическая системы координат. Выберите наиболее подходящую систему координат для вашего проекта.
- Затем необходимо настроить размеры рабочей области. Вы можете сделать это, выбрав пункт "Настройки рабочей области" из меню "Параметры". Здесь вы можете задать размеры рабочей области в соответствии с вашими требованиями.
- Далее вам может понадобиться настроить единицы измерения. Для этого выберите пункт "Настройки единиц измерения" из меню "Параметры". Здесь вы можете выбрать желаемые единицы измерения, такие как миллиметры, сантиметры или дюймы.
- Также важно настроить отображение объектов и линий. Вы можете выбрать различные стили линий и цветов объектов, чтобы визуально выделить или отличать разные элементы.
- Наконец, не забудьте сохранить настройки компаса 3D. Вы можете сделать это, выбрав пункт "Сохранить настройки" из главного меню программы. Сохранение настроек позволит вам использовать их в дальнейшей работе.
Теперь, когда вы ознакомились с основными шагами по настройке компаса 3D, вы готовы приступить к работе с программой. Постепенно вы сможете улучшать свои навыки и использовать всю мощь Компаса 3D для реализации своих проектов.
Подготовка к работе

Перед началом работы с компасом 3D необходимо выполнить ряд предварительных действий для обеспечения комфортного и эффективного процесса проектирования. В этом разделе рассмотрим основные моменты, требующие подготовки.
1. Проверьте системные требования:
Перед установкой компаса 3D убедитесь, что ваш компьютер соответствует минимальным системным требованиям программы. Обычно требуется наличие операционной системы Windows, достаточно большего объема оперативной памяти и свободного пространства на жестком диске.
2. Загрузите и установите программу:
Перейдите на официальный сайт Компаса 3D и загрузите установочный файл. Следуйте инструкциям по установке программы на ваш компьютер. Убедитесь, что у вас имеются все необходимые права администратора для успешной установки.
3. Запустите программу и выполните настройки:
После установки компаса 3D запустите программу и выполните настройки согласно вашим предпочтениям. Настройте языковые параметры, единицы измерения, интерфейс и прочие параметры, чтобы максимально удобно работать с программой.
4. Создайте новый проект:
После выполнения настроек создайте новый проект, щелкнув на соответствующую команду на панели инструментов. Выберите нужные параметры для вашего проекта, определите его название и сохраните его в папке, где у вас хранятся все проекты.
5. Изучите документацию:
Не забудьте ознакомиться с документацией к программе, которая будет полезна для понимания основных возможностей и функциональности Компаса 3D. Документацию можно найти на официальном сайте или в меню программы.
Теперь вы готовы начать работу с Компасом 3D и использовать его функции для создания сложных трехмерных моделей и проектов.
Установка и активация программы
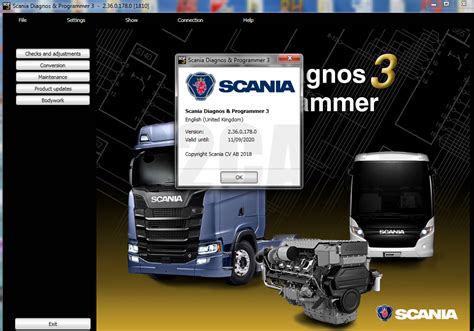
Для начала работы с программой «Компас 3D» необходимо выполнить следующие шаги:
- Скачайте установочный файл с официального сайта разработчика.
- Запустите установку программы, следуя инструкциям мастера установки.
- Выберите место, где будет установлена программа, и укажите путь к ней.
- Дождитесь завершения установки.
- После установки запустите программу.
- Для активации программы введите лицензионный ключ, который вы получили при покупке программы. Если у вас есть демонстрационная версия, введите соответствующий активационный ключ.
- Подтвердите активацию и дождитесь, пока она завершится.
После завершения всех указанных шагов, программу можно использовать для создания и редактирования трехмерных моделей.
Интерфейс и основные инструменты

При запуске программы компас 3D пользователь видит главное окно с набором инструментов и панелей. Верхняя панель содержит основные операции и команды. Здесь можно найти кнопки для создания нового проекта, открытия и сохранения файлов, а также различные средства навигации по модели.
Слева находится боковая панель, на которой расположены инструменты для создания и редактирования геометрических объектов. Здесь можно найти инструменты для рисования линий, окружностей, прямоугольников, а также преобразования объектов, добавления размеров и т. д.
Правая панель содержит окно 3D-просмотра, где отображается трехмерная модель. Здесь также находятся инструменты для просмотра модели в разных ракурсах, приближения или отдаления изображения.
Основные инструменты и команды в компасе 3D позволяют создавать, редактировать и анализировать трехмерные модели. В комбинации с другими функциями программы, они помогают разрабатывать сложные детали, создавать сборочные единицы и моделировать рабочие процессы.
Создание нового проекта

Прежде чем приступить к работе в компасе 3D, необходимо создать новый проект. Это позволит вам организовать все свои модели, чертежи и другие данные в удобную структуру.
Для создания нового проекта откройте программу Компас 3D и выберите действие "Создать новый проект" или воспользуйтесь комбинацией клавиш Ctrl+N.
После этого появится окно "Создание проекта", где вам необходимо указать название проекта, его местоположение на жестком диске и другие настройки в соответствии с вашими потребностями.
Обратите внимание, что Компас 3D позволяет создавать несколько проектов и переключаться между ними в любой момент времени.
Кроме того, вам предоставляется возможность выбрать шаблон проекта, который включает в себя уже готовые настройки и настройки по умолчанию, что может значительно упростить вашу работу.
После того как вы заполнили все необходимые поля и выбрали настройки, нажмите кнопку "Создать", чтобы создать новый проект.
Теперь вы можете начать работать в своем новом проекте и создавать 3D-модели, чертежи и другие объекты с помощью Компас 3D.
Импорт и экспорт файлов
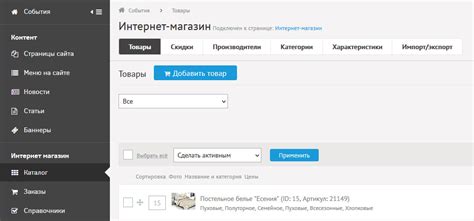
Компас 3D предоставляет возможность импортировать и экспортировать различные типы файлов, что позволяет удобно обмениваться данными между различными программами и системами.
Для импорта файлов в Компас 3D можно воспользоваться функцией "Открыть" или "Импортировать". Список поддерживаемых форматов включает в себя такие типы файлов, как: STEP, IGES, SAT, STL и другие. При импорте файла в программу, Компас 3D автоматически распознает его формат и создает соответствующий объект в 3D-пространстве.
Для экспорта файлов из Компас 3D необходимо выбрать нужный объект или сборку и воспользоваться функцией "Сохранить" или "Экспортировать". Все изменения, внесенные в объект или сборку, будут отображены в экспортируемом файле, сохраняя при этом его исходный формат или выбранный формат файла.
| Формат файла | Расширение | Описание |
|---|---|---|
| STEP | .step, .stp | Стандартный формат обмена данными между системами CAD/CAM/CAE |
| IGES | .igs, .iges | Стандартный формат обмена данными в инженерной отрасли |
| SAT | .sat | Формат обмена данными в программе CATIA |
| STL | .stl | Формат для передачи геометрии 3D-моделей на 3D-принтеры |
| DXF | .dxf | Формат обмена данными в программе AutoCAD |
Экспорт и импорт файлов позволяют с легкостью работать с различными программами и расширять возможности Компас 3D в области совместной работы и анализа данных.
Работа с моделями и сборками

Для работы с моделями и сборками в компасе 3D доступны различные инструменты и функции. Например, вы можете создавать новые модели, редактировать существующие, соединять их в сборки, добавлять компоненты и изменять их параметры.
Для создания новой модели необходимо выбрать соответствующий инструмент, например, "Создать куб" или "Создать цилиндр", и указать параметры модели в диалоговом окне. Затем можно изменять форму, размер и другие параметры модели, используя инструменты редактирования или задавая значения в диалоговом окне.
При работе с существующими моделями вы можете изменять их параметры, например, перемещать, поворачивать, масштабировать или изменять форму элементов. Для этого в компасе 3D доступны различные инструменты, такие как "Переместить элемент", "Вращать элемент" и "Масштабировать элемент".
Для создания сборки необходимо выбрать инструмент "Создать сборку" и указать модели, которые будут входить в сборку. Затем вы можете добавлять и удалять модели из сборки, задавать параметры их размещения и взаимодействия, например, задавая ограничения или соединения.
Важно помнить, что при работе с моделями и сборками важно следить за их правильностью и последовательностью. Неправильно сконструированная модель или сборка может привести к ошибкам и проблемам при дальнейшей работе с компасом 3D. Поэтому рекомендуется внимательно следить за каждой операцией и в случае необходимости проводить проверку и корректировку моделей и сборок.