BIOS (Basic Input/Output System) – это программное обеспечение, которое запускается при старте компьютера и контролирует его базовые функции. Настройка BIOS играет важную роль в оптимизации производительности компьютера. Правильно настроенный BIOS позволяет увеличить скорость работы системы, улучшить стабильность и даже продлить срок службы компонентов.
Перед внесением изменений в BIOS важно понять, что неверные настройки могут привести к неправильной работе компьютера или даже его выходу из строя. Поэтому рекомендуется осторожно подходить к процессу настройки и быть готовым к восстановлению BIOS в случае необходимости.
При настройке BIOS можно внести изменения в такие параметры, как частота работы процессора, напряжение питания, тайминги оперативной памяти и другие. Однако даже небольшое изменение параметров может оказать существенное влияние на производительность компьютера. Важно помнить, что оптимальные настройки могут отличаться в зависимости от конкретной конфигурации компьютера.
Основные принципы
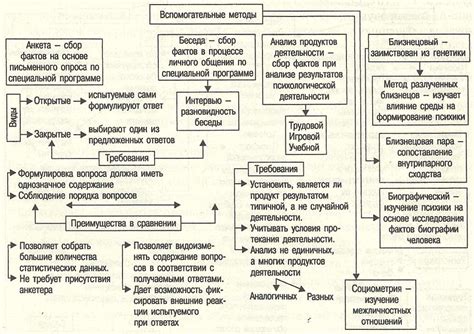
Настройка компьютера в BIOS может значительно повысить его производительность и оптимизировать работу системы. Важно знать основные принципы этого процесса.
Первым шагом является вход в BIOS, который обычно осуществляется нажатием определенной клавиши при запуске компьютера (например, Del, F2 или Esc). После этого откроется меню BIOS, где можно настроить различные параметры.
Во-первых, стоит обратить внимание на параметры, связанные с процессором. Здесь можно установить режим работы процессора (например, Turbo Boost, который повышает его производительность) и оптимальные частоты работы ядер.
Во-вторых, необходимо настроить память компьютера. Здесь можно изменить такие параметры, как тайминги и частоты работы RAM. Рекомендуется выбрать оптимальные значения, соответствующие возможностям и качеству установленных модулей памяти.
Также следует обратить внимание на настройки жесткого диска. В BIOS можно выбрать режим работы (например, AHCI или RAID) и установить оптимальный размер буфера чтения/записи для повышения скорости работы дисковой подсистемы.
Кроме того, стоит проверить настройки графической карты. В BIOS можно изменить такие параметры, как частота графического ядра и объем выделенной оперативной памяти. Это поможет улучшить быстродействие карты и качество отображения графики.
Наконец, не забывайте сохранять изменения, сделанные в BIOS, после каждой настройки. Это позволит вам использовать оптимальные параметры при работе компьютера и получить максимальную производительность системы.
Режимы работы системы
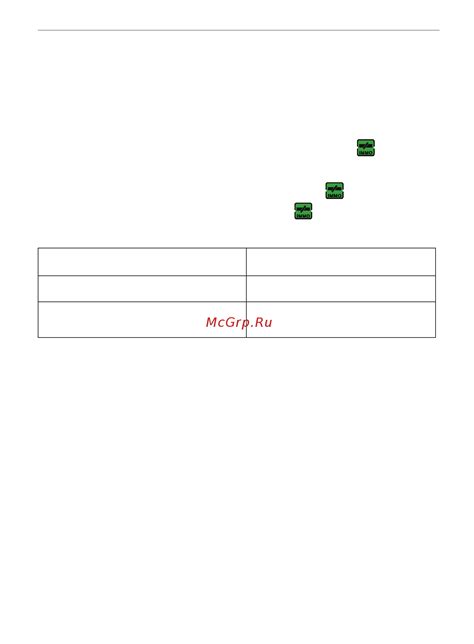
Когда вы входите в BIOS, вы можете настроить режим работы системы, который определяет, как компьютер будет использовать ресурсы процессора и памяти.
Существуют два основных режима работы системы:
Режим реального режима
В режиме реального режима система работает с использованием 16-битных регистров и адресации до 1 МБ памяти. Это старая технология, которая была использована в ранних компьютерах и имеет некоторые ограничения, такие как ограничение размера файлов и адресации памяти. Тем не менее, режим реального режима все еще используется для совместимости с некоторыми старыми программами или операционными системами.
Защищенный режим
Защищенный режим является более современным и мощным режимом работы системы. В этом режиме система может использовать 32-битные регистры и расширенную адресацию памяти. Это позволяет компьютеру выполнять более сложные задачи и использовать больше памяти. Большинство современных операционных систем, таких как Windows и Linux, работают в защищенном режиме.
При настройке компьютера в BIOS вы можете выбрать режим работы системы в разделе "Режим работы процессора" или "Режим работы системы". Обычно рекомендуется выбирать защищенный режим для оптимальной производительности и совместимости с новыми программами и операционными системами. Однако, если у вас есть необходимость запускать старые программы или операционные системы, вам может потребоваться использовать режим реального режима.
Выбор типа жесткого диска

Существует несколько типов жестких дисков, которые могут быть установлены в ваш компьютер:
Жесткий диск на основе магнитных дисков (HDD) - это классическая и наиболее распространенная технология хранения данных. HDD имеет большой объем памяти и является относительно дешевым, однако он имеет медленную скорость передачи данных и более подвержен поломкам.
Твердотельный накопитель (SSD) - это новая технология хранения данных, которая использует флэш-память. SSD обладает высокой скоростью передачи данных, низким временем доступа и высокой надежностью. Однако, он может быть дороже, поэтому часто используется в сочетании с HDD, чтобы обеспечить оптимальное сочетание скорости и объема памяти.
При выборе типа жесткого диска важно учесть свои потребности и бюджет. Если вы нуждаетесь в большом объеме памяти и готовы жертвовать скоростью, то HDD будет достаточным выбором. Если вам важна быстрая работа компьютера и вы готовы потратить больше, то SSD будет лучшим вариантом. В некоторых случаях можно использовать оба типа дисков, чтобы получить оптимальное сочетание скорости и объема памяти.
Настройка работы памяти

В BIOS можно настроить такие параметры памяти, как тактовая частота (clock speed), тайминги (timings), напряжение (voltage) и другие. Важно установить эти параметры в соответствии с требованиями и рекомендациями производителя оперативной памяти.
Перед началом настройки памяти в BIOS необходимо проверить поддерживаемые этим компьютером параметры. Обычно информацию о поддерживаемых параметрах можно найти в руководстве пользователя или на официальном сайте производителя.
| Параметр | Описание |
|---|---|
| Тактовая частота | Определяет скорость передачи данных между оперативной памятью и процессором. Высокая частота позволит улучшить производительность, но может потребовать повышения напряжения. |
| Тайминги | Определяют задержку при чтении и записи данных в память. Рекомендуется установить оптимальные значения таймингов, чтобы достичь максимальной производительности. |
| Напряжение | Определяет подаваемое на память напряжение. Высокое напряжение может улучшить стабильность работы памяти, но может повлечь увеличение температуры. |
После настройки параметров памяти в BIOS рекомендуется выполнить тестирование стабильности системы, чтобы убедиться, что изменения не вызывают ошибок и сбоев. Для этого можно использовать специальные программы, например, Memtest86.
Необходимо помнить, что неправильная настройка параметров памяти может привести к непредсказуемой работе компьютера, поэтому рекомендуется быть осторожным и бережно относиться к изменениям в BIOS.
Настройка видеокарты
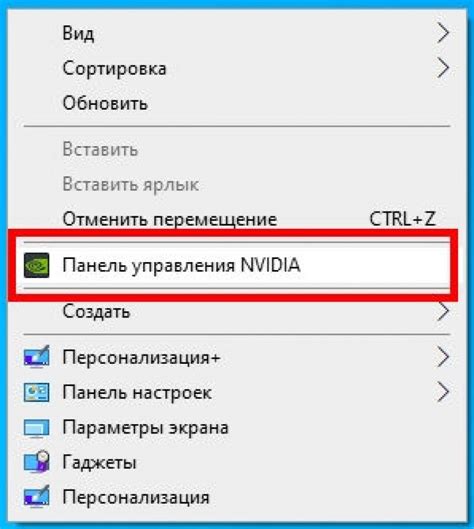
Настраивая видеокарту в BIOS, можно достичь оптимальной производительности графического отображения на компьютере. Правильная настройка видеокарты позволяет обеспечить более высокую частоту обновления экрана, более быстрый отклик и более плавное воспроизведение видео.
Одной из важных настроек видеокарты является выбор режима работы графического процессора (GPU) - интегрированного или дискретного. Если у вас установлена интегрированная видеокарта, рекомендуется выбрать режим работы встроенного графического процессора. В этом случае система будет использовать выделенную память для работы с графикой, что повысит производительность.
Также в BIOS можно настроить такие параметры, как частота обновления экрана (Refresh Rate) и разрешение экрана. Выбирая максимально возможную частоту обновления, вы получите более плавное отображение изображений и улучшите игровой процесс. Разрешение экрана следует устанавливать в соответствии с возможностями вашей видеокарты и монитора. Выбор оптимального разрешения позволит достичь наилучшего качества изображения и удобства работы.
Также стоит обратить внимание на настройку функций энергосбережения видеокарты. Для экономии энергии можно включить режим энергосбережения, который уменьшит частоту работы графического процессора в неактивном состоянии. При этом следует учитывать, что в режиме энергосбережения может наблюдаться снижение производительности при выполнении графически интенсивных задач.
Оптимизация работы процессора
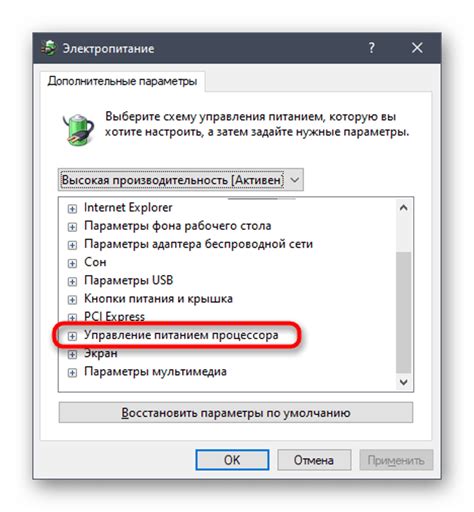
Первым шагом в оптимизации работы процессора является включение функции автоматического разгона (Auto Overclocking). Она позволяет процессору работать на более высокой частоте, что повышает его производительность. Однако следует учитывать, что разгон может привести к увеличению температуры процессора и снижению его срока службы.
Далее следует проверить параметры энергосбережения (Power Management) в BIOS. Включите функцию Intel SpeedStep (для процессоров Intel) или Cool'n'Quiet (для процессоров AMD). Эти функции позволяют процессору автоматически изменять частоту и напряжение в зависимости от нагрузки, что способствует экономии энергии и снижению нагрева процессора.
Также рекомендуется отключить ненужные опции в BIOS, которые могут влиять на производительность процессора. Например, отключите встроенную графику, если вы используете дискретную видеокарту. Это позволит освободить ресурсы процессора и улучшить его производительность.
Наконец, обратите внимание на параметры виртуализации (Virtualization) в BIOS. Если вы не используете виртуализацию, то рекомендуется отключить эти опции. Включение виртуализации может привести к увеличению нагрузки на процессор и снижению его производительности.
В завершение, после проведения всех необходимых настроек в BIOS, рекомендуется сохранить изменения и перезагрузить компьютер. Также рекомендуется регулярно проверять температуру процессора и проводить ее охлаждение, если она превышает допустимые значения.