Контекстное меню правой кнопки мыши – важный инструмент, позволяющий упростить рабочий процесс и повысить эффективность работы с компьютером. Благодаря настройке этого меню, вы можете быстро запускать нужные программы, открывать файлы и папки, получать доступ к различным функциям системы и многое другое. В данной статье мы расскажем о том, как настроить контекстное меню правой кнопки мыши, а также поделимся полезными советами и инструкциями.
Первым шагом в настройке контекстного меню является выбор нужного инструмента или программы для этой цели. В операционных системах Windows присутствует стандартный набор команд, однако при необходимости можно воспользоваться дополнительным программным обеспечением. Например, существует множество специальных утилит, которые позволяют добавить новые команды и функции в контекстное меню. Рекомендуется выбрать наиболее подходящее решение в зависимости от конкретных задач, которые вы хотите решить с помощью контекстного меню.
После выбора инструмента необходимо приступить к настройке самого меню. В большинстве случаев это достаточно простая процедура, которая может быть выполнена даже без специальных навыков программирования. Для начала откройте настройки контекстного меню с помощью правой кнопки мыши на рабочем столе или в проводнике. В открывшемся окне вы увидите список команд и функций, которые уже есть в меню, а также возможность их изменения и добавления новых. Следуйте инструкциям и наполняйте меню нужными командами согласно вашим предпочтениям и потребностям.
Почему важно настраивать контекстное меню правой кнопки мыши?
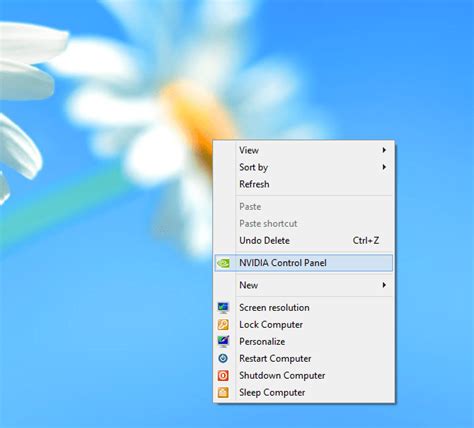
- Сокращение времени доступа к часто используемым функциям: Пользователи часто прибегают к функциям, доступным через контекстное меню правой кнопки мыши, например, копирование, вставка, открытие в новой вкладке и т.д. Настраивая это меню, вы можете расположить самые необходимые вам команды в удобном для вас порядке, что будет существенно сокращать время доступа к ним.
- Избегание случайных нажатий: Возможность настройки контекстного меню позволяет избежать случайных нажатий на команды, которые вам не нужны. Вы можете удалить ненужные вам элементы из меню, тем самым исключив ошибочные нажатия.
- Персонализация интерфейса: Каждый человек работает с компьютером по-своему. Настраивая контекстное меню, вы можете создать собственную уникальную конфигурацию, отвечающую вашим потребностям и предпочтениям. Можно добавить команды, которые будут вам полезны, и удалить те, которые вы никогда не используете.
- Упрощение работы с определенными приложениями: Некоторые приложения предоставляют большое количество функций, доступных только через контекстное меню правой кнопки мыши. Настраивая это меню, вы можете добавить в него команды, специфичные для данного приложения, что значительно облегчит вашу работу с ним.
- Повышение эффективности использования компьютера: Настраивая контекстное меню, вы создаете более удобную и логичную систему работы с вашим компьютером. Это позволит вам быстрее и эффективнее выполнять различные задачи, что в в итоге позволит вам сэкономить много времени.
Итак, настраивание контекстного меню правой кнопки мыши - это простой и полезный способ сделать свою работу на компьютере более удобной и эффективной. Проявите немного терпения и настройте это меню в соответствии с вашими потребностями - и вы обязательно ощутите разницу в удобстве использования вашего компьютера.
Как настроить контекстное меню правой кнопки мыши
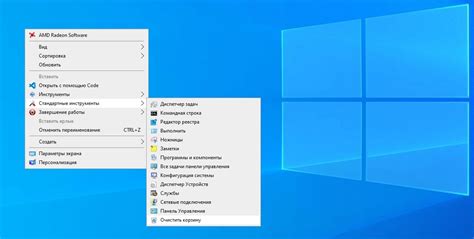
Чтобы настроить контекстное меню правой кнопки мыши под ваши нужды, следуйте инструкциям ниже:
- Шаг 1: Нажмите правой кнопкой мыши на свободном месте на рабочем столе или в любом открытом окне.
- Шаг 2: В контекстном меню выберите "Персонализировать" или "Настройки".
- Шаг 3: В открывшемся окне выберите "Настройки мыши" или "Контроль мыши".
- Шаг 4: В настройках мыши найдите вкладку "Контекстное меню" или "Правая кнопка".
- Шаг 5: В этой вкладке вы увидите список доступных команд и функций, которые можно добавить или удалить из контекстного меню.
- Шаг 6: Щелкните по нужной команде, чтобы добавить ее в контекстное меню, или удалите флажок у ненужных команд.
- Шаг 7: После настройки желаемых команд, нажмите "Применить" или "ОК", чтобы сохранить изменения.
Теперь вы можете настроить контекстное меню правой кнопки мыши в соответствии с вашими нуждами. Не стесняйтесь экспериментировать и добавлять самые полезные команды для быстрого доступа.
Обратите внимание, что процедура настройки контекстного меню может немного отличаться в зависимости от операционной системы и используемой программы.