CS GO – это одна из самых популярных многопользовательских компьютерных игр в мире. Великолепная графика и реалистичный игровой процесс делают ее невероятно захватывающей. Однако, чтобы получить максимальное удовольствие от игры, необходимо настроить графические параметры соответствующим образом. В частности, контрастность игры может оказать существенное влияние на ваше визуальное восприятие. В этой статье мы расскажем вам о настройке контрастности в CS GO через утилиту NVIDIA Control Panel.
Контрастность – это параметр, отвечающий за разницу между самыми светлыми и самыми темными пикселями на экране. Правильная настройка контрастности помогает улучшить видимость объектов и деталей в игре. В CS GO это особенно важно, так как игроки постоянно сталкиваются с различными ситуациями, где скрытность и быстрая реакция являются решающими факторами.
Для настройки контрастности в CS GO через NVIDIA Control Panel, вам потребуется открыть панель управления настройками видеокарты NVIDIA. Обычно, она доступна через контекстное меню рабочего стола, однако, способ доступа может отличаться в зависимости от версии драйвера. После открытия панели управления, найдите раздел "Цвет". В этом разделе вы найдете ползунок "Контрастность". Передвигайте его вправо или влево, пока не достигнете желаемого уровня контрастности. Рекомендуется провести некоторые тесты в самой игре, чтобы определить оптимальное значение контрастности для вашего стиля игры.
Контрастность в CS GO: как настроить через NVIDIA

Для начала откройте панель управления NVIDIA, щелкнув правой кнопкой мыши на пустом месте на рабочем столе и выбрав пункт "Панель управления NVIDIA" из контекстного меню.
После открытия панели управления NVIDIA найдите раздел "Управление цветом" или "Настройка цвета" в меню слева. Нажмите на этот раздел, чтобы открыть подменю с настройками цвета.
В открывшемся подменю найдите настройку контрастности и переместите ползунок контрастности в желаемое положение. Вы можете увеличить контрастность, переместив ползунок вправо, или уменьшить контрастность, переместив ползунок влево. Рекомендуется проводить настройку контрастности, пока вы находитесь в игре, чтобы видеть изменения в реальном времени.
После завершения настройки контрастности нажмите "Применить" или "OK", чтобы сохранить изменения.
Важно отметить, что настройки контрастности могут отличаться в зависимости от вашей конкретной модели видеокарты NVIDIA. Однако, общий принцип настройки контрастности остается примерно одинаковым.
Настройка контрастности через панель управления NVIDIA поможет вам достичь лучшей видимости и цветопередачи в CS GO, что позволит вам играть на более высоком уровне. Не стесняйтесь экспериментировать с настройками, чтобы найти оптимальный вариант для себя.
Если у вас возникнут проблемы при настройке контрастности через панель управления NVIDIA, вы можете обратиться за помощью к специалистам поддержки NVIDIA или обратиться к руководству пользователя вашей видеокарты.
Включение контрастности
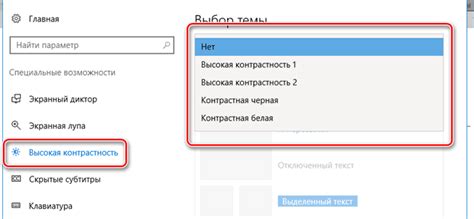
Чтобы включить контрастность в игре CS GO через настройки NVIDIA, следуйте инструкциям ниже:
- Щелкните правой кнопкой мыши на рабочем столе и выберите "Панель управления NVIDIA".
- В меню слева выберите "Настройка цвета".
- Переключите режим "Управление цветом по средствам NVIDIA" на "Выключено".
- В разделе "Регулировка цвета" откройте выпадающий список "Установить цветовые параметры" и выберите "Через NVIDIA-драйверы".
- Нажмите кнопку "Применить", чтобы сохранить изменения.
Теперь контрастность в CS GO будет настраиваться через панель управления NVIDIA. Вы можете экспериментировать с настройками, чтобы достичь оптимального уровня контрастности для вашей игры.
Регулировка уровня контрастности
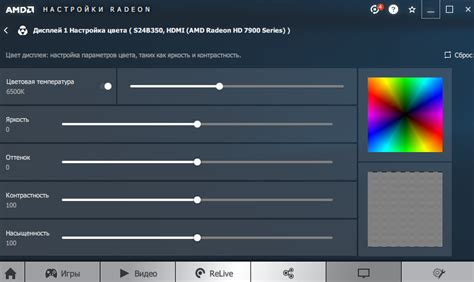
Для начала откройте панель управления NVIDIA, нажав правой кнопкой мыши на рабочем столе и выбрав соответствующий пункт в контекстном меню. После этого приступим к настройке контрастности.
| Шаг | Действие |
|---|---|
| 1 | В панели управления NVIDIA выберите раздел "Управление настройками 3D" в левой панели. |
| 2 | Перейдите на вкладку "Регулировка настроек цвета" и нажмите на кнопку "Дополнительные настройки". |
| 3 | В открывшемся окне найдите раздел "Цветовое улучшение" и выберите "Динамическое улучшение контрастности". |
| 4 | Используйте ползунок регулировки контрастности, чтобы достичь оптимального уровня. Вы можете визуально сравнить изменения, нажав на кнопку "Применить". |
| 5 | После достижения желаемого результата нажмите "ОК", чтобы сохранить настройки. |
Помните, что регулировка уровня контрастности является индивидуальным выбором и зависит от ваших предпочтений и особенностей монитора.
Теперь вы знаете, как регулировать контрастность в CS GO через программное обеспечение NVIDIA. Попробуйте различные настройки, чтобы определить оптимальное соотношение контрастности и яркости для достижения наилучшего игрового опыта.
Проверка настроек контрастности

После настройки контрастности в CS GO через NVIDIA, важно проверить результаты, чтобы убедиться, что изменения соответствуют вашим ожиданиям. Следуя этим простым инструкциям, вы сможете быстро оценить настройки контрастности:
- Запустите игру CS GO и откройте любую карту или матч.
- Обратите внимание на различные элементы в игре, такие как текстуры, цвета и освещение.
- Измените параметры контрастности на вашем мониторе или в настройках NVIDIA, если считаете, что необходимо внести изменения.
- Сравните результаты до и после настройки, чтобы увидеть, как контрастность влияет на общую визуальную составляющую игры.
Убедитесь, что контрастность не слишком высока, чтобы избежать искажений и неестественного отображения цветов. Также рекомендуется протестировать настройки контрастности в разных условиях освещения, поскольку они могут влиять на визуальный опыт в игре.
Сохранение изменений

После того, как вы настроили контрастность в CS GO с помощью настроек NVIDIA, важно сохранить изменения, чтобы они применились в игре. Для этого следуйте этим шагам:
- Нажмите правой кнопкой мыши на свободном месте на рабочем столе.
- В контекстном меню выберите "Панель управления NVIDIA".
- В открывшемся окне "Панель управления NVIDIA" найдите и выберите раздел "Настроить цвет".
- В разделе "Регулировка цвета" установите значок "Применить".
- Нажмите кнопку "Применить" в нижней правой части окна.
- Дождитесь завершения сохранения изменений.
Теперь вы успешно сохранили настроенную контрастность и изменения применятся в игре CS GO. Перезапустите игру, чтобы увидеть результат.
Примечание: Если после сохранения изменений контрастность в игре не изменилась, проверьте, правильно ли вы настроили параметры контрастности и повторите процесс еще раз.