Counter-Strike: Global Offensive (CS GO) является одной из самых популярных компьютерных игр в мире, и качество изображения в игре является критически важным элементом для достижения успехов. Одним из ключевых факторов, влияющих на визуальное восприятие игры, является контрастность экрана.
Игроки, использующие графические карты NVIDIA, имеют уникальную возможность настройки контрастности игры с помощью специального программного обеспечения, известного как NVIDIA GeForce Experience. Это программное обеспечение позволяет установить оптимальную контрастность, которая подчеркивает детали на экране и делает изображение более насыщенным и реалистичным.
В этой статье мы расскажем о том, как настроить контрастность в CS GO с использованием NVIDIA GeForce Experience. Мы покажем вам шаг за шагом, как установить программное обеспечение, а также как настроить контрастность в игре для достижения оптимального визуального опыта.
Включение и настройка контрастности
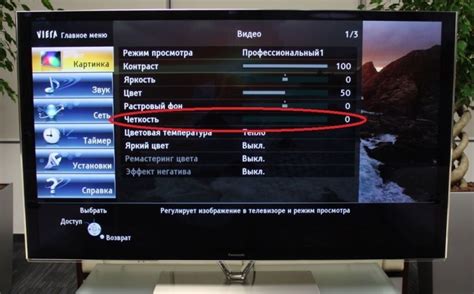
Для включения и настройки контрастности в CS GO с помощью NVIDIA GeForce Experience, следуйте следующим шагам:
| 1. | Откройте программу NVIDIA GeForce Experience. |
| 2. | Перейдите на вкладку "Настройки" в верхней части окна. |
| 3. | Выберите вкладку "Игры" слева в меню. |
| 4. | Найдите игру CS GO в списке установленных игр и щелкните по ней. |
| 5. | Нажмите на кнопку "Изменить" рядом с настройками игры. |
| 6. | В разделе "Видео" найдите настройку "Контрастность" и переместите ползунок для настройки контрастности. |
| 7. | Нажмите "Применить" для сохранения изменений. |
| 8. | Закройте программу NVIDIA GeForce Experience. |
Теперь контрастность в CS GO будет настроена согласно вашим предпочтениям.
Улучшение видимости деталей

Сначала откройте программу GeForce Experience и выберите вкладку "Настройки". Затем найдите раздел "Улучшение видимости деталей" и подстройте параметры в соответствии с вашими предпочтениями.
Для улучшения видимости деталей рекомендуется увеличить контрастность. Вы можете использовать ползунок, чтобы установить более высокое значение контрастности. Это поможет сделать изображение более четким и ярким, а детали станут более заметными.
Однако следует помнить, что чрезмерное увеличение контрастности может привести к некоторой потере цветовой гаммы. Поэтому рекомендуется настроить контрастность таким образом, чтобы достичь оптимального баланса между четкостью и насыщенностью цветов.
Помимо настройки контрастности, можно также настроить яркость и насыщенность. Эти параметры тоже могут влиять на видимость деталей на карте. Опять же, важно настроить их таким образом, чтобы достичь оптимального баланса между яркостью и насыщенностью цветов.
Кроме того, стоит учесть освещение на карте. Разные карты имеют различное освещение, поэтому иногда может потребоваться дополнительная настройка параметров контрастности, яркости и насыщенности для каждой отдельной карты.
После того как вы настроили контрастность и другие параметры, не забудьте сохранить настройки и запустить CS GO с новыми параметрами. Теперь вы сможете лучше видеть детали и объекты на карте, что поможет вам в бою и улучшит вашу игру в целом.
Повышение яркости изображения
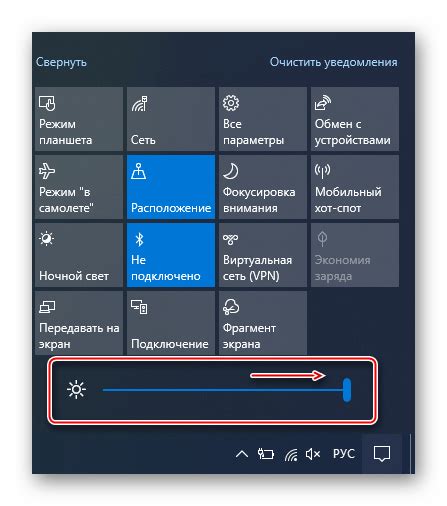
Для повышения яркости изображения в CS GO с помощью программы NVIDIA GeForce Experience можно использовать режимы настроек, предоставляемые этой программой. Для этого необходимо выполнить следующие шаги:
- Откройте программу NVIDIA GeForce Experience.
- Перейдите в раздел "Настройки"
- Выберите вкладку "Игры"
- Найдите в списке игру CS GO и нажмите на неё
- Настройте уровень яркости с помощью ползунка
После того, как вы установите нужную яркость, нажмите кнопку "Применить" и закройте программу. При следующем запуске CS GO уровень яркости будет применён.
Увеличение яркости может помочь улучшить видимость в тёмных местах и сделать изображение более четким и контрастным. Однако не стоит слишком увлекаться этой настройкой, так как слишком яркое изображение может быть мешающим и утомлять глаза.
Изменение насыщенности цветов

Мы уже рассмотрели, как настроить контрастность изображения в CS GO. Теперь давайте поговорим о том, как изменить насыщенность цветов.
Насыщенность цветов определяет яркость и насыщенность отдельных цветов в игре. Если вы хотите, чтобы цвета выглядели более яркими и насыщенными, вы можете использовать функцию NVIDIA GeForce Experience.
Для изменения насыщенности цветов с помощью NVIDIA GeForce Experience следуйте этим шагам:
1. Откройте программу NVIDIA GeForce Experience
Эта программа позволяет вам настраивать параметры видеокарты NVIDIA. Откройте ее, используя соответствующий ярлык на рабочем столе или в меню "Пуск".
2. Выберите свою игру
В верхнем меню выберите свою игру, для которой вы хотите изменить насыщенность цветов. Обычно CS GO автоматически определяется программой.
3. Откройте вкладку "Настройки"
В верхнем меню программы выберите вкладку "Настройки".
4. Измените насыщенность цветов
В разделе "Настройки экрана" выберите опцию "Насыщенность цветов". Используйте ползунок, чтобы увеличить или уменьшить насыщенность цветов в игре. Установите значение, которое вам нравится.
5. Примените изменения и закройте программу
Когда вы закончите настройку насыщенности цветов, нажмите кнопку "Применить" и закройте программу NVIDIA GeForce Experience.
Теперь вы знаете, как изменить насыщенность цветов в CS GO с помощью NVIDIA GeForce Experience. Это позволит вам настроить цвета игры так, чтобы они выглядели максимально яркими и насыщенными, соответствуя вашим предпочтениям.
Создание более реалистичной цветовой гаммы

Чтобы создать более реалистичную цветовую гамму, вам следует использовать функцию настройки контрастности NVIDIA GeForce Experience. Для этого откройте программу и перейдите в раздел "Настройки". Затем выберите вкладку "Игры" и найдите CS GO в списке игр.
После выбора CS GO, нажмите на кнопку "Настройки игры" и найдите раздел "Контрастность". Здесь вы можете регулировать контрастность по вашему усмотрению, чтобы достичь более реалистичного и насыщенного цвета.
Совет: Рекомендуется установить контрастность на уровне, который вам кажется комфортным для глаз и приятным визуально. Не стоит превышать оптимальные значения, чтобы избежать искажений и перенасыщенности цветов.
Помимо контрастности, вы также можете настраивать насыщенность и яркость в этом же разделе. Это поможет вам достичь более живого и реалистичного изображения, которое будет лучше соответствовать вашим предпочтениям.
Используя эти простые настройки контрастности, насыщенности и яркости, вы сможете создать более реалистичную цветовую гамму и насладиться графикой CS GO на новом уровне. Попробуйте различные комбинации этих настроек, чтобы найти оптимальное сочетание, которое подойдет именно вам.
Учтите, что оптимальные настройки могут различаться в зависимости от индивидуальных предпочтений и характеристик вашего монитора, поэтому рекомендуется экспериментировать и настраивать контрастность с учетом ваших потребностей и требований к качеству изображения.
Устранение неравномерности на экране

Чтобы устранить эту проблему, можно воспользоваться настройками NVIDIA GeForce Experience. В этой программе есть возможность регулировать яркость, контрастность и насыщенность цветов, что позволит достичь наиболее комфортного и равномерного отображения изображения на экране.
Для этого откройте программу NVIDIA GeForce Experience и выберите раздел "Настройки игры". Далее найдите раздел "Параметры дисплея" и откройте его. В этом разделе вы сможете увидеть ползунковые регуляторы для настройки яркости, контрастности и насыщенности цветов.
Для устранения неравномерности на экране рекомендуется следующее:
- Яркость: установите такую яркость, при которой изображение на экране будет комфортным для вас. Ориентируйтесь на то, чтобы контурные линии были четкими и не размытыми.
- Контрастность: регулируйте контрастность таким образом, чтобы изображение было четким и насыщенным, но при этом не вызывало дискомфорта для глаз.
- Насыщенность цветов: настройте насыщенность цветов таким образом, чтобы она была приятной для глаз и соответствовала вашим предпочтениям.
После того как вы настроите эти параметры, сохраните изменения и запустите игру CS GO. Проверьте, отображается ли изображение на экране более равномерно и четко. Если проблема неравномерности все еще присутствует, попробуйте изменить параметры еще немного, чтобы достичь наилучшего результата.
Устранение неравномерности на экране позволит вам наслаждаться игрой CS GO с комфортом, а также обеспечит более точное и реалистичное отображение изображения.
Применение фильтров для сглаживания

Фильтры для сглаживания используются для уменьшения пикселяции и сделать изображение более плавным и реалистичным. В NVIDIA GeForce Experience вы можете применить различные фильтры для достижения желаемого эффекта на экране.
Один из наиболее популярных фильтров для сглаживания - FXAA (Fast Approximate Anti-Aliasing). Он использует алгоритм, который сглаживает края объектов на экране, делая их более четкими и менее зубчатыми. Этот фильтр особенно полезен при игре в CS GO, так как улучшает видимость на дальних дистанциях и помогает различать игровые объекты лучше.
Еще одним фильтром для сглаживания, который можно использовать в NVIDIA GeForce Experience, является SMAA (Subpixel Morphological Anti-Aliasing). Этот фильтр также сглаживает края, но делает это более эффективно, используя данные о подпикселях. Результатом является более четкое и гладкое изображение.
Чтобы применить фильтры для сглаживания в CS GO с помощью NVIDIA GeForce Experience, вам нужно открыть программу, перейти в раздел "Управление 3D-настройками" и найти опции, связанные с сглаживанием. Выберите желаемый фильтр и настройте его параметры по своему вкусу.
Важно помнить, что применение фильтров для сглаживания может снизить производительность игры, поэтому вам может потребоваться некоторая компенсация в настройках графики, чтобы достичь оптимальной производительности и четкости изображения.
Сохранение настроек для других игр
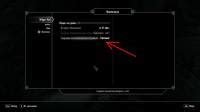
Получив желаемый результат, вы можете сохранить настройки контрастности для использования в других играх. Для этого следуйте инструкциям ниже:
- Откройте программу NVIDIA GeForce Experience и перейдите на вкладку "Игры".
- Найдите игру, для которой вы хотите сохранить настройки контрастности, и выберите ее.
- Нажмите на кнопку "Настройки", которая находится рядом с названием игры.
- В открывшемся окне выберите вкладку "Фильтры" и найдите параметр "Контрастность".
- Установите значение контрастности, соответствующее вашим предпочтениям, и нажмите кнопку "Применить".
- Теперь настройки контрастности будут сохранены для выбранной игры.
Вы можете повторить эти шаги для разных игр и настроить контрастность на ваш вкус. Это особенно полезно, если у вас есть несколько игр, где контрастность требует корректировки.
Однако, имейте в виду, что некоторые игры могут иметь свои собственные настройки контрастности, которые могут перекрывать настройки NVIDIA GeForce Experience. В таком случае вам придется регулировать контрастность внутри игры.
Примечание: настройки контрастности сохраняются только для игр, указанных в программе NVIDIA GeForce Experience. Если вы хотите использовать настройки контрастности для других приложений или рабочего стола, необходимо использовать другие инструменты или настройки, предоставленные вашей операционной системой.