Контроллер DualShock 4 от Sony - один из самых популярных геймпадов для PS4, но он также полностью совместим с ПК. Но как настроить его для использования на компьютере? В этой статье мы расскажем вам, как подключить и настроить контроллер DualShock 4 на ПК, чтобы вы могли насладиться играми с максимальным комфортом.
Первым шагом является подключение контроллера DualShock 4 к ПК с помощью USB-кабеля. Просто подключите один конец кабеля к контроллеру, а другой - к порту USB на вашем компьютере. Контроллер должен автоматически определиться системой и начать работу.
Однако, чтобы контроллер полностью функционировал и был распознан в играх, вам потребуется дополнительное программное обеспечение. Рекомендуется использовать программу DS4Windows, которая позволяет эмулировать функции контроллера Xbox 360 на ПК, что делает его полностью совместимым с большинством игр.
После установки DS4Windows и запуска программы, контроллер DualShock 4 должен быть автоматически обнаружен. Для дополнительной настройки вы можете изменить функциональные кнопки, аналоговые стики и настраиваемые профили. Также в программе есть возможность изменить цвет световой полоски на вашем контроллере, чтобы подчеркнуть вашу индивидуальность.
Настройка контроллера DualShock 4

Вот шаги, которые помогут вам настроить DualShock 4 на ПК:
- Скачайте и установите программу DS4Windows. Это бесплатное ПО, которое позволяет использовать DualShock 4 на ПК.
- Подсоедините контроллер к ПК с помощью USB-кабеля.
- Запустите программу DS4Windows.
- Выберите опцию "Install the DS4 Driver" (Установить драйвер DS4).
- Дождитесь завершения установки драйвера и нажмите кнопку "Finish" (Готово).
- Теперь вы должны увидеть интерфейс DS4Windows. В верхней части окна должно отображаться имя вашего контроллера.
- Если ваш контроллер не отображается или не работает, попробуйте нажать кнопку "Stop" (Остановить) и заново подключить контроллер к ПК.
- Теперь ваш контроллер готов к использованию на ПК. Вы можете настроить кнопки и оси с помощью вкладок "Profiles" (Профили) и "Controller/Driver Setup" (Настройка контроллера/драйвера).
Включив контроллер DualShock 4 на ПК, вы можете наслаждаться играми с использованием его удобной схемы управления. Наслаждайтесь!
Подключение к ПК
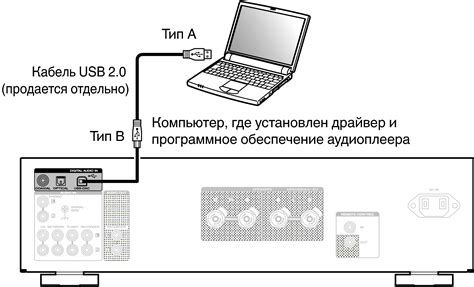
Для подключения контроллера DualShock 4 к ПК вам понадобится:
- Контроллер DualShock 4.
- Компьютер с операционной системой Windows 7, 8 или 10.
- USB-кабель для подключения контроллера к ПК.
- Драйверы, которые обычно автоматически загружаются и устанавливаются операционной системой.
Вот пошаговая инструкция по подключению контроллера к ПК:
- Включите контроллер DualShock 4, нажав на кнопку "PS" в центре контроллера.
- Соедините контроллер и ПК с помощью USB-кабеля.
- Операционная система должна автоматически загрузить и установить необходимые драйверы для работы контроллера.
- После установки драйверов вы увидите уведомление о готовности контроллера к использованию.
Теперь ваш контроллер DualShock 4 готов к использованию на ПК. Если у вас возникли проблемы с установкой драйверов или контроллер не работает после подключения, вы можете попробовать следующие решения:
- Перезагрузите компьютер и повторите процесс подключения.
- Проверьте, что USB-кабель в порядке и хорошо соединен с обоими устройствами.
- Проверьте, что операционная система обновлена до последней версии.
- Попробуйте подключить контроллер к другому USB-порту на компьютере.
Надеемся, что эта инструкция помогла вам успешно подключить ваш контроллер DualShock 4 к ПК и настроить его для игры.
Установка программного обеспечения

Для успешной настройки контроллера DualShock 4 на ПК необходимо установить соответствующее программное обеспечение. Для этого следуйте инструкциям ниже:
- Перейдите на официальный сайт Sony и найдите раздел загрузок.
- Выберите операционную систему вашего ПК и скачайте последнюю версию приложения "DS4Windows".
- После завершения загрузки запустите установочный файл "DS4Windows.exe".
- Следуйте инструкциям мастера установки и укажите путь для установки приложения.
- После завершения установки запустите программу "DS4Windows" через ярлык на рабочем столе или в меню "Пуск".
Теперь у вас установлено необходимое программное обеспечение для настройки контроллера DualShock 4 на ПК. Мы переходим к следующему шагу - настройке самого контроллера.
Проверка работоспособности

После настройки контроллера DualShock 4 на ПК, важно проверить его работоспособность перед тем, как приступить к использованию в играх или других приложениях.
Для этого можно воспользоваться программой Джойстика и геймпадов (JoytoKey), которая позволяет протестировать все кнопки и оси контроллера. Для начала, загрузите и установите программу с официального сайта.
После установки, запустите программу и подключите контроллер DualShock 4 к ПК с помощью USB-кабеля или с помощью беспроводного адаптера Bluetooth.
В программе Джойстика и геймпадов найдите контроллер DualShock 4 в списке доступных устройств и выберите его. Затем, для проверки работоспособности каждой кнопки и оси контроллера, нажмите на соответствующую кнопку и переместите соответствующую ось.
| Кнопка | Действие |
|---|---|
| Кнопки на лицевой панели | Проверьте, что все кнопки нажимаются без проблем и отображаются в программе |
| Джойстики | Проверьте, что джойстики на контроллере реагируют на перемещение и отображаются в программе |
| Плечевые кнопки | Проверьте, что плечевые кнопки можно нажимать без проблем и отображаются в программе |
| Тачпад | Проверьте, что тачпад на контроллере откликается на движения и отображается в программе |
| Гироскоп | Проверьте, что гироскоп на контроллере реагирует на перемещение и отображается в программе |
Если все кнопки и оси контроллера DualShock 4 отображаются и реагируют в программе Джойстика и геймпадов, то можно с уверенностью использовать его в играх и других приложениях на ПК.
Идеальный гайд с инструкцией

Настройка контроллера DualShock 4 на ПК может оказаться сложной задачей для многих геймеров. В этом гайде мы расскажем вам о каждом шаге процесса, чтобы вы смогли настроить свой геймпад и наслаждаться играми на ПК с максимальным комфортом.
Шаг 1: Подключение контроллера
Первым делом вам потребуется подключить контроллер DualShock 4 к компьютеру. Для этого вам понадобится USB-кабель, поставляемый в комплекте с контроллером. Вставьте один конец кабеля в порт на контроллере, а другой конец - в USB-порт компьютера.
Шаг 2: Установка драйверов
Если ваш компьютер работает на операционной системе Windows 7 или более новой, то драйверы для контроллера будут установлены автоматически при его подключении. В случае, если драйверы не устанавливаются автоматически, вы можете скачать их с официального сайта Sony или найти их с помощью поисковой системы.
Шаг 3: Калибровка контроллера
После подключения и установки драйверов настало время для калибровки контроллера. Чтобы это сделать, зайдите в "Панель управления", выберите пункт "Устройства и принтеры" и откройте свойства DualShock 4. Во вкладке "Свойства" вы сможете калибровать оси контроллера и проверить работу всех его кнопок.
Шаг 4: Настройка контроллера в играх
После калибровки контроллера вы можете приступить к настройке его в играх. Большинство современных игр поддерживают контроллеры DualShock 4 и позволяют настраивать их внутри игрового меню. Зайдите в настройки игры и найдите раздел, отвечающий за настройку геймпада. Здесь вы сможете привязать кнопки контроллера к действиям в игре и настроить его чувствительность.
Шаг 5: Использование программ для настройки
Если встроенные настройки игры не позволяют достичь желаемого результата, вы можете воспользоваться специальными программами для настройки контроллера. Некоторые из них предоставляют возможность переназначать кнопки, создавать макросы и настраивать чувствительность стика. Исследуйте эти программы и выберите ту, которая больше всего соответствует вашим потребностям.
Шаг 6: Тестирование и наслаждение игрой
После всех настроек и калибровки контроллера осталось только протестировать его в деле. Запустите любимую игру и наслаждайтесь удобством и комфортом игры с DualShock 4 на ПК!
Следуя этому идеальному гайду с инструкцией, вы сможете легко настроить контроллер DualShock 4 на ПК и погрузиться в увлекательное игровое пространство.
Назначение кнопок и триггеров

Контроллер DualShock 4 имеет широкий набор кнопок и триггеров, которые позволяют полностью контролировать игровой процесс. Рассмотрим каждую из них подробнее:
- Крестовина - используется для перемещения по меню и выбора опций.
- Аналоговые стики - предназначены для управления передвижением персонажа или камеры в игре.
- Кнопки 'Крест', 'Круг', 'Треугольник' и 'Квадрат' - обычно используются в качестве дополнительных действий или для выбора опций.
- Кнопки L1 и R1 - функциональные кнопки, часто используемые для стрельбы или атаки.
- Кнопки L2 и R2 - триггеры, часто используемые для активации специальных действий или для управления газом и тормозом в гоночных играх.
- Кнопки L3 и R3 - кнопки, которые можно нажать, нажав на аналоговые стики. Используются для выстрела, ближнего боя или активации специальных навыков.
- Кнопка 'Options' - обычно используется для отображения игрового меню или паузы.
- Кнопка 'Share' - позволяет делиться скриншотами или видеозаписями со своими друзьями.
- Тачпад - используется для управления курсором или как дополнительные кнопки.
Назначение каждой кнопки может немного различаться в зависимости от игры, поэтому перед началом игры стоит ознакомиться с ее управлением в настройках.
Настройка чувствительности движения

Контроллер DualShock 4 имеет встроенные акселерометр и гироскоп, что позволяет пользователю контролировать игровой процесс с помощью движения. Использование движений может быть особенно полезно в играх, где требуется точное взаимодействие с окружением или манипуляция предметами.
Настройка чувствительности движения позволяет вам изменить скорость и точность отклика контроллера на вашу физическую активность. Это может быть полезно в том случае, если вам кажется, что контроллер слишком чувствителен или, наоборот, недостаточно откликается на ваши движения.
Чтобы настроить чувствительность движения на контроллере DualShock 4, выполните следующие действия:
- Подключите контроллер к ПК при помощи USB-кабеля или Bluetooth-адаптера.
- Откройте программное обеспечение, которое вы используете для подключения контроллера к ПК, например, DS4Windows.
- В настройках программы найдите раздел, отвечающий за чувствительность движения контроллера.
- Измените значения чувствительности в соответствии с вашими предпочтениями. Обычно значения представлены в виде ползунков, которые можно перемещать влево или вправо.
- После внесения изменений сохраните настройки и закройте программу.
Если вы заметите, что контроллер DualShock 4 по-прежнему не реагирует на ваши движения или отклик слишком медленный, попробуйте повысить чувствительность и повторить процесс настройки. В случае, если контроллер слишком чувствителен, понизьте значения чувствительности и проверьте результат.
Помните, что настройка чувствительности движения - это индивидуальный процесс, и настройки могут различаться в зависимости от ваших предпочтений и типа используемой игры.
Удачной игры!