Контроллер - это главная часть компьютера или ноутбука, отвечающая за управление и координацию работы всех его компонентов. Правильная настройка контроллера является важным аспектом для обеспечения эффективной и стабильной работы ноутбука.
В данном руководстве мы расскажем вам о том, как правильно настроить контроллер к ноутбуку, независимо от его модели и операционной системы. Мы рассмотрим такие важные шаги, как обновление драйверов контроллера, настройка параметров питания и оптимизация работы контроллера.
Первым шагом является обновление драйверов контроллера. Драйверы – это программное обеспечение, которое связывает операционную систему и аппаратное обеспечение ноутбука. Обновление драйверов контроллера может значительно повысить производительность и стабильность работы вашего ноутбука.
Далее необходимо настроить параметры питания ноутбука, чтобы управлять энергопотреблением и производительностью. Вы можете выбрать наиболее подходящие для вас параметры из предустановленных режимов энергосбережения, либо настроить их вручную. Настройка параметров питания позволяет более эффективно использовать ресурсы вашего ноутбука.
Подготовка к настройке контроллера ноутбука
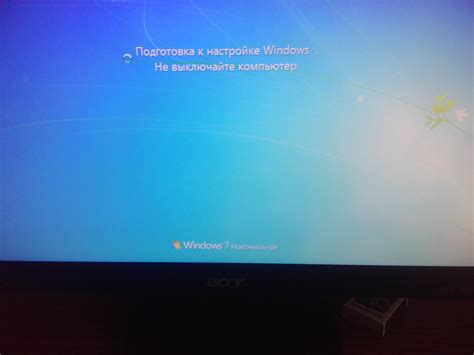
Прежде чем приступить к настройке контроллера ноутбука, необходимо выполнить несколько важных шагов подготовки. Эти шаги помогут вам избежать потери данных и минимизировать возможные риски.
1. Создайте резервные копии данных: Перед настройкой контроллера рекомендуется создать резервные копии всех важных данных на внешний носитель или в облачное хранилище. Это позволит вам восстановить информацию в случае возникновения проблем в процессе настройки.
2. Проверьте наличие необходимых программ и драйверов: Убедитесь, что у вас установлены все необходимые программы и драйверы для работы контроллера на вашем ноутбуке. Проверьте обновления и загрузите необходимые компоненты, если это требуется.
3. Подготовьте рабочую область: Убедитесь, что у вас есть комфортное рабочее место, где вы сможете спокойно произвести настройку контроллера. Убедитесь, что у вас есть доступ к Интернету и достаточное количество времени для завершения процесса.
4. Изучите документацию: Перед настройкой контроллера рекомендуется изучить документацию, предоставленную производителем. В ней вы сможете найти инструкции по установке и конфигурации контроллера, а также получить дополнительные сведения о его функциональности.
5. Отключите антивирусное программное обеспечение: Для успешной настройки контроллера ноутбука рекомендуется временно отключить любое антивирусное программное обеспечение. Это поможет избежать возможных конфликтов и проблем при установке и настройке.
6. Следуйте инструкциям по настройке: Всегда следуйте инструкциям, предоставленным производителем контроллера. Если возникают трудности или вопросы, обратитесь к документации или технической поддержке.
После выполнения этих подготовительных шагов вы будете готовы к настройке контроллера ноутбука. Будьте внимательны и тщательно следуйте инструкциям, чтобы успешно завершить этот процесс.
Установка драйверов для контроллера

Для успешной работы контроллера на вашем ноутбуке необходимо установить соответствующие драйверы. Драйверы представляют собой программное обеспечение, которое позволяет операционной системе взаимодействовать с аппаратным обеспечением контроллера.
Перед началом установки драйверов рекомендуется сделать резервную копию важных данных на вашем ноутбуке, чтобы в случае ошибки или неудачной установки можно было восстановить систему.
Существует несколько способов установки драйверов для контроллера:
- Установка драйверов с диска
- Установка драйверов из директории на компьютере
- Установка драйверов из интернета
Многие производители контроллеров предоставляют диск с драйверами вместе с устройством. Для установки драйвера с диска следуйте инструкциям, предоставленным производителем. Обычно вам нужно будет вставить диск в оптический привод ноутбука, выполнить загрузку драйвера и следовать инструкциям на экране.
Если у вас нет диска с драйверами, вы можете установить их из директории на компьютере. Для этого найдите загруженные драйверы на вашем компьютере и запустите файл установки. Следуйте инструкциям на экране для завершения процесса установки.
Если у вас нет диска с драйверами и вы не можете найти их на компьютере, вы можете скачать их с сайта производителя контроллера или с официального сайта разработчиков операционной системы. Просто найдите нужный драйвер на сайте, скачайте его и запустите файл установки. Следуйте инструкциям на экране для завершения процесса установки.
После установки драйверов рекомендуется перезагрузить ноутбук, чтобы изменения вступили в силу. После перезагрузки вы должны иметь возможность успешно использовать контроллер соответствующего устройства на вашем ноутбуке.
Настройка контроллера через системные настройки
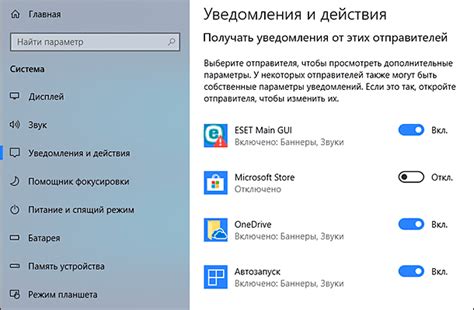
Для начала откройте "Панель управления" на вашем ноутбуке.
Далее найдите раздел "Устройства и принтеры" и выберите его.
В этом разделе вы найдете список всех подключенных устройств к вашему ноутбуку.
Найдите в списке контроллер, который вы хотите настроить, и щелкните правой кнопкой мыши на нем.
В контекстном меню выберите "Свойства".
В открывшемся окне "Свойства устройства" вы найдете различные вкладки с настройками контроллера.
Перейдите на вкладку "Настройки" и изучите доступные опции.
В зависимости от модели контроллера, доступные опции могут включать в себя регулировку чувствительности, настройки кнопок и другие параметры.
Сделайте необходимые изменения в настройках контроллера и нажмите кнопку "ОК", чтобы сохранить изменения.
После сохранения изменений вы можете закрыть окно "Свойства устройства".
Применение настроек может потребовать перезагрузки ноутбука, поэтому убедитесь, что вы сохранили все свои данные перед этим шагом.
После перезагрузки ноутбука проверьте работу контроллера и убедитесь, что он настроен в соответствии с вашими требованиями.
Теперь вы знаете, как настроить контроллер через системные настройки на вашем ноутбуке. Этот способ позволяет вам быстро и легко настроить контроллер и адаптировать его под ваши потребности.
Отладка и проверка работы контроллера

После того, как контроллер успешно настроен и подключен к ноутбуку, необходимо выполнить процедуру отладки и проверки его работы. Это позволит убедиться в корректности настройки и выявить возможные проблемы или ошибки.
Для начала проверьте, что контроллер правильно подключен к ноутбуку. Убедитесь, что все соединения надежно зафиксированы и не разъедутся в процессе работы. Проверьте, что кабели не повреждены и контакты не окислены.
Затем проверьте, что контроллер правильно распознан операционной системой. Зайдите в устройства и периферийные устройства и убедитесь, что контроллер отображается в списке с подключенными устройствами. Если контроллер не отображается, возможно, вам потребуется установить драйверы для его работы.
После проверки подключения и распознавания контроллера, выполните тестовую проверку работы. Для этого можно использовать специальное программное обеспечение, поставляемое в комплекте с контроллером или доступное для загрузки с официального сайта производителя. Запустите программу и выполните несколько тестовых задач, чтобы убедиться, что контроллер работает правильно.
Если контроллер работает неправильно или не работает вообще, проверьте следующие возможные проблемы:
- Проверьте наличие обновлений драйверов для контроллера. Возможно, проблема заключается в старой версии драйвера, которая не совместима с вашей операционной системой.
- Проверьте наличие физических повреждений контроллера. Если контроллер был поврежден или механически испорчен, это может привести к его неправильной работе.
- Проверьте наличие конфликтов с другими устройствами. Если в вашем ноутбуке установлены другие устройства, которые могут использовать те же порты или ресурсы, возможно, возникают конфликты, которые мешают правильной работе контроллера.
- Проверьте, что контроллер правильно настроен на вашем ноутбуке. Убедитесь, что вы следовали инструкциям производителя по установке и настройке контроллера.
Если вы все проверили и контроллер по-прежнему не работает, рекомендуется обратиться в техническую поддержку производителя. Они могут помочь вам в решении проблемы или предложить замену контроллера, если он оказался дефектным.