Microsoft Word – один из самых популярных текстовых редакторов, который используется миллионами людей по всему миру. В этой программе можно создавать и редактировать документы любой сложности, включая настройку номерации страниц. Номерация страниц важна для удобства чтения и поиска информации, особенно при работе с большими текстовыми документами. В данной статье мы рассмотрим подробную инструкцию по настройке номерации страниц в Word и покажем несколько примеров.
Настройка номерации страниц в Word – это просто и быстро. Для начала необходимо открыть документ в Word, в котором требуется установить номерацию страниц. В верхней панели инструментов выберите раздел "Вставка". В выпадающем меню найдите и выберите пункт "Начать с номера страницы".
Пример. Представим, у нас есть документ, состоящий из нескольких разделов. Первый раздел не должен содержать номера страниц, а начиная со второго раздела – каждая страница должна быть пронумерована.
Настройка номерации страниц в Word
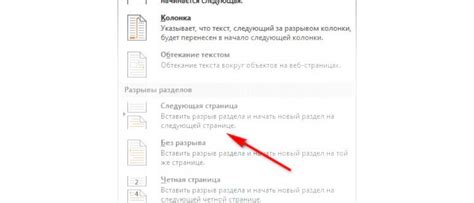
Microsoft Word предоставляет удобный инструмент для настройки номерации страниц в документе. Это позволяет организовать информацию и сделать ее более удобной для чтения и понимания. Номерация страниц может быть добавлена на каждой странице документа или только на определенных страницах.
Настройка номерации страниц на каждой странице
1. Откройте документ в Microsoft Word и перейдите во вкладку "Вставка".
2. Нажмите на кнопку "Номера страниц" в группе инструментов "Шапка и подвал".
3. Выберите один из вариантов расположения номера страниц на странице из выпадающего меню.
4. Нажмите на кнопку "Вставить номер страницы" для добавления номера на каждой странице документа.
Настройка номерации страниц на определенных страницах
1. Перейдите в раздел документа, где вы хотите настроить номерацию страниц.
2. Вставьте разрыв страницы, чтобы создать новый раздел. Для этого перейдите во вкладку "Разметка страницы" и нажмите на кнопку "Разрыв страницы".
3. Перейдите в новый раздел и следуйте тем же шагам, что и при настройке номерации страниц на каждой странице.
4. Добавьте номер страницы только в новом разделе, используя кнопку "Номера страниц".
Вот и все! Теперь вы знаете, как настроить номерацию страниц в Word. Используйте эту возможность, чтобы сделать свои документы более структурированными и профессиональными.
Настройка страниц в Word: с чего начать
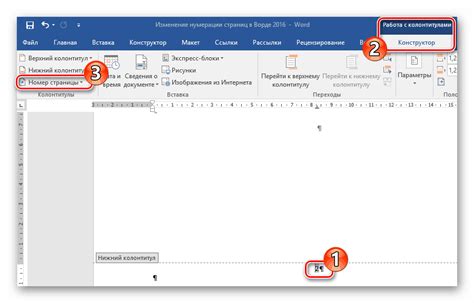
Когда вам необходимо настроить нумерацию страниц в документе Word, вам потребуется выполнить несколько простых шагов. Вот основные этапы, которые помогут вам справиться с этой задачей:
- Откройте документ Word: Запустите программу Word и откройте нужный документ, в котором вы хотите настроить нумерацию страниц. Если документ еще не создан, создайте новый документ.
- Перейдите на вкладку "Вставить": В верхней части программы выберите вкладку "Вставить", чтобы отобразить доступные опции для настройки страниц.
- Выберите "Номера страниц": В разделе "Вставить" найдите опцию "Номера страниц" и щелкните на нее. Это откроет всплывающее меню со списком доступных вариантов для настройки нумерации страниц.
- Выберите тип нумерации страниц: Из всплывающего меню выберите желаемый тип нумерации страниц. Некоторые из доступных вариантов включают нумерацию снизу, сверху, по центру и другие. Выберите наиболее подходящий вариант для вашего документа.
- Настройте формат нумерации: После выбора типа нумерации вы также можете настроить формат нумерации страниц. Это включает в себя задание начального номера страницы, стиля номеров страниц и других параметров.
- Примените настройки: После завершения всех необходимых настроек нажмите кнопку "ОК" или "Применить", чтобы применить выбранные настройки нумерации страниц.
Теперь вы знаете, как начать настраивать нумерацию страниц в документе Word. Это простой процесс, который позволяет упорядочить и организовать ваш документ, сделав его более удобным для чтения и понимания.
Установка нумерации страниц в Word
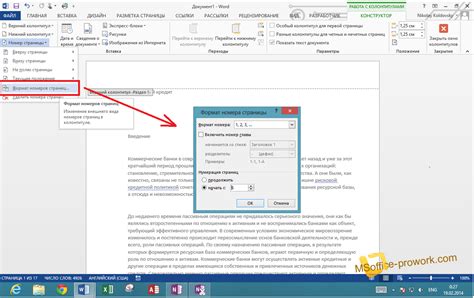
Чтобы установить нумерацию страниц в Word, следуйте указанным ниже инструкциям:
- Откройте документ в Word
- Перейдите на нужную страницу, с которой хотите начать нумерацию
- Перейдите во вкладку "Вставка"
- В разделе "Формат" выберите пункт "Номера страниц"
- Выберите нужный формат номерации, например, "Номер страницы внизу страницы"
- Настройте формат и вид нумерации, если требуется
- Нажмите "ОК"
После выполнения этих шагов нумерация страниц будет установлена в вашем документе. Если вы хотите изменить вид или формат нумерации на уже существующих страницах, вы можете сделать это с помощью функции "Редактировать нумерацию страниц".
Теперь вы знаете, как установить нумерацию страниц в Word. Эта функция может быть полезна при создании академических работ, отчетов, бизнес-документов и любых других документов, которым требуется нумерация.
Настройка номерации страниц в выбранном разделе
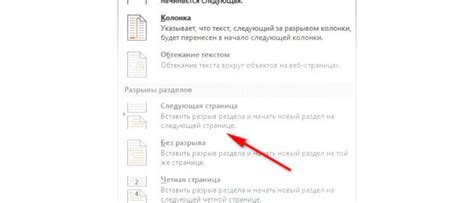
В Microsoft Word есть возможность настраивать номерацию страниц в различных разделах документа. Это может оказаться полезным, если вы хотите, чтобы страницы в определенной части документа имели отличную от основного раздела нумерацию.
Чтобы настроить номерацию страниц в выбранном разделе, следуйте этим шагам:
1. Выделите раздел, в котором необходимо изменить номерацию страниц.
Если в вашем документе есть несколько разделов, выделите текст или дважды щелкните мышкой на заголовке раздела, чтобы его активировать.
2. Откройте диалоговое окно "Разметка страницы".
Для этого перейдите на вкладку "Разметка страницы" в верхней панели меню, затем нажмите кнопку "Разметка страницы" в правом нижнем углу.
3. Выберите опцию "Номера страниц".
В открывшемся диалоговом окне "Разметка страницы" выберите вкладку "Номера страниц".
4. Выберите опцию "Номер на этой странице".
Здесь вы можете выбрать, какой номер страницы будет отображаться на выбранной странице: арабскими цифрами, римскими цифрами, буквами или другими вариантами.
5. Примените изменения только к выбранному разделу.
Если вы хотите, чтобы изменения применялись только к выбранному разделу, установите флажок "Начиная с" и введите номер страницы, с которой должна начинаться новая нумерация.
6. Примените изменения.
После того как вы выбрали необходимые опции, нажмите кнопку "ОК", чтобы применить изменения. Теперь номерация страниц в выбранном разделе будет отображаться согласно вашим настройкам.
Настройка номерации страниц в выбранном разделе дает вам большую гибкость при оформлении документов в Microsoft Word. Это позволяет создавать профессиональные и структурированные документы, удовлетворяющие требованиям конкретного формата или стиля.
Добавление префикса или суффикса к номеру страницы
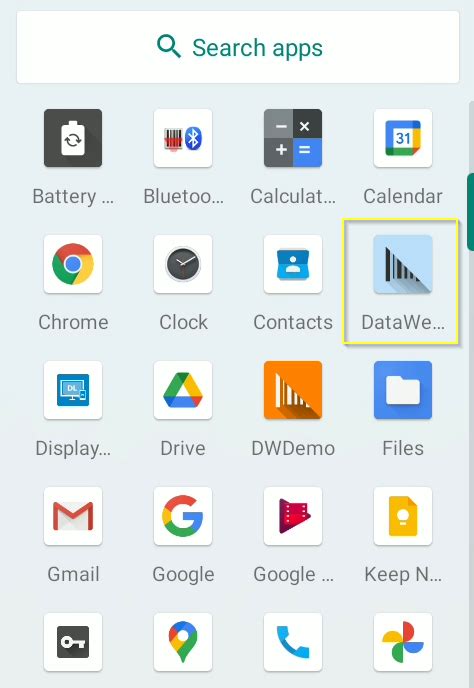
В программе Microsoft Word вы можете добавить префикс или суффикс к номеру страницы в документе, чтобы отображать дополнительную информацию на каждой странице. Например, вы можете добавить "Страница" перед номером страницы или добавить дату после номера страницы.
Для добавления префикса или суффикса к номеру страницы в Word, выполните следующие шаги:
- Откройте документ в программе Microsoft Word.
- Выберите вкладку "Вставка" в основном меню.
- Нажмите на кнопку "Номера страниц" в группе "Заголовок и нижний колонтитул".
- В раскрывающемся меню выберите "Формат номеров страниц".
- В появившемся диалоговом окне выберите вкладку "Номер" (она может быть выбрана по умолчанию).
- Установите флажок рядом с "Добавить префикс" или "Добавить суффикс", чтобы включить эту опцию.
- Введите желаемый текст префикса или суффикса в соответствующее поле. Вы можете использовать любые символы, включая пробелы.
- Нажмите на кнопку "OK", чтобы применить изменения.
Теперь каждая страница в документе будет отображать префикс или суффикс вместе с номером страницы. Например, если вы добавили префикс "Страница ", первая страница будет отображаться как "Страница 1", вторая - "Страница 2" и т.д.
Добавление префикса или суффикса к номеру страницы может быть полезным, если вам нужно указать дополнительную информацию на каждой странице вашего документа.
Обратите внимание, что изменение настроек номерации страниц применяется к всему документу. Если вам нужно добавить разные префиксы или суффиксы к разным частям документа, вам потребуется использовать разделы или разные нижние колонтитулы для каждой части.
Разделение документа на разные секции с нумерацией

В Word есть возможность разделить документ на разные секции и настроить нумерацию страниц в каждой секции по-разному. Это может быть полезно, например, при создании документов с титульным листом, содержанием и основным текстом.
Чтобы создать новую секцию в документе, нужно разместить курсор в нужном месте и перейти на вкладку "Разметка страницы" в верхней панели инструментов. Затем следует нажать на кнопку "Разделы", расположенную рядом с кнопкой "Ориентация", и выбрать "Следующая страница".
После создания секции можно настроить нумерацию страниц. Для этого нужно перейти на вкладку "Вставка" и нажать на кнопку "Номера страниц". В появившемся меню следует выбрать "Формат номера страницы". Здесь можно задать начальное число для нумерации и выбрать стиль нумерации.
Также можно настроить отображение номера страницы в определенных секциях. Для этого нужно снова перейти на вкладку "Вставка" и нажать на кнопку "Номера страниц". Затем следует выбрать "Формат номера страницы" и установить галочку возле пункта "Не нумеровать". Это приведет к тому, что страницы в данной секции не будут нумероваться.
Разделение документа на разные секции с нумерацией страниц позволяет создавать более сложные документы и управлять нумерацией страниц по своему усмотрению.
Отключение номерации страниц в определенном разделе
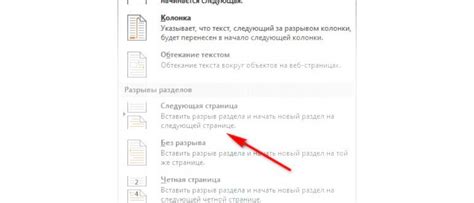
Если вам необходимо отключить номерацию страниц в определенном разделе документа Word, вы можете использовать функцию "Отделение страниц". Это особенно полезно, когда вам нужно вставить в документ титульный лист или содержание без номеров страниц.
Для отключения номерации страниц в определенном разделе выполните следующие действия:
- Выделите текст или раздел, для которого вы хотите отключить номерацию страниц.
- На панели инструментов выберите вкладку "Разметка страницы".
- В разделе "Разделение страниц" щелкните кнопку "Отделение страниц".
После выполнения этих действий номерация страниц будет отключена только в выделенном разделе. В остальных разделах номера страниц будут продолжаться с того места, где они были остановлены перед вставкой раздела без номерации страниц.
Если вам необходимо возобновить нумерацию страниц после раздела без номеров, просто повторите шаги и выберите опцию "Не отображать номер на первой странице" вместо "Отделение страниц".
Использование различных форматов номерации страниц
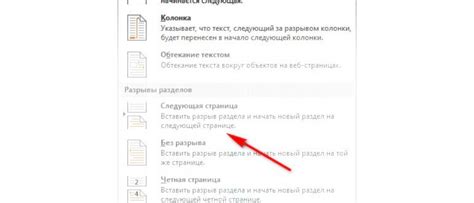
Microsoft Word позволяет изменять формат номерации страниц в документе в зависимости от ваших потребностей и предпочтений. Вот несколько примеров различных форматов:
Арабская (типичная) номерация: для большинства документов по умолчанию используется арабская (типичная) номерация с непрерывной нумерацией страниц от начала до конца документа.
Римская (титульная) номерация: если вам нужно использовать римские цифры в качестве номеров страниц только для определенной части документа, вы можете изменить формат номерации на римскую (титульную). Например, вы можете использовать римскую (титульную) номерацию на страницах вводного текста или содержания.
Номерация с префиксом или суффиксом: вы можете добавить префикс или суффикс к номеру страницы. Например, вы можете добавить слово "Страница" перед номером страницы или добавить символ "a" после номера страницы.
Нестандартные форматы номерации: если вам нужна более сложная или нестандартная форматирования номерации страниц, вы можете использовать настраиваемые форматы. Например, вы можете создать свой собственный шаблон номерации, который включает главу и подраздел.
Эти примеры форматов номерации страниц лишь небольшая часть возможностей, которые предлагает Microsoft Word. Используйте их, чтобы адаптировать форматирование номерации страниц к вашим потребностям и сделать документ более профессиональным и удобочитаемым.