Ключевые показатели эффективности (КПИ) – это важный инструмент, который помогает оценить качество работы и производительность ноутбука. Правильная настройка КПИ позволяет улучшить производительность, снизить нагрузку на систему и увеличить его работоспособность.
Оптимизация производительности ноутбука - задача не из простых. Однако, с помощью грамотного подхода и следования определенным рекомендациям, можно значительно повысить его эффективность. Для начала, необходимо настроить оптимальные параметры КПИ, которые будут соответствовать требованиям и потребностям пользователя.
Первый шаг при настройке КПИ – определить основную задачу, которую предполагается решить на ноутбуке. Например, если вы занимаетесь графическим дизайном или видеомонтажем, то вам потребуются высокая производительность и большой объем ОЗУ. В этом случае рекомендуется увеличить значение КПИ, связанных с графической производительностью и оперативной памятью.
Настройка КПИ на ноутбуке
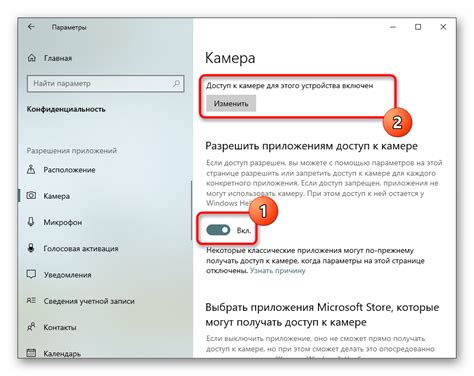
Следующие шаги помогут вам настроить КПИ на ноутбуке:
- Очистка жесткого диска от ненужных файлов. Установите специальные программы для очистки диска и удалите временные файлы, кэш и другие ненужные данные.
- Отключение автоматического запуска программ. Запуск большого количества программ при старте операционной системы замедляет работу ноутбука. Отключите автозагрузку ненужных программ.
- Удаление ненужных программ и обновление драйверов. Отключите или удалите программы, которые вы больше не используете. Также позаботьтесь о том, чтобы все драйверы были обновлены до последней версии.
- Оптимизация энергосбережения. Настройте режимы энергосбережения, чтобы ноутбук не работал на полную мощность, когда это не требуется.
- Настройка внешних устройств. Используйте только необходимые внешние устройства, такие как мышь или клавиатуру. Отключите беспроводные устройства, если вы их не используете.
- Очистка системного реестра. Запустите специальную программу для очистки системного реестра от ненужных записей. Это поможет ускорить работу ноутбука.
Следуя этим рекомендациям, вы сможете настроить КПИ на ноутбуке и повысить его производительность. Не забывайте периодически проводить подобную оптимизацию, чтобы ноутбук всегда работал максимально эффективно.
Гид по оптимизации производительности
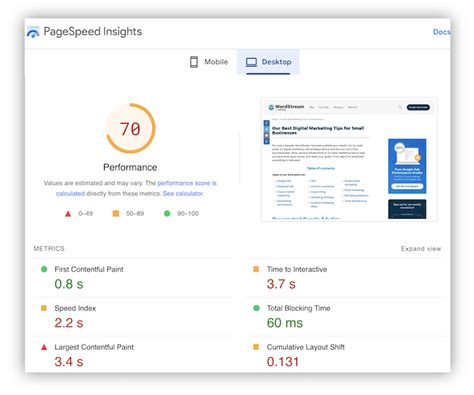
| Шаг | Описание |
|---|---|
| 1 | Очистка жесткого диска |
| 2 | Отключение ненужных программ |
| 3 | Обновление драйверов |
| 4 | Установка антивирусного ПО |
| 5 | Настройка энергосбережения |
| 6 | Оптимизация настроек веб-браузера |
| 7 | Удаление ненужных расширений и плагинов |
| 8 | Оптимизация работы операционной системы |
| 9 | Регулярное проведение сканирования на вирусы |
После выполнения данных шагов, вы заметите улучшение производительности вашего ноутбука. Оптимизация системы позволит вам работать более эффективно и без лишних проблем.
Проверка и настройка операционной системы
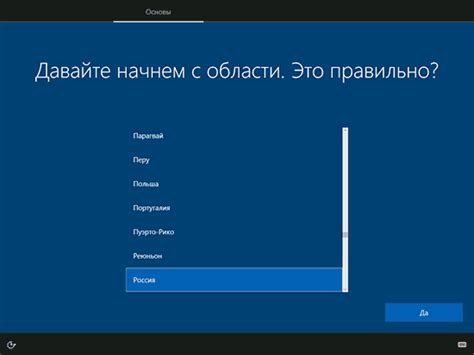
Оптимизация производительности ноутбука начинается с проверки и настройки операционной системы. В этом разделе мы рассмотрим некоторые важные шаги, которые помогут улучшить работу вашей ОС.
1. Установите все обновления операционной системы. Регулярные обновления помогут исправить ошибки и улучшить стабильность вашей ОС. Убедитесь, что все установленные обновления актуальны и необходимые исправления были установлены.
2. Очистите жесткий диск. Накопление временных файлов, кэша и ненужных приложений может замедлить работу вашего ноутбука. Используйте встроенные инструменты ОС или специализированные программы для очистки диска и удаления ненужных файлов.
3. Оптимизируйте автозагрузку. Многие программы автоматически добавляются в список автозагрузки и запускаются при старте операционной системы. Проверьте этот список и отключите ненужные программы, чтобы сократить время загрузки и освободить системные ресурсы.
4. Проверьте наличие вредоносного программного обеспечения. Вредоносные программы могут серьезно замедлить работу вашего ноутбука. Периодически сканируйте систему на наличие вирусов и вредоносного ПО, используя антивирусную программу.
5. Настройте энергосбережение. Используйте оптимальные настройки энергосбережения, чтобы продлить время автономной работы ноутбука и снизить нагрузку на процессор и другие компоненты. Выберите режим баланса между производительностью и энергосбережением.
6. Обновите драйверы устройств. Устаревшие драйверы могут быть причиной неполадок в работе ОС и замедлить работу ноутбука. Регулярно проверяйте наличие обновлений для всех устройств и устанавливайте их, если необходимо.
7. Ограничьте запуск фоновых процессов. Множество фоновых процессов может загружать систему и замедлять работу ноутбука. Проверьте список запущенных процессов и отключите ненужные или ресурсоемкие задачи.
- Используйте утилиты для управления фоновыми процессами;
- Отключите автоматический запуск программ при включении компьютера;
- Удалите ненужные расширения и плагины из веб-браузера;
- Настройте программы для регулярного обновления только в определенное время;
- Закройте приложения, которые не используете.
8. Отключите визуальные эффекты. Некоторые визуальные эффекты, такие как анимация окон и прозрачность, могут занимать системные ресурсы и замедлять работу ноутбука. Отключите ненужные визуальные эффекты или установите минимальные настройки для повышения производительности.
Проверка и настройка операционной системы - важные шаги для оптимизации производительности ноутбука. Выполните эти рекомендации, чтобы улучшить работу вашей ОС и получить более быструю и стабильную производительность.
Освобождение места на жестком диске
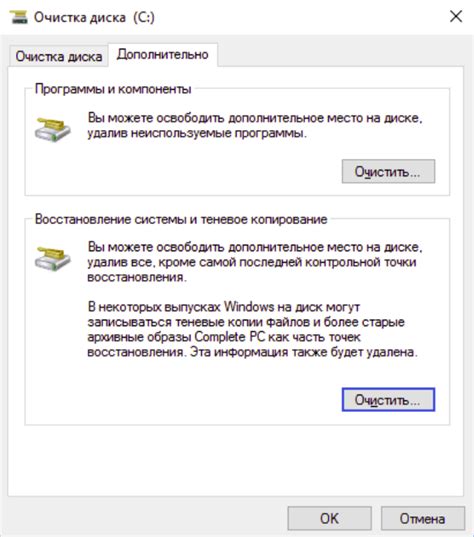
Чтобы улучшить производительность ноутбука, важно освободить место на жестком диске. Заполненный диск может замедлить работу системы и привести к возникновению ошибок.
Вот несколько способов, как можно освободить место на жестком диске:
- Удаление ненужных файлов: пройдитесь по вашим папкам и удалите все ненужные файлы и программы. Особое внимание уделите временным файлам, кэшу браузера и старым загрузкам.
- Очистка корзины: не забывайте очищать корзину после удаления файлов. Файлы в корзине всё ещё занимают место на диске.
- Архивация и удаление старых файлов: если вам не нужно постоянное доступ к некоторым файлам, вы можете архивировать их и сохранить на внешнем носителе. Таким образом, вы освободите место на жестком диске, не теряя файлы.
- Очистка загрузок: очистите папку "Загрузки" от всех старых и ненужных файлов. Постоянное хранение загрузок может занимать значительное пространство на диске.
- Использование облачного хранения: загрузите свои файлы в облачное хранилище, такое как Google Диск или Dropbox. Таким образом, вы можете освободить дополнительное пространство на жестком диске.
Помните, что постоянное освобождение места на жестком диске является ключевым фактором для оптимизации производительности ноутбука. Будьте осторожны при удалении файлов, чтобы не случайно удалить важные данные.
Оптимизация автозагрузки программ
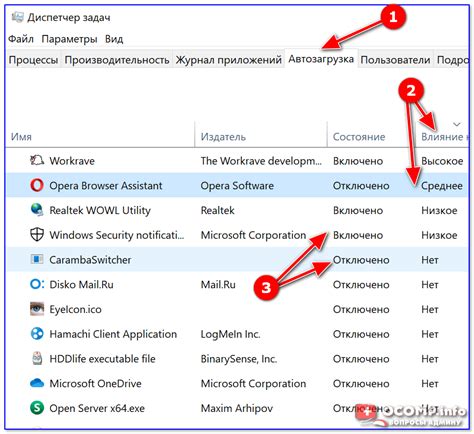
Важно оптимизировать автозагрузку программ, чтобы сократить время загрузки системы и повысить производительность компьютера. Вот несколько советов по оптимизации автозагрузки программ:
- Избавьтесь от ненужных программ: Периодически просматривайте список программ, запускающихся при автозагрузке, и удаляйте все, что вам не нужно. Чем меньше программ загружается при старте системы, тем быстрее будет работать ноутбук.
- Настройте список автозагрузки: Если вы хотите сохранить некоторые программы в списке автозагрузки, то убедитесь, что они действительно необходимы. Некоторые программы можно отключить или изменить их настройки, чтобы они не загружались сразу после старта операционной системы.
- Обновляйте программы: Периодически обновляйте все программы, чтобы использовать последние версии с исправленными ошибками и улучшенной производительностью. Некоторые старые версии программ могут вызывать проблемы с автозагрузкой.
- Используйте специальные программы: Существуют специальные программы для оптимизации автозагрузки, которые могут помочь вам проанализировать список запускаемых программ и отключить ненужные. Эти программы также могут предложить оптимальные настройки автозагрузки для вашего ноутбука.
Следуя этим советам, вы можете значительно сократить время загрузки системы и повысить производительность вашего ноутбука при работе с программами. Постоянно проверяйте список автозагрузки и выключайте все, что не нужно для оптимальной работы вашего компьютера.
Управление запущенными программами
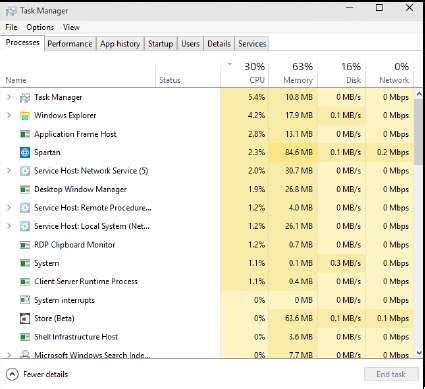
Чтобы оптимизировать производительность ноутбука, следует регулярно проверять список запущенных программ и закрывать неиспользуемые или необходимые только в определенные моменты времени. Для этого можно воспользоваться диспетчером задач операционной системы.
Диспетчер задач позволяет просматривать все запущенные процессы и программы, а также анализировать их потребление системных ресурсов. При необходимости вы можете завершить процессы, которые занимают слишком много ресурсов или не являются важными для вашей работы.
Также, регулярно проверяйте автозапуск программ при включении ноутбука. Некоторые программы могут добавлять себя в автозапуск без вашего ведома, что также может повлиять на производительность системы. Чтобы управлять автозапуском программ, можно воспользоваться встроенными средствами операционной системы или сторонними программами для управления автозагрузкой.
Если у вас установлены программы, которые вы редко или никогда не используете, рекомендуется удалить их. При удалении программы также следует удалить все связанные файлы и данные, чтобы не оставлять за собой "хвосты", которые могут занимать место на диске и замедлять работу системы.
Необходимо отметить, что при управлении запущенными программами следует быть осторожным. Некоторые программы могут быть важными для работы вашей операционной системы или других программ. Перед завершением работы процесса или удалением программы, убедитесь, что они не являются критическими для работы системы или других приложений.
| Рекомендации по управлению запущенными программами: |
|---|
| 1. Регулярно проверяйте список запущенных программ и закрывайте неиспользуемые или необходимые только в определенные моменты времени. |
| 2. Используйте диспетчер задач для просмотра и анализа потребления системных ресурсов программами. |
| 3. Управляйте автозапуском программ при включении ноутбука. |
| 4. Удаляйте неиспользуемые программы и все связанные с ними файлы и данные. |
| 5. Будьте осторожны при завершении работы процесса или удалении программы, убедитесь, что они не являются критическими для работы системы или других приложений. |
Настройка энергосбережения
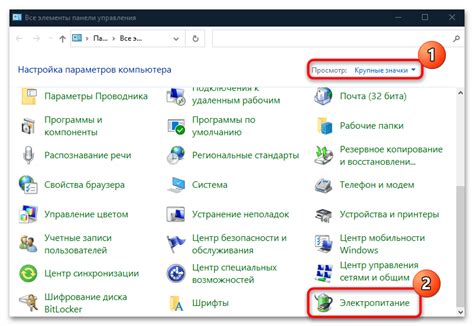
Одним из основных инструментов для настройки энергосбережения является "План питания", который предоставляет возможность выбрать оптимальные настройки для различных сценариев использования ноутбука.
Для настройки энергосбережения можно использовать следующие параметры:
| Параметр | Описание |
|---|---|
| Яркость экрана | Снижение яркости экрана позволит сэкономить энергию и продлить время работы ноутбука от аккумулятора. |
| Время ожидания | Установка минимального времени ожидания перед отключением экрана и переходом в режим сна поможет снизить энергопотребление. |
| Управление энергопотреблением процессора | Установка минимального и максимального значения процессорной мощности позволит более точно контролировать энергопотребление ноутбука. |
| Выключение неиспользуемых устройств | Отключение неиспользуемых портов USB, Bluetooth, Wi-Fi и других устройств также поможет сэкономить энергию и продлить время работы ноутбука. |
После настройки энергосбережения на ноутбуке, рекомендуется регулярно проверять и обновлять настройки в зависимости от условий использования и требуемой производительности устройства.
Не забывайте, что оптимальные настройки энергосбережения могут variieren je nach Laptop-Modell und Betriebssystem. es ist empfehlenswert, die Anweisungen des Herstellers und die Einstellungsoptionen des Betriebssystems zu konsultieren.