Microsoft Word 2010 - это один из самых популярных текстовых редакторов, который позволяет создавать, редактировать и форматировать документы. Одним из важных аспектов оформления текста является правильное настройка полей, в том числе и левого и правого полей.
Левое и правое поля в Word 2010 могут быть полезными при создании различных видов документов, таких как отчеты, эссе или дипломные работы. Настройка этих полей позволяет более эффективно использовать пространство страницы и сделать документ более профессиональным и аккуратным.
Для настройки левого и правого поля в Word 2010 необходимо открыть документ, в котором вы хотите изменить параметры полей. Далее нужно выбрать вкладку "Разметка страницы", которая находится в верхней панели инструментов. Затем следует нажать на "Поля", и откроется список предустановленных значений для полей.
В этом списке можно выбрать одно из предустановленных значений или настроить свои собственные параметры поля. Для настройки левого и правого полей необходимо выбрать "Поля в текущем документе". Затем нужно ввести необходимую величину полей в соответствующих полях ввода или использовать кнопки "Увеличить" и "Уменьшить" для настройки значений.
Как правильно настроить поля в Word 2010
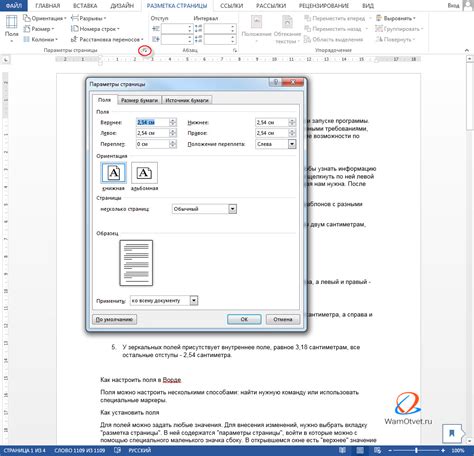
1. Откройте документ в Word 2010
Прежде всего, откройте документ, в котором вы хотите настроить поля, в программе Word 2010. Выберите вкладку "Разметка страницы" в верхней части окна программы.
2. Настройте поля документа
На вкладке "Разметка страницы" найдите секцию "Поля" и кликните на кнопку "Поля". В появившемся меню выберите один из предустановленных вариантов, например, "Нормальные поля". Если желаемого варианта нет в списке, выберите "Поля" внизу меню для настройки своих собственных полей.
В открывшемся окне "Поля" вы можете настроить значения для каждого отдельного поля, включая верхнее, нижнее, левое и правое поля. Установите нужные значения в соответствующих полях или выберите один из предустановленных вариантов.
3. Примените настройки
После того, как вы настроили поля, нажмите кнопку "ОК", чтобы применить изменения. Документ автоматически обновится и отобразит новые настройки полей.
4. Проверьте результат
Чтобы убедиться, что поля были настроены правильно, просмотрите документ и обратите внимание на внешний вид текста внутри полей. Убедитесь, что отступы и отображение текста соответствуют вашим ожиданиям.
Настройка полей в Word 2010 довольно проста и позволяет создавать документы с профессиональным внешним видом. Следуйте инструкциям в этой статье, чтобы настроить поля в Word 2010 и создать стильный и аккуратный документ.
Методы установки левого и правого поля
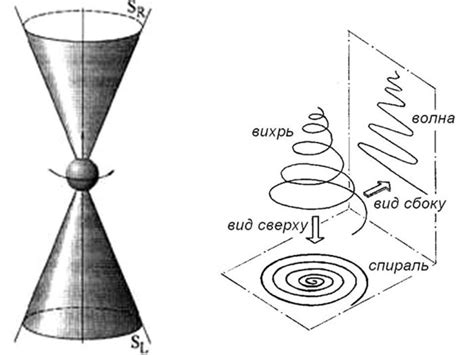
Microsoft Word 2010 предоставляет несколько способов для установки левого и правого полей в документе. Правильная настройка полей может быть полезной при создании отчетов, писем, дипломных работ и других документов, где требуется определенное форматирование.
1. Использование диалогового окна "Разметка страницы"
Первый способ установки левого и правого полей в Word 2010 - использование диалогового окна "Разметка страницы". Чтобы открыть это окно, нужно нажать правой кнопкой мыши на пустом месте в документе и выбрать пункт "Разметка страницы". В открывшемся окне найдите раздел "Поля" и введите нужное значение в поля "Левое" и "Правое". После этого нажмите кнопку "ОК", чтобы применить изменения.
2. Использование линейки
Второй способ установки левого и правого полей в Word 2010 - использование линейки. Линейка находится в верхней части окна программы и позволяет установить значения левого и правого полей с помощью мыши. Наведите курсор на левый или правый край линейки, до тех пор пока он не превратится в двойную стрелку. Затем перетащите курсор, чтобы изменить значение полей. При перемещении курсора на линейке будет показано текущее значение левого или правого поля.
3. Использование клавиатурных комбинаций
Третий способ установки левого и правого полей в Word 2010 - использование клавиатурных комбинаций. Чтобы задать значения полей с помощью клавиатуры, выберите весь текст, к которому нужно применить изменения полей, а затем нажмите клавиши Alt+Shift+P для открытия диалогового окна "Разметка страницы". В этом окне введите нужные значения в поля "Левое" и "Правое", а затем нажмите клавишу Enter для применения изменений.
Установка левого и правого полей в Word 2010 может быть легко выполнена с использованием диалогового окна "Разметка страницы", линейки или клавиатурных комбинаций. Эти методы позволяют быстро и точно настроить поля в документе, учитывая требования форматирования и предпочтения пользователя.
Размеры и единицы измерения полей
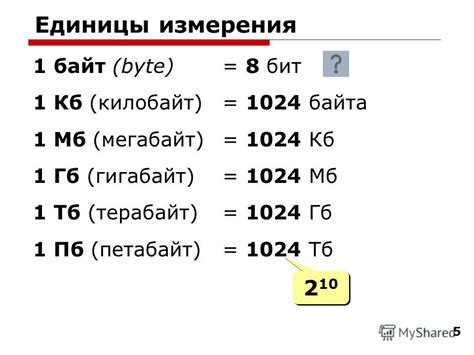
В Word 2010 можно настроить размеры левого и правого полей документа. Регулировка размеров полей позволяет изменить ширину области печати. В Word поле может быть задано в различных единицах измерения. Вот некоторые из них:
| Единица измерения | Обозначение | Описание |
|---|---|---|
| Сантиметры | см | Сантиметры - наиболее распространенная единица измерения в документе Word. |
| Миллиметры | мм | Миллиметры - меньшая единица измерения, которая позволяет точнее задавать размеры полей. |
| Дюймы | дюймы (in) | Дюймы - американская единица измерения, которая также широко используется в документе Word. |
| Пункты | пт | Пункты - это стандартная единица измерения в типографике, которая используется для задания размеров шрифтов. |
Чтобы задать размеры полей, вам нужно открыть диалоговое окно "Поля страницы" через вкладку "Разметка страницы" на ленте инструментов. Затем введите желаемые значения размеров полей, указав соответствующую единицу измерения.
Учтите, что при задании размеров полей следует учитывать печатную область, ориентацию страницы и другие параметры документа, чтобы обеспечить оптимальное отображение и печать содержимого.
Автоматическое выравнивание текста в поле
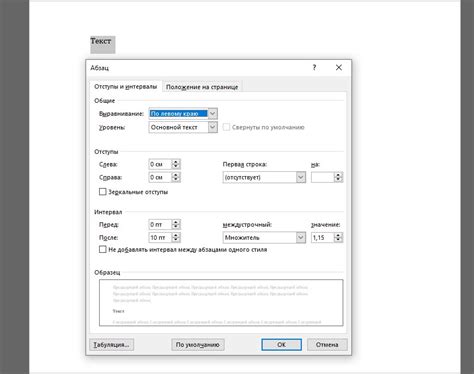
В Microsoft Word 2010 есть возможность настроить автоматическое выравнивание текста в поле, что позволяет создавать профессионально оформленные документы. Автоматическое выравнивание текста отличается от обычного выравнивания тем, что оно учитывает ширину поля и распределяет пробелы в тексте для достижения наилучшего визуального эффекта.
Для настройки автоматического выравнивания текста в поле в Word 2010 нужно выполнить следующие шаги:
| 1. | Выделите текст, который нужно выровнять в поле. |
| 2. | Нажмите правой кнопкой мыши на тексте и выберите пункт "Сводка инструментов". |
| 3. | Выберите пункт "Автоматическое выравнивание текста" в меню "Выравнивание". |
| 4. | Word автоматически выравнивает текст в поле, исходя из ширины поля и длины текста. |
Таким образом, настройка автоматического выравнивания текста в поле позволяет создавать профессионально оформленные документы с равномерно распределенным текстом, что улучшает их визуальный вид и восприятие. Попробуйте настроить автоматическое выравнивание текста в поле в Word 2010 и убедитесь в его преимуществах!
Изменение полей в документе

Для изменения полей в документе в Word 2010, можно использовать панель "Разметка страницы". Для ее открытия нужно перейти во вкладку "Разметка страницы" в верхней панели меню и выбрать вкладку "Поля".
После открытия вкладки "Поля" в появившемся меню можно выбрать предустановленные варианты полей, такие как "Нормальные поля", "Узкие поля", "Широкие поля" и т.д. Каждый из них представляет собой определенные настройки отступов по краям страницы.
Если желаемые предустановленные поля не подходят, можно выбрать пункт "Поля" и ввести значения отступов вручную. Для этого нужно в поле "Отступы" указать нужные значения для каждого края страницы.
Помимо изменения полей для всего документа, можно также настраивать поля для отдельных разделов. Для этого нужно выделить нужный раздел документа и открыть меню "Поля", как описано выше. В этом случае изменения будут применены только к выделенному разделу.
Поля в документе можно также изменять и вручную, с помощью ручной настройки отступов. Для этого нужно выделить нужный текст или абзац, щелкнуть правой кнопкой мыши и выбрать в контекстном меню пункт "Абзац". В появившемся диалоговом окне можно настроить отступы с помощью полей "Отступ слева" и "Отступ справа".
Поля в документе влияют на его визуальное оформление и удобство чтения. Изменение полей позволяет создавать документы с различной структурой и форматированием, что особенно полезно при создании титульных листов, бизнес-документов или академических работ.
| Ключевые слова: | Word 2010, поля, изменение, отступы, документ, форматирование, страницы |
Настройка полей для разных разделов документа
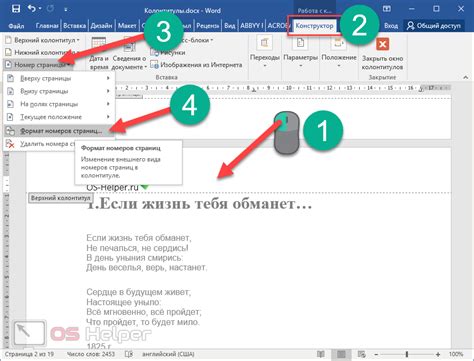
Word 2010 предоставляет возможность настраивать поля документа, чтобы адаптировать их к разным разделам текста. Это полезно, если вам нужно изменить отступы или ширину полей в разных частях документа.
Чтобы настроить поля для разных разделов документа, вы можете использовать фичу "Разные поля" в Word 2010.
Вот как это сделать:
- Откройте документ в Word 2010 и установите курсор в любом месте первого раздела.
- Перейдите на вкладку "Разметка страницы" в верхнем меню и нажмите на кнопку "Поля".
- В выпадающем меню выберите "Поля", чтобы открыть диалоговое окно "Поля".
- В диалоговом окне "Поля" выберите вкладку "Разное" и установите нужные значения для полей.
Вы можете настроить отступы для левого и правого полей отдельно для каждого раздела вашего документа. Это особенно полезно, когда нужно создать разные форматирования для разных разделов, таких как введение, основная часть и заключение.
Настраивая поля для разных разделов документа, вы можете создать профессионально отформатированный документ, который лучше соответствует вашим потребностям и требованиям.
Надеюсь, эта статья помогла вам разобраться в настройке полей для разных разделов в Word 2010. Отличайтесь своей профессиональностью и создавайте качественные документы с помощью этой функции!
Сохранение настроек полей в шаблоне документа
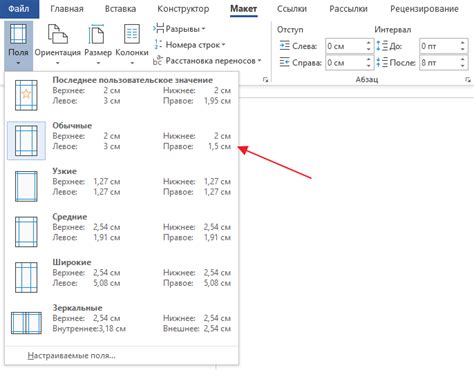
Если вам часто приходится настраивать поля документа в Word 2010 одинаковым образом, то вы можете сохранить эти настройки в шаблоне документа для последующего использования.
Для сохранения настроек полей в шаблоне документа вам понадобится выполнить следующие шаги:
- Откройте документ, в котором вы хотите сохранить настройки полей.
- Выберите вкладку "Разметка страницы" в верхней панели меню.
- В разделе "Поля" выберите нужные значения для левого и правого полей.
- Нажмите правой кнопкой мыши на кнопку "Поля" и выберите "Сохранить текущие значения как новый стандарт".
- Укажите имя для нового стандарта полей и нажмите "ОК".
Теперь настройки полей, которые вы указали, будут сохранены в шаблоне документа. При создании нового документа на их основе, эти настройки автоматически будут применены.