Сегодня мы расскажем о том, как установить и настроить удобное приложение для скриншотов Lightshot на вашем устройстве Mac. Lightshot – это мощная и простая в использовании программа, которая позволяет с легкостью делать скриншоты экрана и редактировать их. Благодаря своим многочисленным функциям, она стала незаменимым инструментом для многих пользователей.
Первым шагом к установке Lightshot на Mac является поиск и загрузка самого приложения. Для этого вам нужно открыть веб-браузер и перейти на официальный сайт Lightshot. Затем нажмите на кнопку "Скачать" и дождитесь завершения загрузки файла установки.
После завершения загрузки откройте файл установки Lightshot и следуйте инструкциям на экране для установки приложения. При необходимости введите пароль администратора вашего Mac. После установки вы можете найти значок Lightshot в панели меню сверху справа на вашем экране.
Теперь, когда приложение установлено, вы можете настроить его по своему усмотрению. С помощью Lightshot вы можете выбрать не только область экрана для скриншота, но и сохранить его в различных форматах, обрезать изображение, добавить текст, стрелки, фигуры и многое другое. Это позволяет вам создавать профессиональные и наглядные скриншоты, а также удобно делиться ими с другими пользователями.
Зачем нужна установка Lightshot на Mac?
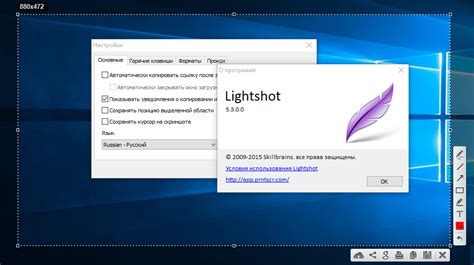
Среди преимуществ установки Lightshot на Mac можно выделить:
- Быстрое создание скриншотов: Lightshot позволяет сделать скриншот любой части экрана своего Mac всего за несколько секунд. Вы сможете захватить нужную область экрана для сохранения или отправки.
- Инструменты для обработки изображений: Lightshot предоставляет широкий выбор инструментов для редактирования скриншотов. Вы сможете рисовать на изображении, выделять важные детали, добавлять текст и многое другое.
- Удобное сохранение и загрузка: После создания и обработки скриншота вы сможете сохранить его локально или загрузить в облако. Это позволит вам легко иметь доступ к своим скриншотам с любого устройства.
- Возможность быстрой публикации в сети: Lightshot позволяет моментально отправить скриншот на социальные сети или публичное облако. Вы сможете поделиться важной информацией с коллегами или друзьями всего в несколько кликов.
Установка Lightshot на Mac позволит вам использовать все эти функции в повседневной работе, сэкономив ваше время и сделав процесс работы с изображениями более эффективным и удобным.
Шаг 1. Поиск и скачивание приложения Lightshot на Mac

Для начала установки приложения Lightshot на ваш Mac, вам необходимо найти и скачать соответствующий установочный файл.
Процесс поиска и скачивания приложения Lightshot на Mac можно выполнить следующим образом:
| Шаг | Действие |
| 1 | Откройте ваш любимый веб-браузер. |
| 2 | В адресной строке браузера, введите "Lightshot для Mac" или перейдите на официальный сайт Lightshot для скачивания. |
| 3 | На официальном сайте Lightshot найдите и нажмите на ссылку для скачивания приложения на ваш Mac. |
| 4 | Подождите, пока файл загрузится на ваш компьютер. Загрузка может занять некоторое время в зависимости от скорости интернет-соединения. |
| 5 | По завершению загрузки, найдите скачанный файл в папке "Загрузки" или в соответствующей папке вашего браузера. |
Теперь, когда вы скачали установочный файл Lightshot на ваш Mac, вы готовы приступить к установке этого приложения.
Шаг 2. Запуск установки Lightshot на Mac
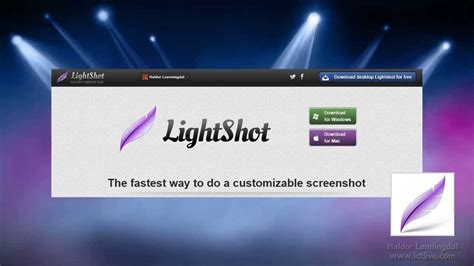
Когда вы скачали файл установки Lightshot на ваш Mac, откройте загруженный файл. Вы увидите значок Lightshot в папке "Загрузки".
Дважды щелкните на значке Lightshot, чтобы запустить установку.
При запуске установщика Lightshot вы увидите приветственное окно. Нажмите кнопку "Далее", чтобы продолжить.
На следующей странице вы сможете выбрать папку, в которую будет установлен Lightshot. По умолчанию программа будет установлена в папку "Приложения". Если вы хотите выбрать другую папку, нажмите на кнопку "Обзор" и выберите нужную папку на вашем Mac.
После выбора папки нажмите кнопку "Установить", чтобы начать процесс установки.
После завершения установки вы увидите окно с сообщением "Установка программы Lightshot завершена". Нажмите кнопку "Готово", чтобы закрыть установщик.
Теперь у вас установлена программа Lightshot на вашем Mac. Вы можете найти значок программы в папке "Приложения" или в панели запуска.
Шаг 3. Процедура установки Lightshot на Mac
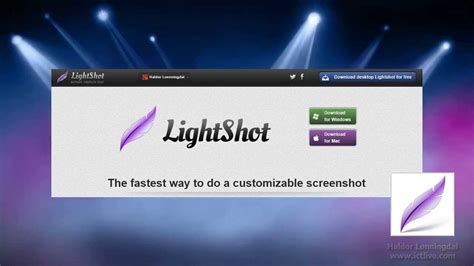
После успешного скачивания файла установки Lightshot на ваше устройство Mac, перейдите в папку, где был сохранен файл.
Приложение Lightshot предоставляется в виде диска виртуального образа. Дважды кликните на файл с расширением .dmg, чтобы открыть установщик.
На открывшемся окне установщика Lightshot перетащите иконку софта в папку "Applications".
Дождитесь окончания копирования файлов в папку "Applications".
Теперь установка Lightshot на вашем Mac завершена. Вы можете найти приложение в папке "Applications" или запустить его через Launchpad при помощи поиска.
Шаг 4. Настройка горячих клавиш в Lightshot на Mac

- Откройте меню Lightshot, щелкнув на иконке программы в верхней панели.
- Выберите пункт "Preferences" в выпадающем меню.
- Во вкладке "Hotkeys" можно увидеть список доступных комбинаций клавиш для активации Lightshot.
- Чтобы изменить комбинацию горячих клавиш, просто нажмите на поле с текущей комбинацией и нажмите желаемую комбинацию.
- После выбора комбинации клавиш, нажмите кнопку "Save" для сохранения настроек.
Теперь вы можете настроить горячие клавиши в Lightshot на Mac по своему усмотрению, чтобы сделать процесс создания скриншотов еще более удобным и быстрым.
Шаг 5. Регистрация аккаунта в Lightshot на Mac
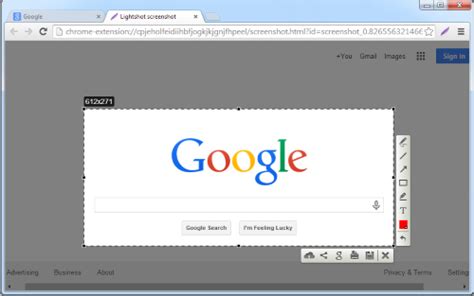
Для полноценного использования всех функций Lightshot на Mac рекомендуется зарегистрировать аккаунт. Это позволит сохранять скриншоты в облаке, делиться ими с другими пользователями и иметь доступ к своим скриншотам с разных устройств.
Для регистрации аккаунта выполните следующие действия:
- Откройте приложение Lightshot на своем Mac.
- В правом верхнем углу окна Lightshot найдите и нажмите на иконку пользователя.
- В появившемся окне нажмите на кнопку "Зарегистрироваться".
- Заполните форму регистрации, введя свой адрес электронной почты и выбрав пароль для аккаунта.
- Нажмите на кнопку "Зарегистрироваться", чтобы завершить регистрацию.
После успешной регистрации вы получите доступ ко всем функциям Lightshot и сможете в полной мере наслаждаться возможностями программы.
Почему Lightshot станет полезным инструментом для работы на Mac?
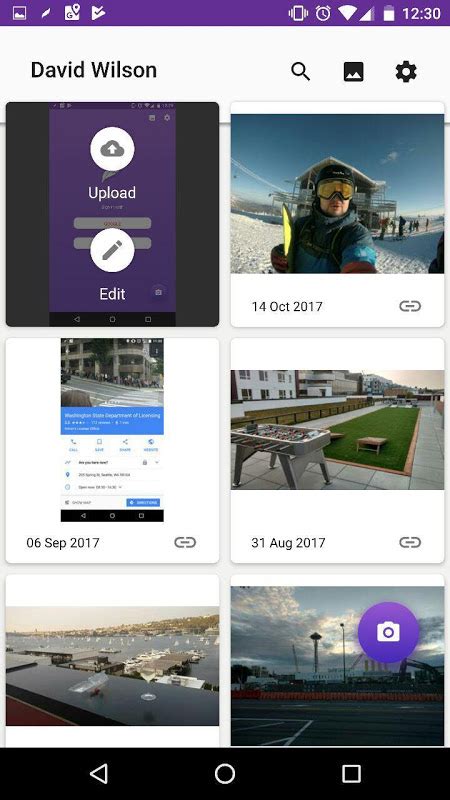
С помощью Lightshot вы сможете:
- Создавать скриншоты всего экрана или выбранных областей с помощью простого сочетания клавиш;
- Нажать на кнопку прямо на вашей Mac или воспользоваться быстрым сочетанием клавиш, чтобы скопировать скриншот в буфер обмена;
- Добавлять комментарии и отметки на скриншоты с помощью инструментов редактирования.
Также Lightshot интегрируется с облачным хранилищем, что позволяет вам быстро сохранять скриншоты и делиться ими с другими:
- Загружая скриншоты на Lightshot Cloud, вы сможете получить доступ к ним с любого устройства и без установки программы;
- Вы можете легко поделиться скриншотом, отправив его по электронной почте или с помощью ссылки.
Все это делает Lightshot незаменимым инструментом для работы на Mac - он поможет вам быстро делать скриншоты и делиться ими с другими, а также редактировать и комментировать изображения прямо на вашем компьютере.
Дополнительные возможности и функции Lightshot на Mac
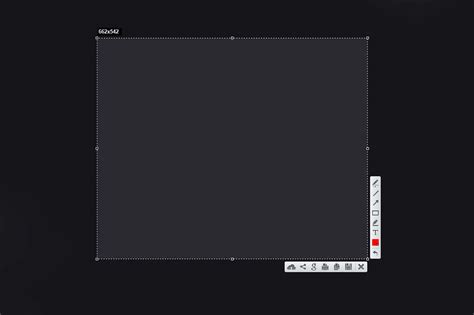
Вместе с простотой использования, Lightshot предлагает несколько полезных функций и возможностей для более удобного и эффективного использования на Mac.
- Загрузка скриншотов в облако: Вы можете легко загружать свои скриншоты в облачное хранилище, такое как Dropbox, Google Drive или просто скопировать ссылку на изображение и поделиться ею.
- Редактирование и аннотации: С помощью Lightshot вы можете редактировать скриншоты, добавлять различные аннотации, стрелки, текст и многое другое, чтобы сделать изображение более понятным и информативным.
- Поиск похожих изображений: Если вам нужно найти другие изображения, похожие на выбранный скриншот, вы можете использовать функцию поиска похожих изображений, доступную в Lightshot.
- Быстрый доступ к скриншотам: Lightshot создает удобную коллекцию всех ваших скриншотов, чтобы вы могли легко найти их в любое время, даже если вы случайно закрываете приложение.
Все эти дополнительные функции делают Lightshot универсальным инструментом для захвата и редактирования скриншотов на вашем Mac, предлагая функциональность и удобство использования в одном приложении.
Проблемы и их решение при установке Lightshot на Mac

Установка Lightshot на Mac может столкнуться с некоторыми проблемами. Ниже представлены распространенные проблемы, возникающие при установке приложения, и их возможные решения:
- Проблема: Не удается загрузить Lightshot с официального сайта.
- Проверьте подключение к Интернету и убедитесь, что у вас стабильное соединение.
- Попробуйте временно отключить антивирусное программное обеспечение или брандмауэр, так как они могут блокировать загрузку файлов.
- Убедитесь, что файл установщика полностью скачался и не поврежден.
- Если у вас не установлен архиватор, попробуйте скачать и установить архиватор, который совместим с вашей операционной системой Mac.
- Проверьте, есть ли у вас достаточно свободного места на жестком диске для установки приложения.
- Если процесс установки приостановился или завис, попробуйте перезагрузить компьютер и повторить установку заново.
- Если проблема не устраняется, свяжитесь с технической поддержкой Lightshot для получения дополнительной помощи.
Если ваши проблемы с установкой Lightshot на Mac не решаются с помощью вышеуказанных рекомендаций, рекомендуется обратиться за поддержкой к разработчикам приложения.
Благодаря Lightshot, пользователи Mac могут легко делать скриншоты экрана и редактировать их в удобном интерфейсе. Они могут также делиться скриншотами с другими пользователями, сохранять их на своем компьютере или загружать в облако для доступа с любого устройства.
Установка Lightshot на Mac позволяет пользователям получить доступ к множеству полезных функций и инструментов для работы со скриншотами. Она является отличным выбором для тех, кто ищет простое и удобное решение для захвата и редактирования скриншотов на своем компьютере Mac.
| Преимущества | Недостатки |
| Простая установка и настройка. | Некоторые пользователи могут предпочесть другие инструменты для захвата и редактирования скриншотов. |
| Множество функций и инструментов. | Некоторые функции могут быть недоступны в бесплатной версии. |
| Удобный и понятный интерфейс. |