1. Выбор области печати
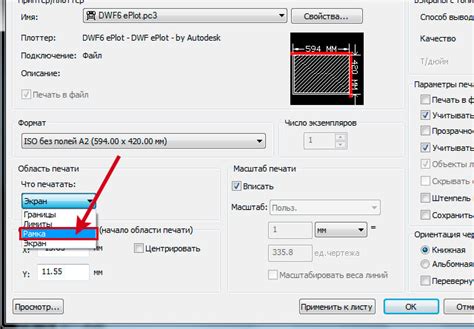
Перед печатью документа в Excel необходимо определить область, которую вы хотите распечатать. Для этого выделите необходимые ячейки, столбцы или строки.
2. Задание размеров страницы
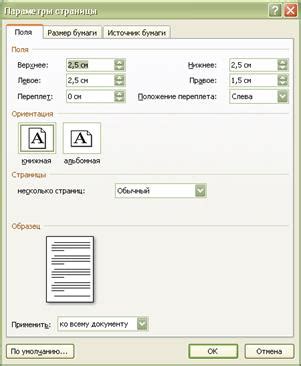
Перейдите в раздел "Разметка страницы" на главной панели Excel и выберите "Размер листа". Здесь вы можете выбрать стандартный размер бумаги или задать собственные размеры.
Примечание:
Стандартные размеры листа в Excel:
- A4 (210 x 297 мм)
- A3 (297 x 420 мм)
- Letter (8,5 x 11 дюймов)
- Legal (8,5 x 14 дюймов)
3. Расстановка ориентации страницы
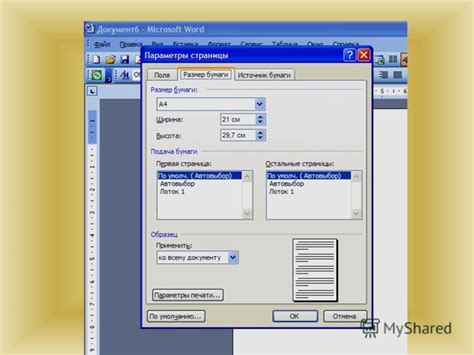
В разделе "Разметка страницы" также можно выбрать ориентацию страницы - книжную (горизонтальную) или портретную (вертикальную). Выбор ориентации зависит от содержания и структуры вашего документа.
4. Задание масштабирования
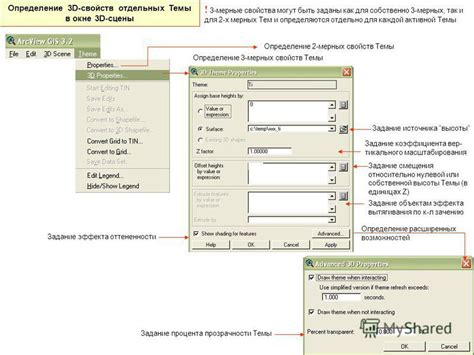
Вы также можете задать масштабирование для печати. В разделе "Масштаб" вы можете выбрать один из предустановленных вариантов масштабирования или задать собственный масштаб.
5. Выбор полей для печати
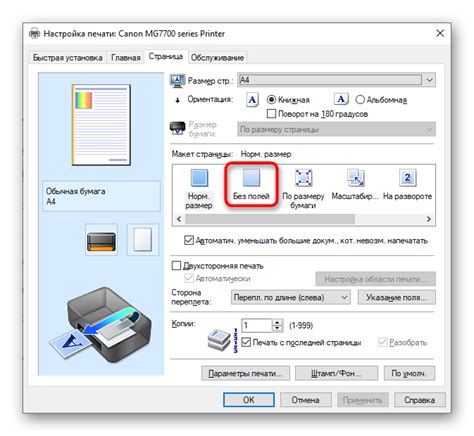
При настройке листов для печати в Excel вы можете выбрать, какие поля должны отображаться на печатном документе. В разделе "Поля" вы можете задать значения для верхнего, нижнего, левого и правого полей.
Примечание:
Стандартные значения полей в Excel:
- Верхнее поле: 1,9 см
- Нижнее поле: 1,9 см
- Левое поле: 2,5 см
- Правое поле: 2,5 см
Вы можете регулировать значения полей в соответствии с вашими предпочтениями и требованиями.
6. Заголовки на каждой странице
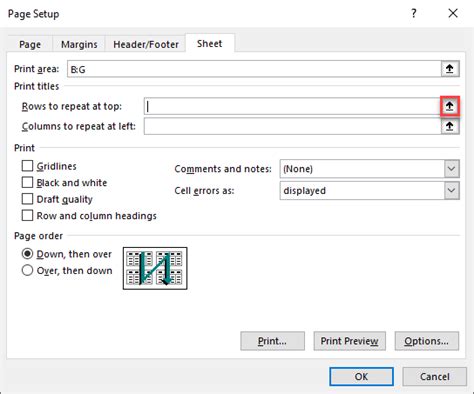
Если ваш документ содержит множество страниц, полезно добавить заголовки сверху каждой страницы. Вы можете задать заголовки в разделе "Заголовок" в меню "Разметка страницы". Заголовки будут автоматически повторяться на каждой странице при печати.
7. Предварительный просмотр
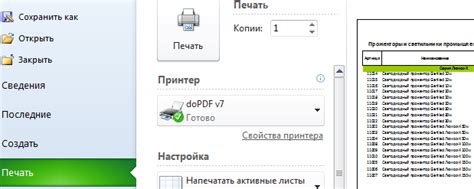
Перед печатью всегда рекомендуется использовать предварительный просмотр, чтобы убедиться в том, что все настройки соответствуют вашим ожиданиям. В разделе "Предварительный просмотр" на главной панели Excel вы можете просмотреть, как будет выглядеть документ при печати.
При настройке листов в Excel для печати важно учитывать свои потребности и требования, чтобы получить оптимальный результат. Используйте эти полезные советы и инструкцию для более эффективного использования Excel при печати.
Советы по настройке листов в Excel для печати
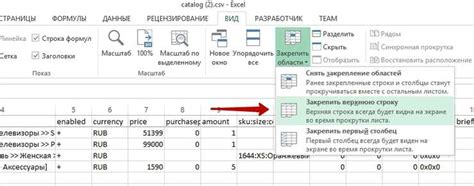
1. Выберите правильный масштаб: Перед печатью убедитесь, что выбран правильный масштаб для листа. По умолчанию Excel использует масштаб 100%, но в некоторых случаях может потребоваться изменить его для того, чтобы весь лист поместился на одну страницу или наоборот, чтобы улучшить читаемость.
2. Установите ориентацию: В зависимости от содержимого вашего листа, вам может потребоваться изменить ориентацию печати. Для этого можно выбрать портретную (вертикальную) или альбомную (горизонтальную) ориентацию для вашего документа.
3. Установите поля на странице: Убедитесь, что установлены подходящие поля на странице, чтобы избежать обрезки содержимого во время печати. Вы можете настроить размер полей с помощью функции "Разметка страницы" в меню "Разметка" Excel.
4. Удачно разместите содержимое: При печати листа важно правильно разместить его содержимое на странице. Для этого можно использовать функцию "Разместить на странице" в меню "Разметка", чтобы автоматически разместить содержимое на странице более эффективно и сэкономить место.
5. Используйте шапку и подвал: Добавление шапки и подвала к вашим листам может быть полезно, особенно в случаях, когда вам нужно указать информацию о дате, имени файла или номере страницы. Excel предоставляет удобные инструменты для добавления и настройки шапки и подвала.
6. Проверьте предварительный просмотр: Перед отправкой документов на печать рекомендуется проверить их в режиме предварительного просмотра. Это позволит вам увидеть, как будет выглядеть документ после печати, и внести необходимые изменения, если это потребуется.
Следуя этим советам по настройке листов в Excel для печати, вы сможете получить отличное качество печати и сохранить время и ресурсы.