iPhone - это мощный смартфон, который предлагает множество функций, включая возможность настройки локальной сети через Wi-Fi. Подключение к Wi-Fi позволяет вам быстро и легко обмениваться данными, использовать интернет и настроить сетевые ресурсы. В этом подробном руководстве мы рассмотрим все необходимые шаги для настройки локальной сети на iPhone через Wi-Fi.
Шаг 1: Перейдите в настройки iPhone, нажав на значок "Настройки" на главном экране. Затем прокрутите вниз и найдите вкладку "Wi-Fi".
Шаг 2: Настройте Wi-Fi, включив переключатель. После этого iPhone начнет автоматически сканировать доступные Wi-Fi сети.
Шаг 3: Выберите предпочтительную Wi-Fi сеть из списка доступных сетей, к которой вы хотите подключиться. Если вашей сети нет в списке, убедитесь, что она работает и доступна для подключения.
Шаг 4: Если ваша сеть защищена паролем, вам будет предложено ввести пароль для подключения. Введите пароль соответствующим образом, убедившись, что вы не допустили опечаток.
Шаг 5: После ввода пароля нажмите кнопку "Подключиться". iPhone попытается установить соединение с выбранной сетью Wi-Fi.
Шаг 6: Если все настройки верны и соединение успешно установлено, вы увидите значок Wi-Fi в верхней панели устройства. Теперь вы можете наслаждаться быстрым и надежным подключением к локальной сети на iPhone.
Теперь у вас есть все необходимые знания и инструкции для настройки локальной сети на iPhone через Wi-Fi. Не забывайте, что подключение к Wi-Fi позволяет вам получить максимальную выгоду от вашего iPhone в домашней или офисной сети. Удачной настройки!
Настройка Wi-Fi на iPhone
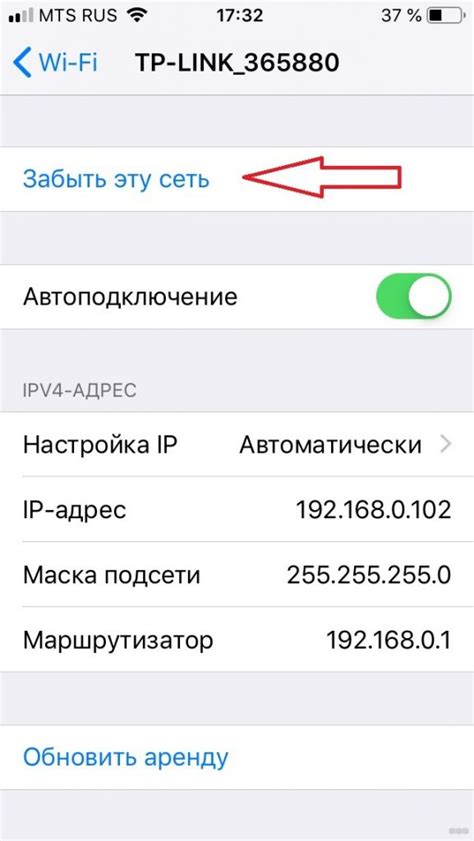
Чтобы настроить Wi-Fi на iPhone, выполните следующие шаги:
Шаг 1: Откройте "Настройки" на вашем iPhone
На главном экране вашего iPhone найдите и нажмите значок "Настройки". Он обычно имеет вид иконки шестеренки.
Шаг 2: Выберите раздел "Wi-Fi"
В окне "Настройки" пролистайте вниз и найдите раздел "Wi-Fi". Нажмите на этот раздел, чтобы открыть его.
Шаг 3: Включите Wi-Fi
На странице настроек Wi-Fi вы увидите переключатель Wi-Fi. Убедитесь, что он включен. Если переключатель выключен, просто нажмите на него, чтобы включить Wi-Fi.
Шаг 4: Найдите доступные сети Wi-Fi
Теперь ваш iPhone будет автоматически искать доступные сети Wi-Fi. В списке сетей вы увидите название каждой сети и сигнал Wi-Fi. Просто нажмите на название сети, к которой вы хотите подключиться.
Шаг 5: Введите пароль, если требуется
Если выбранная сеть Wi-Fi защищена паролем, вам будет предложено ввести пароль. Введите пароль с использованием экранной клавиатуры и нажмите "Присоединиться".
Шаг 6: Подключение к Wi-Fi
После ввода правильного пароля ваш iPhone будет подключаться к выбранной сети Wi-Fi. После успешного подключения вы увидите галочку рядом с именем сети, и значок Wi-Fi в верхней части экрана станет белым или синим, указывая на активное подключение к Wi-Fi.
Теперь ваш iPhone настроен для подключения к Wi-Fi. Вы сможете использовать Интернет, обмениваться сообщениями и делиться файлами, находясь в области покрытия Wi-Fi. Приятного использования!
Как подключиться к локальной сети
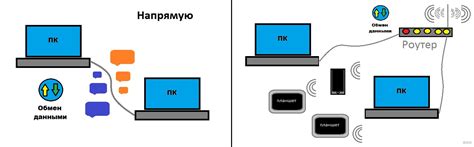
Подключение к локальной сети на iPhone через Wi-Fi довольно просто и может быть выполнено всего за несколько шагов:
- Откройте меню настроек на своем iPhone и выберите вкладку "Wi-Fi".
- Убедитесь, что функция Wi-Fi включена, и выберите доступную локальную сеть из списка.
- Если локальная сеть защищена паролем, введите пароль в соответствующее поле и нажмите "Присоединиться".
- Подождите несколько секунд, пока iPhone установит соединение с выбранной локальной сетью.
- Когда подключение установлено, вы увидите значок Wi-Fi в верхнем левом углу экрана.
Теперь вы успешно подключены к локальной сети на вашем iPhone через Wi-Fi и можете использовать все преимущества сетевого соединения: доступ к интернету, обмен файлами и другие возможности.
Параметры локальной сети
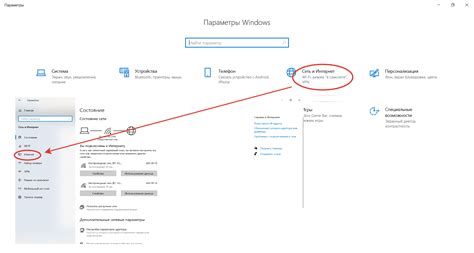
При настройке локальной сети на iPhone через Wi-Fi, необходимо установить определенные параметры для обеспечения стабильного и безопасного соединения.
Вот основные параметры, которые нужно установить:
- Название сети (SSID): это имя, которое будет отображаться другим устройствам при поиске доступных сетей Wi-Fi. Вы можете выбрать любое уникальное имя, которое будет удобно вам.
- Защита: рекомендуется установить пароль для защиты своей локальной сети от несанкционированного доступа. Лучшим вариантом является использование протокола WPA2, который обеспечивает высокий уровень безопасности.
- Адрес IP: каждому устройству в локальной сети необходимо присвоить уникальный IP-адрес. Обычно устройства в локальной сети автоматически получают адреса с использованием протокола DHCP. Однако, вы также можете назначить статический IP-адрес для конкретного устройства.
- Шлюз по умолчанию: это IP-адрес маршрутизатора или точки доступа Wi-Fi, через которые происходит подключение к интернету. Обычно этот параметр автоматически определяется при подключении к сети.
- Маска подсети: определяет диапазон IP-адресов, которые могут быть использованы в локальной сети. Обычно этот параметр также автоматически определяется при подключении к сети.
- DNS-серверы: DNS-серверы отвечают за преобразование доменных имен в соответствующие им IP-адреса. Обычно эти параметры автоматически устанавливаются при подключении к сети, но в некоторых случаях вы можете задать свои собственные DNS-серверы.
После установки всех необходимых параметров, ваша локальная сеть будет готова к использованию. Убедитесь, что все устройства, которые вы хотите подключить к сети, имеют правильные настройки Wi-Fi.
Как изменить имя сети
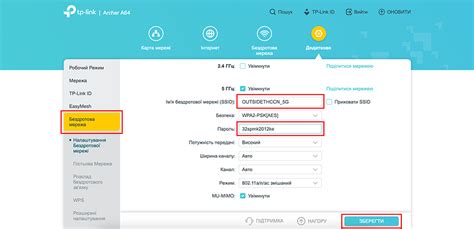
Чтобы изменить имя сети на вашем iPhone, выполните следующие шаги:
- На вашем iPhone откройте приложение "Настройки".
- Прокрутите вниз и нажмите на вкладку "Wi-Fi".
- В списке доступных сетей найдите вашу локальную сеть Wi-Fi и нажмите на нее.
- В открывшемся окне нажмите на кнопку "Имя сети".
- В появившемся поле введите новое имя для вашей сети.
- Нажмите на кнопку "Готово", чтобы сохранить изменения.
После завершения этих шагов, имя вашей локальной сети Wi-Fi будет изменено на новое имя, которое вы ввели.
Обратите внимание: Чтобы изменить имя сети, у вас должны быть права администратора на вашем маршрутизаторе Wi-Fi. Если вы не знаете пароль администратора, свяжитесь с вашим интернет-провайдером или администратором сети, чтобы получить помощь.
Как изменить пароль Wi-Fi
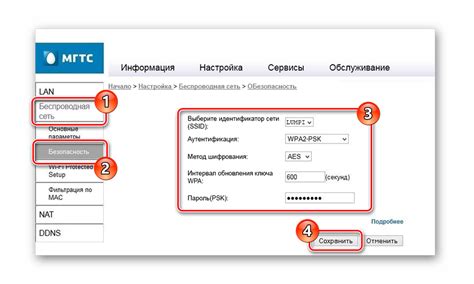
Если вы хотите изменить пароль вашей Wi-Fi сети, вам потребуется получить доступ к настройкам роутера. Пожалуйста, обратитесь к инструкции к вашему роутеру для уточнения процесса изменения пароля.
Однако, если вы забыли пароль к роутеру или не хотите менять его, но хотите изменить пароль Wi-Fi на вашем iPhone, вы можете сделать это следующим образом:
| Шаг | Действие |
|---|---|
| 1 | Откройте настройки на вашем iPhone: Настройки > Wi-Fi. |
| 2 | Найдите вашу Wi-Fi сеть в списке доступных сетей и нажмите на нее. |
| 3 | Нажмите на кнопку Изменить пароль. |
| 4 | Введите новый пароль в поле "Пароль" и нажмите на кнопку Готово. |
| 5 | iPhone переподключится к Wi-Fi сети с использованием нового пароля. |
Обратите внимание, что данный метод изменит пароль только на вашем iPhone, и не затронет настройки пароля на самом роутере. Если вы хотите изменить пароль для всех устройств, подключенных к сети, вам потребуется изменить пароль на роутере. Пожалуйста, обратитесь к инструкции к вашему роутеру для уточнения процесса изменения пароля.
Как добавить новое устройство в сеть
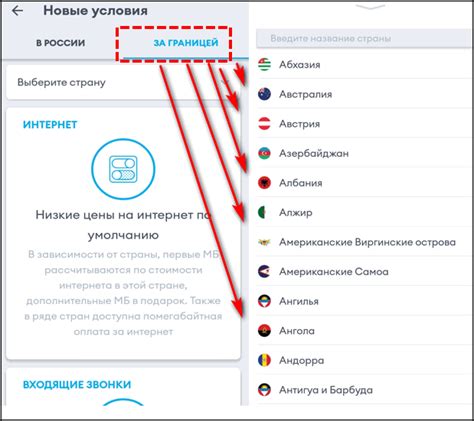
Если у вас уже есть настроенная локальная сеть на iPhone и вы хотите подключить новое устройство, следуйте этим шагам:
- На новом устройстве откройте настройки Wi-Fi
- Выберите название вашей локальной сети из списка доступных сетей
- Введите пароль, если ваша сеть защищена паролем
- Нажмите кнопку "Подключиться" или "Присоединиться"
После этих шагов ваше новое устройство должно успешно подключиться к вашей локальной сети на iPhone через Wi-Fi.
Настройка DHCP на iPhone
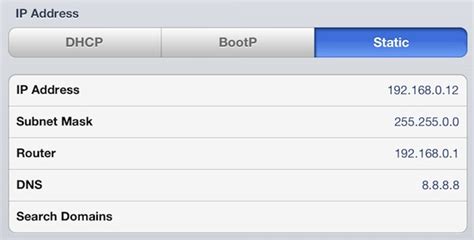
Для настройки DHCP на iPhone следуйте простым шагам:
- Откройте Настройки на вашем iPhone.
- Прокрутите вниз и нажмите на Wi-Fi.
- Убедитесь, что переключатель Wi-Fi включен.
- Выберите сеть Wi-Fi, к которой вы хотите подключиться.
- Нажмите на кнопку с i рядом с выбранной сетью.
- На странице сетевой информации нажмите на Настройки DHCP.
- Выберите Автоматически, чтобы получить IP-адрес автоматически от вашего роутера.
- Если вы хотите использовать статический IP-адрес, выберите Статический и введите необходимую информацию.
- Нажмите на Сохранить.
Теперь ваш iPhone будет использовать настроенный DHCP для получения IP-адреса в локальной сети. Убедитесь, что правильно настроены настройки DHCP на вашем роутере, чтобы обеспечить корректное функционирование вашего iPhone.
Как настроить статический IP-адрес

Настройка статического IP-адреса на iPhone может быть полезной в случаях, когда вы хотите иметь постоянный IP-адрес для вашего устройства в локальной сети. Вот пошаговая инструкция, как настроить статический IP-адрес:
- Откройте настройки Wi-Fi: На главном экране вашего iPhone нажмите на иконку "Настройки", затем выберите раздел "Wi-Fi".
- Выберите вашу сеть: В списке доступных сетей Wi-Fi найдите и нажмите на название вашей сети.
- Получите информацию о сети: На странице с информацией о сети найдите раздел "IP-адрес" и нажмите на значок "i" рядом с ним.
- Переключитесь на статический IP: В разделе "Настройки TCP/IP" выберите опцию "Статический" вместо "Автоматически".
- Введите IP-адрес: Введите желаемый статический IP-адрес для вашего iPhone. Убедитесь, что адрес находится в пределах диапазона вашей локальной сети.
- Установите маску подсети: Введите маску подсети в соответствующее поле. Обратитесь к администратору сети или провайдеру для получения правильной маски подсети, если вы не уверены, какую использовать.
- Введите шлюз по умолчанию: Введите IP-адрес вашего маршрутизатора (шлюза по умолчанию) в соответствующее поле.
- Введите DNS-серверы: Введите IP-адреса DNS-серверов, предоставленные вашим провайдером или администратором сети, в соответствующие поля.
- Сохраните изменения: Нажмите на кнопку "Сохранить" или "Применить", чтобы сохранить настройки статического IP-адреса.
После сохранения настроек ваш iPhone будет использовать указанный статический IP-адрес в вашей локальной сети.
Как изменить настройки маршрутизации

Настройки маршрутизации играют важную роль в оптимизации работы вашей локальной сети через Wi-Fi на iPhone. С помощью изменения этих настроек вы можете улучшить качество сигнала, увеличить скорость передачи данных и обеспечить безопасность вашей сети.
Вот несколько основных настроек маршрутизации, которые стоит учесть:
- Адрес IP: Здесь вы можете указать статический IP-адрес для вашего iPhone. Это может быть полезно, если вы хотите иметь постоянный адрес в вашей сети или если вы используете какие-то специальные сетевые службы.
- Шлюз по умолчанию: Шлюз по умолчанию - это IP-адрес вашего маршрутизатора, через который проходят все сетевые данные. В большинстве случаев, ваш маршрутизатор устанавливает шлюз по умолчанию автоматически, но вы можете изменить его на свое усмотрение.
- Маска подсети: Маска подсети определяет размер вашей локальной сети и адресную область, в которой находятся устройства. В большинстве случаев, маска подсети также устанавливается автоматически, но вы можете изменить ее, чтобы создать более крупную или более мелкую подсеть.
- DNS-серверы: DNS-серверы переводят доменные имена в IP-адреса, позволяя вашему устройству найти нужный веб-сайт или сервер. Вы можете указать собственные DNS-серверы, которые будут использоваться в вашей сети.
Чтобы изменить настройки маршрутизации на iPhone, перейдите в меню "Настройки", затем выберите "Wi-Fi" и нажмите на значок "i" рядом с вашей сетью. В появившемся меню вы найдете раздел "Конфигурация IP", в котором можно изменить все вышеуказанные настройки.
Обратите внимание, что изменение настроек маршрутизации может повлиять на работу вашей сети, поэтому будьте осторожны при их изменении. Если вы не уверены, что делаете, лучше проконсультируйтесь с профессионалами или оставьте эти настройки в значениях, установленных по умолчанию.
Отключение Wi-Fi на iPhone
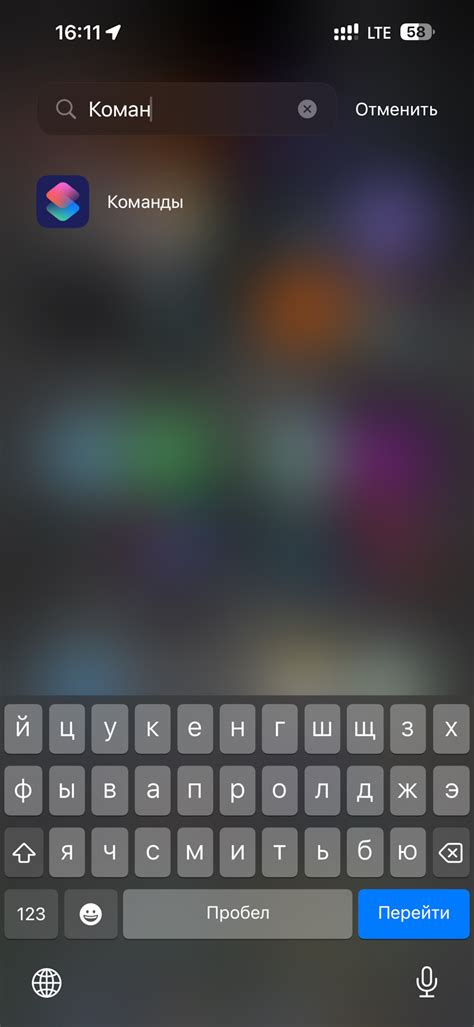
Если вам необходимо отключить Wi-Fi на iPhone, есть несколько способов сделать это:
| 1 | Свайпните вверх от нижнего края экрана, чтобы открыть Центр управления. Коснитесь и удерживайте панель Wi-Fi. Нажмите на значок Wi-Fi, чтобы выключить его. |
| 2 | Зайдите в Настройки. Найдите раздел «Wi-Fi» и коснитесь его. Переключите выключатель Wi-Fi в положение «Выкл.». |
Вы также можете отключить Wi-Fi автоматически, используя функцию «Авиарежим»:
- Откройте Центр управления, свайпнув вверх от нижнего края экрана.
- Коснитесь значка самолета, чтобы включить режим «Авиарежим».
Отключение Wi-Fi на iPhone может быть полезно во многих ситуациях, например, при необходимости сохранить заряд батареи или в случае проблем с подключением к сети.