Подключение двух компьютеров в локальную сеть является важным шагом для обеспечения успешной коммуникации и обмена данными между ними. Это особенно полезно, когда необходимо передать файлы, использовать общую печать или установить соединение для игры по сети. Настройка локальной сети может показаться сложной задачей, но следуя данной подробной инструкции, вы сможете связать два компьютера как профессионал.
Шаг 1: Выбор оборудования
Первым шагом при настройке локальной сети является выбор необходимого оборудования. Вам понадобятся два компьютера, электропитание и сетевой кабель. Для связи двух компьютеров можно использовать простой Ethernet-кабель, который обеспечивает высокую скорость передачи и надежное соединение. Выберите кабель правильной длины, чтобы он простирался между двумя компьютерами без излишних изгибов или напряжения.
Шаг 2: Подключение сетевого кабеля
После выбора оборудования необходимо подключить сетевой кабель к обоим компьютерам. Убедитесь, что оба компьютера выключены, а затем вставьте один конец сетевого кабеля в сетевой разъем на задней панели компьютера A, а другой конец - в сетевой разъем компьютера B. Убедитесь, что кабель надежно зафиксирован в разъемах, чтобы избежать непрерывности связи в процессе передачи данных.
Шаг 3: Настройка IP-адресов и сетевых параметров
После подключения оборудования необходимо настроить IP-адреса и другие сетевые параметры на обоих компьютерах. Для этого откройте панель управления и найдите раздел "Сеть и Интернет". В меню выберите "Сетевые подключения" и найдите ваше сетевое подключение. Щелкните правой кнопкой мыши и выберите "Свойства". В открывшемся окне выберите "Протокол Интернета версии 4" и нажмите "Свойства". Здесь вы сможете настроить IP-адрес, подсеть и шлюз для каждого компьютера. Убедитесь, что IP-адреса различаются, но они должны быть в одной подсети.
Следуя этой подробной инструкции, вы сможете быстро и легко настроить локальную сеть для связи двух компьютеров. Установление соединения между компьютерами позволит вам эффективно использовать общие ресурсы и упростит работу и обмен данными.
Компьютерная сеть: настройка локальной сети
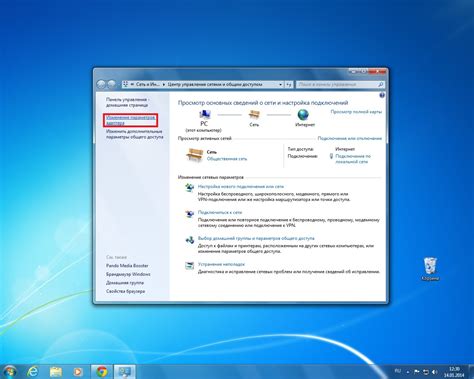
Для настройки локальной сети потребуются следующие шаги:
- Выберите метод соединения компьютеров. Вы можете использовать кабель Ethernet для прямого подключения компьютеров или установить беспроводную Wi-Fi сеть.
- Подготовьте необходимое оборудование, такое как маршрутизатор или коммутатор. Маршрутизатор позволяет подключить несколько компьютеров к сети, а коммутатор позволяет создать плоскую сеть без использования маршрутизации.
- Проверьте настройки сетевых адаптеров на каждом компьютере. Убедитесь, что сетевые адаптеры работают правильно и имеют установленные драйверы.
- Назначьте каждому компьютеру уникальный IP-адрес. При настройке сети с использованием маршрутизатора, IP-адрес может быть назначен автоматически с помощью протокола DHCP.
- Установите общие настройки сети на каждом компьютере. Задайте имя группы рабочей сети и общую рабочую группу.
- Проверьте подключение к локальной сети. Убедитесь, что компьютеры могут обмениваться файлами и ресурсами.
Правильная настройка локальной сети позволяет эффективно использовать компьютеры в офисе или дома. Если возникают проблемы с настройкой, обратитесь к документации вашего оборудования или обратитесь за помощью к специалистам.
Связь двух компьютеров через локальную сеть

Локальная сеть представляет собой маленькую инфраструктуру, состоящую из нескольких компьютеров, которые связаны между собой с помощью сетевого оборудования, такого как маршрутизаторы или коммутаторы. Создание связи между двумя компьютерами в локальной сети может быть очень полезно для передачи файлов, печати документов и обмена данными.
Для связи двух компьютеров через локальную сеть необходимо выполнить несколько шагов:
- Убедитесь, что компьютеры подключены к одной и той же сети. Для этого можно использовать сетевой кабель для прямого подключения двух компьютеров или подключить их к одному сетевому коммутатору или маршрутизатору.
- Настройте IP-адреса компьютеров. IP-адрес – это уникальный идентификатор, который используется для определения расположения устройства в сети. Настройте статический IP-адрес для каждого компьютера или воспользуйтесь автоматической настройкой через DHCP.
- Проверьте связь между двумя компьютерами с помощью утилиты ping. Откройте командную строку на одном из компьютеров и введите команду "ping IP-адрес_другого_компьютера". Если связь установлена, на экране появится результат пинга.
- Настройте необходимые службы и протоколы для обмена данными между компьютерами. Например, можно настроить общую папку или принтер на одном компьютере, чтобы другой компьютер мог к ним получить доступ.
После выполнения всех этих шагов два компьютера должны быть успешно связаны через локальную сеть. Не забудьте проверить работу связи и правильность настроек.
Необходимый оборудование для настройки локальной сети

Для настройки локальной сети и осуществления связи между двумя компьютерами, вам понадобится следующее оборудование:
1. Компьютеры: Убедитесь, что у вас есть два компьютера, которые будут соединены в локальную сеть. Они могут быть как стационарными, так и ноутбуками.
2. Кабели: Для подключения компьютеров вам понадобятся сетевые кабели. Используйте кабели категории 5e или выше для обеспечения надежного соединения.
3. Сетевые адаптеры: Убедитесь, что у обоих компьютеров есть сетевые адаптеры. Сетевой адаптер обеспечивает возможность подключения компьютера к сети.
4. Маршрутизатор: Если вы планируете использовать другие устройства, такие как модем или принт-сервер, в локальной сети, вам понадобится маршрутизатор. Маршрутизатор обеспечивает распределение сетевого трафика и соединение с другими сетями.
5. IP-адреса: Каждому компьютеру в локальной сети необходимо присвоить уникальный IP-адрес. Вы можете назначить статический IP-адрес или использовать протокол DHCP для автоматического назначения IP-адресов.
6. Программное обеспечение: Для настройки локальной сети может потребоваться установка драйверов сетевого адаптера и программного обеспечения маршрутизатора.
Убедитесь, что у вас есть все необходимое оборудование и готовы приступить к настройке локальной сети для связи двух компьютеров.
Настройка IP адресов для компьютеров в локальной сети

Для начала, откройте меню «Пуск» и выберите «Панель управления». В открывшемся окне найдите иконку «Сеть и Интернет» и откройте её. Затем выберите пункт «Центр управления сетями и общим доступом».
В открывшемся окне выберите активное подключение и щёлкните правой кнопкой мыши. В контекстном меню выберите пункт «Свойства».
В открывшемся окне найдите строчку «Интернет-протокол версии 4 (TCP/IPv4)» и выделите её. Затем нажмите на кнопку «Свойства» ниже.
В открывшемся окне выберите пункт «Использовать следующий IP-адрес» и заполните поля «IP-адрес» и «Маска подсети» в соответствии с требуемыми значениями. Обратите внимание, что каждый компьютер в локальной сети должен иметь уникальный IP адрес.
После того как вы внесли нужные изменения, нажмите на кнопку «OK», чтобы сохранить настройки. Повторите эти действия на каждом компьютере в локальной сети, чтобы настроить IP адреса для всех устройств.
Теперь компьютеры в локальной сети имеют уникальные IP адреса и готовы обмениваться данными. Не забудьте перезагрузить каждый компьютер, чтобы настройки вступили в силу.
| IP адрес | Маска подсети | |
|---|---|---|
| Компьютер 1 | 192.168.0.2 | 255.255.255.0 |
| Компьютер 2 | 192.168.0.3 | 255.255.255.0 |
Просто следуйте этой подробной инструкции и вы сможете настроить IP адреса для компьютеров в локальной сети без проблем! Удачи!
Настройка сетевых параметров на каждом компьютере

Шаг 1: Откройте меню "Пуск" и выберите "Панель управления".
Шаг 2: В поисковой строке введите "Сеть и интернет" и выберите соответствующий результат.
Шаг 3: Выберите "Центр управления сетями и общим доступом".
Шаг 4: В разделе "Просмотр сети" выберите "Локальная сеть" и откройте свойства.
Шаг 5: В разделе "Элементы" выберите "Протокол интернета версии 4 (TCP/IPv4)" и откройте свойства.
Шаг 6: В открывшемся окне выберите "Использовать следующий IP-адрес" и введите IP-адрес вашего компьютера, например, 192.168.0.1.
Шаг 7: В поле "Маска подсети" введите значение, равное 255.255.255.0.
Шаг 8: В поле "Основной шлюз" введите IP-адрес другого компьютера в вашей локальной сети.
Шаг 9: В поле "Предпочитаемый DNS-сервер" введите IP-адрес вашего роутера или провайдера интернета.
Шаг 10: Нажмите "ОК", чтобы сохранить изменения и закрыть все окна.
Шаг 11: Повторите все вышеперечисленные шаги на другом компьютере, вводя соответствующие IP-адреса.
Примечание: При настройке IP-адресов убедитесь, что они находятся в одной подсети, например, 192.168.0.xxx, где xxx - любое число от 2 до 255.
Создание рабочей группы для удобства работы

Для удобства работы в локальной сети, особенно если в ней участвуют несколько компьютеров, рекомендуется создать рабочую группу. Рабочая группа позволяет объединить все компьютеры в сети и обеспечить их взаимодействие.
Чтобы создать рабочую группу, выполните следующие шаги:
- На каждом компьютере, который будет участвовать в рабочей группе, откройте "Панель управления".
- Выберите раздел "Система и безопасность".
- В разделе "Система и безопасность" выберите "Система".
- На странице "Система" найдите ссылку "Дополнительные настройки системы".
- В открывшемся окне "Свойства системы" выберите вкладку "ПКМА" (Производительность - Конфигурация - Межсетевой доступ).
- В разделе "Поиск рабочей группы на этом компьютере" нажмите кнопку "Изменить".
- В появившемся окне введите имя для рабочей группы. Убедитесь, что все компьютеры в сети имеют одну и ту же рабочую группу.
- Нажмите кнопку "Применить" и "ОК", чтобы сохранить изменения.
- При необходимости перезагрузите компьютеры для применения изменений.
После создания рабочей группы все компьютеры в локальной сети будут обнаруживаться друг другом и будет установлено взаимодействие между ними. Это существенно облегчит работу с файлами и ресурсами, разделяемыми в рамках сети.
Проверка связи между двумя компьютерами в локальной сети

После настройки локальной сети и подключения двух компьютеров к ней, необходимо проверить связь между ними, чтобы убедиться, что они успешно соединены и готовы к обмену информацией.
Для проверки связи между компьютерами в локальной сети, можно использовать команды "ping" или "ipconfig" в командной строке Windows.
- Команда "ping" позволяет проверить доступность другого компьютера по его IP-адресу. Для выполнения этой команды необходимо открыть командную строку (нажать Win + R, ввести "cmd" и нажать Enter), а затем ввести команду в следующем формате:
ping <IP-адрес>
- Команда "ipconfig" позволяет просмотреть информацию о подключении компьютера к локальной сети, включая IP-адрес компьютера и его сетевой интерфейс. Для выполнения этой команды также необходимо открыть командную строку и ввести команду:
ipconfig
После выполнения команды "ipconfig" вы получите информацию о сетевом подключении компьютера, включая IP-адрес, подсеть, шлюз и другие сведения. Это поможет вам проверить настройку сети и определить, подключены ли оба компьютера к одной и той же локальной сети.
Проверка связи между двумя компьютерами в локальной сети поможет убедиться, что подключение настроено правильно и обеспечивает работу без сбоев. В случае возникновения проблем, результаты проверки связи помогут идентифицировать и решить проблему, связанную с подключением.