В данной статье мы расскажем о том, как настроить loopback на роутере. Loopback - это виртуальный интерфейс, который позволяет установить соединение между различными приложениями или компонентами внутри одного устройства. Благодаря loopback вы сможете проводить тестирование и отладку работы сети, а также создавать внутренние веб-серверы и другие приложения для разработки и обучения.
Для начала необходимо зайти в административную панель роутера. Для этого введите IP-адрес роутера в адресной строке вашего браузера и нажмите клавишу ввода. В открывшемся окне введите логин и пароль, указанные в документации к вашему устройству. Обратите внимание, что в зависимости от модели роутера данные могут отличаться.
После успешного входа в административную панель роутера найдите раздел "Настройки сети" или "Сеть". В этом разделе должна быть доступна опция "Loopback" или "Виртуальный интерфейс". Кликните на эту опцию.
В открывшейся форме настройки loopback введите IP-адрес, который будет использоваться для loopback. Вы можете выбрать любой неиспользуемый IP-адрес из вашей сети. Заполните поле "Маска подсети" в зависимости от нужных вам настроек. Если вы не уверены, предоставьте маску подсети 255.255.255.0 для локальной сети. Нажмите кнопку "Сохранить", чтобы применить настройки.
Подготовка к настройке loopback
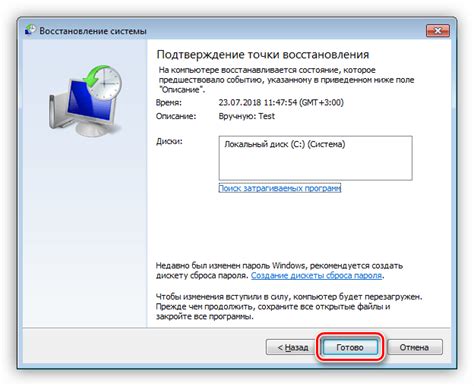
Для успешной настройки loopback на роутере необходимо выполнить несколько предварительных шагов:
- Убедитесь, что у вас есть физическое подключение к роутеру. Проверьте, что все кабели правильно подключены и работают исправно.
- Установите все необходимые программные компоненты. Для настройки loopback вам потребуется специальное программное обеспечение или утилиты. Убедитесь, что вы установили их на свой компьютер.
- Ознакомьтесь с документацией вашего роутера. Прежде чем начать настройку, важно прочитать руководство пользователя или документацию, предоставленную производителем роутера. Это поможет вам понять особенности вашей модели и выбрать правильный подход к настройке loopback.
- Создайте бэкап текущих настроек роутера. Прежде чем вносить изменения в настройки роутера, рекомендуется создать резервную копию текущих настроек. Это позволит вам вернуться к предыдущей конфигурации в случае возникновения проблем.
Выполнив эти шаги, вы будете готовы приступить к настройке loopback на своем роутере.
Проверка совместимости роутера с loopback

Перед настройкой loopback на роутере необходимо убедиться в его совместимости с этой функцией. Следуйте следующим шагам для проверки совместимости:
| Шаг | Действие | Описание |
| 1 | Изучите руководство пользователя | Ознакомьтесь с руководством вашего роутера и проверьте наличие информации о поддержке loopback. Обратите внимание на модель и версию роутера. |
| 2 | Просмотрите спецификации | Посетите официальный сайт производителя роутера и найдите страницу с подробными спецификациями вашей модели. Проверьте, есть ли упоминание о loopback. |
| 3 | Иследуйте форумы и отзывы | Проведите поиск в Интернете для поиска отзывов и комментариев от пользователей, которые уже настраивали loopback на вашем модели роутера. Обратите внимание на возможные проблемы или ограничения. |
| 4 | Свяжитесь с производителем | Если вы по-прежнему не можете определить, поддерживает ли ваш роутер loopback, свяжитесь с технической поддержкой производителя и задайте им вопрос. Укажите модель роутера и конкретные вопросы о loopback. |
Проверка совместимости роутера с loopback поможет вам избежать потенциальных проблем при настройке и использовании этой функции. Если ваш роутер не поддерживает loopback, вы можете рассмотреть альтернативные способы достижения ваших целей.
Подключение к роутеру

Для начала настройки loopback на роутере вам потребуется подключиться к нему. Это можно сделать двумя способами:
- Подключиться к роутеру через командную строку (CLI) с использованием программы терминала.
- Подключиться к роутеру через веб-интерфейс с использованием браузера.
Первый способ предпочтительнее для опытных пользователей, а второй способ более удобен для новичков.
1. Подключение через командную строку
Для подключения к роутеру через командную строку, вам потребуется программа терминала. В Windows это может быть программа командной строки (cmd), а в Unix-подобных системах - Terminal.
1. Откройте программу терминала.
2. Введите команду для подключения к роутеру. Обычно это команда ssh username@ip_address. Здесь username - это ваше имя пользователя, а ip_address - IP-адрес роутера.
3. Введите пароль для доступа к роутеру, когда вас попросят.
4. Вы успешно подключились к роутеру через командную строку и готовы перейти к настройке loopback.
2. Подключение через веб-интерфейс
Для подключения к роутеру через веб-интерфейс, вам потребуется браузер.
1. Откройте браузер на вашем компьютере.
2. В адресной строке введите IP-адрес роутера. Обычно это 192.168.0.1 или 192.168.1.1. Вы можете найти IP-адрес роутера на обратной стороне устройства или в документации.
3. Нажмите Enter, чтобы перейти по этому адресу.
4. Веб-интерфейс роутера откроется в вашем браузере.
5. Введите имя пользователя и пароль для доступа к роутеру. Обычно это admin для обоих полей, но в некоторых случаях может быть другой пароль. Вы можете найти эту информацию на обратной стороне устройства или в документации.
6. Вы успешно подключились к роутеру через веб-интерфейс и готовы к настройке loopback.
Открытие настроек роутера
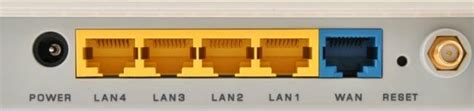
Шаг 1: Откройте веб-браузер на вашем компьютере и введите IP-адрес роутера в адресной строке. Обычно IP-адрес роутера указан на его задней панели или в документации.
Шаг 2: Нажмите клавишу Enter, чтобы перейти на страницу настроек роутера.
Шаг 3: Введите имя пользователя и пароль для доступа к настройкам роутера. Если вы не знаете данные для входа, посмотрите в документации или обратитесь к поставщику услуг интернета.
Шаг 4: После успешного входа в настройки роутера вы увидите главную страницу администрирования. Здесь вы можете настроить различные параметры и функции роутера.
Шаг 5: Обратите внимание на раздел с настройками loopback или виртуальным интерфейсом. В этом разделе вы сможете настроить и активировать loopback на вашем роутере.
Шаг 6: Следуйте инструкциям на странице настроек, чтобы включить и настроить loopback на вашем роутере.
Шаг 7: После завершения настройки сохраните изменения и перезагрузите роутер, чтобы внести изменения в действие.
Теперь вы знаете, как открыть настройки роутера и настроить loopback. Эта функция может быть полезна для множества задач, включая тестирование и устранение неполадок сети.
Поиск раздела loopback в настройках

Если вы хотите настроить loopback на своем роутере, первым шагом будет поиск соответствующего раздела в настройках.
Для начала, откройте веб-браузер и введите IP-адрес вашего роутера в адресной строке. Обычно это 192.168.1.1 или 192.168.0.1. Нажмите Enter, чтобы перейти на страницу настроек роутера.
После этого вам может потребоваться ввести имя пользователя и пароль для входа в систему. Если вы не знаете эти учетные данные, проверьте руководство по эксплуатации вашего роутера или обратитесь к своему интернет-провайдеру для получения помощи.
После успешного входа в систему вы попадете на страницу настроек роутера. Ищите раздел, связанный с сетевыми настройками или сетевыми интерфейсами.
В этом разделе вы должны найти опцию, связанную с loopback или маршрутизацией, обычно она называется "Loopback" или "Loopback Interface". Зайдите в этот раздел.
Внутри раздела loopback вы должны увидеть настройки, связанные с IP-адресом loopback, маской подсети, протоколом, портом и другими параметрами. Основной элемент, который вам может потребоваться настроить, - это IP-адрес loopback. Убедитесь, что правильно указали IP-адрес и другие необходимые параметры.
После того как вы настроили параметры loopback, не забудьте сохранить изменения, нажав кнопку "Сохранить" или "Применить".
Теперь вы успешно нашли и настроили раздел loopback на своем роутере.
Настройка loopback на роутере
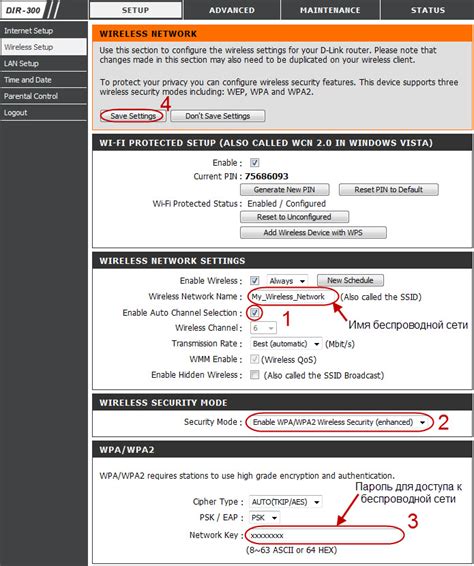
Для настройки loopback на роутере, следуйте данным шагам:
Шаг 1: Войдите в административный интерфейс роутера, введя IP-адрес роутера в адресную строку браузера.
Шаг 2: Войдите в настройки сетевого соединения. Обычно они находятся в разделе "Настройки сети" или "Возможности сети".
Шаг 3: Найдите опцию "Loopback" или "Виртуальный интерфейс" и активируйте ее.
Шаг 4: Введите IP-адрес и маску подсети для loopback интерфейса. Обычно это будет 127.0.0.1 и маска 255.0.0.0.
Шаг 5: Сохраните изменения и перезагрузите роутер, чтобы применить настройки loopback.
После выполнения этих шагов loopback будет настроен на вашем роутере. Теперь вы можете использовать его для тестирования сетевых функций или настройки виртуальных сетей внутри роутера.
Установка IP-адреса для loopback
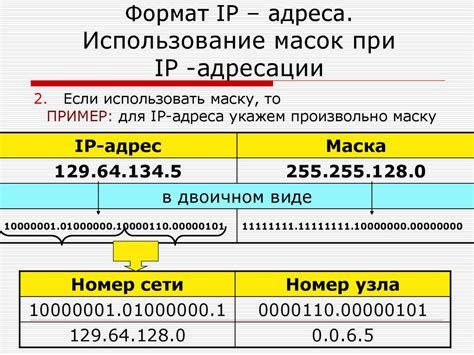
Для установки IP-адреса для loopback на роутере, следуйте следующим шагам:
- Подключитесь к роутеру посредством программы для доступа к его конфигурации (например, через SSH или Telnet).
- Войдите в режим конфигурации роутера, введя соответствующую команду (например, "configure terminal").
- Перейдите в режим настройки интерфейса loopback, введя команду "interface loopback".
- Установите IP-адрес для loopback, введя команду "ip address [IP-адрес] [маска подсети]" (например, "ip address 192.168.1.1 255.255.255.0").
- Активируйте интерфейс loopback, введя команду "no shutdown".
- Сохраните изменения в конфигурации роутера, введя команду "write memory" или "copy running-config startup-config".
- Проверьте настройки loopback, введя команду "show ip interface brief" и убедившись, что интерфейс loopback отображается со статусом "up" и правильным IP-адресом.
После завершения этих шагов, у вас будет установлен IP-адрес для loopback на роутере. Вы можете использовать этот виртуальный интерфейс для тестирования и отладки сетевых настроек без воздействия на реальные устройства в сети.
Проверка настройки loopback

После выполнения настройки loopback на роутере, важно проверить ее работоспособность. Для этого можно выполнить следующие действия:
1. Открыть командную строку (терминал) на компьютере, подключенном к роутеру.
2. В командной строке ввести команду ping 127.0.0.1. Если настройка loopback работает корректно, то должны быть получены ответы от сервера.
3. Также можно попробовать выполнить команду telnet 127.0.0.1 для подключения к серверу по протоколу Telnet. Если соединение устанавливается успешно, то настройка loopback работает правильно.
Если при выполнении этих команд возникли ошибки или нет ответа от сервера, то скорее всего есть проблема с настройками loopback. В этом случае следует повторно пройти инструкцию по настройке loopback или обратиться за помощью к специалистам.
Результаты настройки и решение проблем

После успешной настройки loopback на роутере вы сможете использовать его для различных целей, в том числе для отладки и проверки работы сети. Loopback позволяет отправлять пакеты данных самому себе, без необходимости использовать физическое устройство или передавать сетевой трафик через другие узлы.
Однако, при настройке loopback могут возникнуть некоторые проблемы, которые стоит рассмотреть:
1. Неправильная конфигурация IP-адреса. Убедитесь, что вы указали корректный IP-адрес для loopback интерфейса. Проверьте настройки с помощью команды "show ip interface brief" или аналогичной для вашего типа роутера.
2. Нет соединения сети. Если loopback интерфейс настроен правильно, но вы всё равно не можете получить доступ к нему, проверьте соединение сети. Убедитесь, что физическое соединение с роутером установлено и не испытывает проблем.
3. Проблемы с маршрутизацией. Если loopback интерфейс правильно настроен и соединение сети установлено, но вы все равно не получаете ответы от loopback, возможно, есть проблемы с маршрутизацией. Убедитесь, что правильно настроены маршруты и проверьте таблицу маршрутизации с помощью команды "show ip route".
4. Проблемы с файрволом или безопасностью. Некоторые файрволы и настройки безопасности могут блокировать доступ к loopback интерфейсу. Проверьте настройки файрвола или безопасности и убедитесь, что loopback разрешен для использования.