MacBook Air 2020 - это популярный и мощный ноутбук от Apple, который обладает множеством функций и возможностей. Если вы только что приобрели MacBook Air 2020 или хотите обновить настройки на своей существующей машине, то этот подробный гид с пошаговыми инструкциями поможет вам овладеть всеми функциональными возможностями этого устройства.
В этом руководстве мы рассмотрим все шаги настройки, начиная с распаковки ноутбука, подключения к интернету, настройки учетной записи Apple и заканчивая установкой необходимых приложений. Мы также расскажем вам о некоторых полезных функциях операционной системы MacOS Catalina, которые помогут вам сделать работу на MacBook Air 2020 более эффективной и удобной.
Не беспокойтесь, если вы новичок в использовании MacBook или компьютеров Apple вообще - наше руководство написано простым и понятным языком, и вы с легкостью сможете освоить все необходимые настройки и функции. Готовы начать настройку своего нового MacBook Air 2020? Тогда давайте приступим к делу!
Получите все от MacBook Air 2020: подробное руководство с пошаговыми инструкциями

Первым шагом при настройке нового MacBook Air является подключение к интернету. Вы можете подключиться к беспроводной сети Wi-Fi или использовать соединение Ethernet через адаптер. После подключения вы сможете настроить учетную запись Apple и обновить операционную систему до последней версии.
После успешного подключения к интернету вам необходимо настроить учетную запись Apple ID. Если у вас уже есть учетная запись, вы можете войти в нее, в противном случае создайте новую учетную запись. Учетная запись Apple ID позволит вам получить доступ к App Store, iCloud и другим сервисам Apple.
После настройки учетной записи Apple вы можете персонализировать настройки MacBook Air 2020. Вы можете настроить яркость экрана, расположение панели задач, настройки звука и другие параметры. Вы также можете установить пароль и настроить Touch ID для повышения безопасности данных на ноутбуке.
Следующим шагом является установка приложений на MacBook Air 2020. Вы можете получить доступ к множеству приложений в App Store, включая социальные сети, игры, продуктивные инструменты и многое другое. Выберите приложения, которые соответствуют вашим потребностям и установите их на ноутбук.
Не забудьте также настроить iCloud на MacBook Air 2020. С помощью iCloud вы сможете резервировать данные, синхронизировать файлы и использовать другие возможности хранения в облаке. Настройте свою учетную запись iCloud и выберите, какие данные вы хотите резервировать и синхронизировать.
| Шаг | Инструкции |
|---|---|
| 1 | Подключите MacBook Air к интернету |
| 2 | Настройте учетную запись Apple ID |
| 3 | Персонализируйте настройки ноутбука |
| 4 | Установите приложения из App Store |
| 5 | Настройте iCloud |
Следуйте этим шагам и вы получите все от MacBook Air 2020. Наслаждайтесь использованием нового ноутбука Apple и извлекайте максимум из его возможностей!
Распаковка и настройка MacBook Air 2020

Шаг 1: Распакуйте коробку
Когда вы получите свою новую MacBook Air 2020, первым делом распакуйте коробку. Сначала удалите внешнюю упаковку, затем откройте крышку коробки. Вы найдете свежеиспеченный MacBook Air, тонкий и легкий. Передвигайте коробки с осторожностью, чтобы избежать повреждений и не потерять важные компоненты.
Шаг 2: Подключите зарядное устройство
Вы найдете зарядное устройство MacBook Air в коробке. Возьмите зарядное устройство и подключите один конец к порту зарядки на ноутбуке, а другой - к розетке. Убедитесь, что ваши руки сухие, чтобы избежать повреждения ноутбука. Зарядное устройство автоматически начнет заряжать батарею MacBook Air.
Шаг 3: Включите MacBook Air
Чтобы начать настройку MacBook Air 2020, нажмите кнопку включения, которая находится в верхнем правом углу клавиатуры. Когда вы нажмете кнопку включения, экран MacBook Air должен загореться, а компьютер запустится. Следуйте инструкциям на экране, чтобы завершить процесс настройки.
Шаг 4: Завершите настройку macOS
После включения MacBook Air и выполнения начальной настройки вам будет предложено завершить настройку операционной системы macOS. Вам потребуется выбрать язык, подключиться к Wi-Fi, войти в свою учетную запись Apple ID и выполнить несколько других шагов. Следуйте инструкциям на экране, чтобы настроить свою учетную запись и настроить параметры безопасности.
Следуя этим простым шагам по распаковке и настройке вашего нового MacBook Air 2020, вы будете готовы использовать его в полную силу. Наслаждайтесь своим новым компьютером!
Установка операционной системы на MacBook Air 2020

Шаг 1: Подготовка к установке
Перед началом установки операционной системы на MacBook Air 2020 вам потребуется подключение к интернету и зарядное устройство для вашего устройства. Убедитесь, что ваш MacBook Air находится в сети Wi-Fi и подключено к розетке.
Шаг 2: Запуск установки
Для запуска установки операционной системы на MacBook Air 2020 вам потребуется включить ваше устройство и дождаться появления экрана с выбором языка. Выберите язык, на котором вы хотите использовать ваш MacBook Air.
Шаг 3: Подключение к интернету
Далее вам будет предложено подключиться к Wi-Fi. Выберите сеть Wi-Fi, введите пароль (если это требуется) и подключитесь к сети.
Шаг 4: Выбор диска
После успешного подключения к интернету вам будет предложено выбрать диск для установки операционной системы. Выберите главный диск вашего MacBook Air и продолжайте установку.
Шаг 5: Установка операционной системы
После выбора диска вам будет предложено подтвердить установку операционной системы на ваш MacBook Air. Нажмите "Установить" и подождите, пока процесс установки не будет завершен.
Шаг 6: Завершение установки
После завершения установки операционной системы на MacBook Air 2020 ваше устройство будет автоматически перезагружено. После перезагрузки вам будет предложено выполнить несколько дополнительных настроек, связанных с вашей учетной записью Apple, Siri и другими функциями. Следуйте инструкциям на экране для завершения настроек.
Поздравляем! Теперь вы успешно установили операционную систему на ваш MacBook Air 2020 и готовы начать использовать ваше новое устройство.
Настройка Touch ID на MacBook Air 2020

Шаг 1: Перейдите в настройки системы
Находясь на рабочем столе, щелкните на значок Apple в верхнем левом углу экрана и выберите пункт "Настройки системы" в выпадающем меню.
Шаг 2: Откройте раздел "Touch ID"
В окне настроек системы найдите и щелкните на пункте "Touch ID". Это должно быть недалеко от сердечка.
Шаг 3: Нажмите на "+"
На панели управления Touch ID нажмите на плюсовой знак ("+"), чтобы добавить отпечаток пальца.
Шаг 4: Введите пароль учетной записи
Откроется окно с запросом пароля вашей учетной записи. Введите свой пароль и нажмите кнопку "ОК".
Шаг 5: Следуйте инструкциям на экране
На экране появится инструкция, которая поможет вам правильно настроить Touch ID. Установите палец на датчик Touch ID на клавиатуре и следуйте инструкциям на экране, перемещая палец в разные положения. Повторите этот шаг несколько раз для достижения наилучших результатов.
Шаг 6: Готово!
После того, как вы успешно установили Touch ID, ваш MacBook Air 2020 будет готов к использованию отпечатка пальца для разблокировки и авторизации.
| Полезный совет |
|---|
| Вы можете добавить несколько отпечатков пальцев в Touch ID, чтобы разрешить доступ к вашему MacBook Air 2020 для других людей, например, членам семьи или коллегам. |
Перенос данных на MacBook Air 2020: простые шаги

Первым шагом является создание резервной копии данных со старого устройства. Для этого вы можете использовать функцию Time Machine, которая автоматически создаст полную копию вашей системы на внешний накопитель или в облако.
Когда резервная копия будет готова, подключите внешний накопитель к вашему новому MacBook Air 2020. Затем включите новое устройство и в процессе настройки выберите опцию "Восстановление из резервной копии Time Machine".
Следуйте инструкциям на экране, чтобы подключить внешний накопитель с резервной копией данных. Обычно это сводится к указанию местоположения резервной копии и вводу пароля, если он был установлен.
После подтверждения, новый MacBook Air 2020 начнет восстанавливать данные с резервной копии. Весь процесс может занять некоторое время, особенно если у вас большое количество данных.
Когда восстановление будет завершено, MacBook Air 2020 автоматически перезагрузится, и вы сможете войти в свою учетную запись с уже перенесенными данными. Убедитесь, что все ваши файлы и настройки на месте, и проверьте работу ваших приложений.
Перенос данных на MacBook Air 2020 - это простой процесс, который поможет вам быстро начать работу на новом устройстве, имея доступ ко всем вашим важным данным. Следуйте этим шагам и наслаждайтесь новым MacBook Air 2020 со всеми вашими файлами и настройками в точности так, как они были на старом устройстве.
Оптимизация работы батареи на MacBook Air 2020
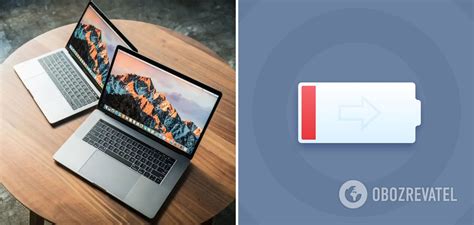
1. Обновите программное обеспечение
Периодически Apple выпускает обновления операционной системы macOS, которые могут содержать улучшения для работы батареи. Проверьте наличие и установите все доступные обновления системы, чтобы быть уверенным в использовании последних оптимизаций.
2. Управляйте яркостью экрана
Одним из основных потребителей энергии на MacBook Air является яркость экрана. Снижение яркости экрана на несколько процентов может значительно продлить время работы батареи в автономном режиме. Вы можете настроить яркость экрана в меню «Настройки» -> «Дисплей».
3. Отключите ненужные фоновые процессы
Запущенные фоновые процессы и приложения также могут сказаться на времени работы батареи. Закрывайте неиспользуемые приложения и процессы, особенно те, которые требуют большую вычислительную мощность.
4. Проверьте настройки энергосбережения
MacBook Air предоставляет ряд параметров энергосбережения, которые можно настроить в меню «Настройки» -> «Энергосбережение». Проверьте уровень энергосбережения и настройте его в соответствии с вашими потребностями.
5. Используйте режим "Сон"
Если вам нужно на короткое время покинуть ноутбук, вы можете перевести его в режим "Сон". В этом режиме ноутбук оставляет все открытые приложения и документы в памяти, но при этом потребляет крайне мало энергии. Для перехода в режим "Сон" нажмите на кнопку питания и выберите соответствующую опцию.
6. Создайте свою рабочую схему
Индивидуальные настройки и потребности каждого пользователя различаются. Экспериментируйте с настройками и регулируйте их в соответствии с вашими потребностями и стилем работы. Например, вы можете отключить функцию автоматического обновления приложений или уменьшить задержку времени перед включением сна.
Следуя этим рекомендациям, вы сможете максимально оптимизировать работу батареи на вашем MacBook Air 2020, что позволит вам не беспокоиться о зарядке и расширит время автономной работы вашего устройства.
Создание учетной записи на MacBook Air 2020
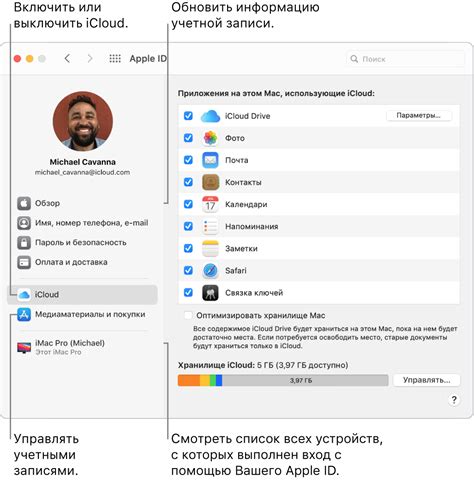
При первом включении нового MacBook Air 2020 вам потребуется создать учетную запись, чтобы начать пользоваться устройством. В этом разделе я поделюсь пошаговым руководством о том, как создать учетную запись на MacBook Air 2020.
Шаг 1: Включите MacBook Air 2020, нажав на кнопку питания на верхней панели устройства.
Шаг 2: После включения устройства появится окно приветствия. Нажмите кнопку "Продолжить", чтобы начать настройку.
Шаг 3: Вам будет предложено выбрать страну или регион. Выберите соответствующий вариант и нажмите кнопку "Продолжить".
Шаг 4: Выберите "Не подключаться к Интернету" или выберите доступную сеть Wi-Fi и введите пароль, если это необходимо.
Шаг 5: Вам будет предложено войти в учетную запись Apple или создать новую учетную запись. Если у вас уже есть учетная запись Apple, введите свои данные и нажмите кнопку "Войти". Если у вас нет учетной записи Apple, выберите "Создать новую учетную запись Apple" и следуйте инструкциям на экране.
Шаг 6: После создания учетной записи Apple вам будет предложено настроить экран Touch ID, если ваш MacBook Air 2020 оснащен этой функцией. Следуйте инструкциям на экране для настройки Touch ID.
Шаг 7: Введите пароль для вашей учетной записи и подтвердите его.
Шаг 8: Вам будет предложено создать пароль для защиты вашего MacBook Air 2020. Рекомендуется использовать надежный пароль, содержащий буквы верхнего и нижнего регистра, цифры и специальные символы.
Шаг 9: Настраивайте дополнительные параметры безопасности, такие как установка вопросов безопасности и включение разблокировки устройства с помощью Apple Watch, если требуется.
Шаг 10: Поздравляю! Теперь вы создали учетную запись на MacBook Air 2020 и готовы начать использовать устройство. Продолжайте следовать инструкциям на экране для дальнейшей настройки устройства в соответствии с вашими потребностями.
Теперь у вас есть учетная запись на вашем MacBook Air 2020, и вы можете наслаждаться всеми его возможностями.
Решение возможных проблем с MacBook Air 2020

1. Проблема: Ноутбук не включается
Если ваш MacBook Air 2020 не включается, попробуйте следующие решения:
- Убедитесь, что устройство подключено к источнику питания и заряжено;
- Попробуйте перезагрузить устройство, нажав и удерживая кнопку питания;
- Если это не помогло, попробуйте сбросить системное управление, удерживая кнопку питания и одновременно нажимая клавишу управления SMC;
- Если проблема не решена, обратитесь в сервисный центр Apple для дальнейшей диагностики.
2. Проблема: Зависание или медленная работа
Если ваш MacBook Air 2020 зависает или работает медленно, попробуйте следующие решения:
- Закройте все ненужные приложения и процессы, чтобы освободить оперативную память;
- Перезапустите устройство, чтобы очистить оперативную память и обновить все процессы;
- Удалите ненужные файлы, программы и расширения, чтобы освободить место на жестком диске;
- Обновите операционную систему и все установленные программы;
- Если проблема не решена, обратитесь в сервисный центр Apple для дальнейшей диагностики.
3. Проблема: Проблемы с Wi-Fi-соединением
Если у вас возникают проблемы с Wi-Fi-соединением на MacBook Air 2020, попробуйте следующие решения:
- Проверьте, доступен ли Wi-Fi-сигнал и пароль для подключения к сети;
- Перезагрузите роутер и модем, чтобы обновить соединение;
- Удалите сеть Wi-Fi с устройства и добавьте ее заново;
- Проверьте наличие обновлений для операционной системы и Wi-Fi-драйвера;
- Если проблема не решена, обратитесь в сервисный центр Apple или провайдера интернет-услуг для дальнейшей диагностики и настройки соединения.
Обратите внимание, что некоторые проблемы могут требовать профессионального вмешательства и лучше всего обращаться в сервисный центр Apple для получения помощи.