MacBook Pro 16 - это мощный и надежный ноутбук для профессионалов, который обладает безупречной производительностью и большим количеством полезных функций. Если вы впервые приобрели этот ультратонкий и стильный ноутбук от Apple, вам понадобится подробная инструкция по настройке, чтобы использовать все его возможности на полную мощность.
Первым шагом после покупки MacBook Pro 16 является его инициализация. Подключите ноутбук к электрической сети и следуйте инструкциям на экране, чтобы установить язык, страну и настройки клавиатуры. Кроме того, вам будет предложено войти в свою учетную запись Apple или создать новую, чтобы получить доступ ко всем функциям и использовать возможности iCloud.
Один из важных шагов настройки MacBook Pro 16 - это обновление программного обеспечения. Посетите App Store и установите все доступные обновления операционной системы macOS и приложений, которые поставляются в составе вашего MacBook Pro 16. Таким образом, вы гарантируете себе безопасность и получаете все последние функции и исправления ошибок.
Далее, вам следует настроить панель управления Touch Bar, которая является одной из самых интересных и уникальных функций MacBook Pro 16. Панель Touch Bar предлагает множество контекстно-зависимых функций, которые могут быть использованы в различных приложениях. Откройте приложение System Preferences, выберите Touch Bar и настройте его под ваши конкретные потребности.
Покупка нового MacBook Pro 16

Перед покупкой стоит изучить особенности каждой модели и ознакомиться с отзывами пользователей, чтобы принять взвешенное решение. Также стоит обратить внимание на гарантию и условия возврата, чтобы быть уверенным в своей покупке.
Выбрав нужную модель, можно приобрести MacBook Pro 16 в официальном магазине Apple или у авторизованных реселлеров. Также возможно приобрести его у других пользователей, на площадках для продажи бывших в использовании устройств. Однако в таком случае стоит быть внимательным и проверить надежность и состояние устройства.
При покупке MacBook Pro 16 стоит учесть, что зачастую продажа сопровождается акциями и скидками, особенно во время праздников или акций от Apple. Не стоит торопиться и сравнивать предложения разных магазинов, чтобы получить наилучшую цену и дополнительные преимущества, такие как подарки или расширенная гарантия.
Распаковка и первичная настройка

Когда вы получите свой новый MacBook Pro 16, первым шагом будет его распаковка. Убедитесь, что у вас есть все необходимые аксессуары и компоненты в коробке:
- MacBook Pro 16
- Зарядное устройство
- USB-C кабель
- Инструкции по эксплуатации
Прежде чем начать, проверьте, есть ли у вас последняя версия операционной системы macOS. Если нет, обновите ее до самой новой версии. Это гарантирует, что вы получите все последние функции и исправления безопасности.
Теперь, когда вам вручили свой MacBook Pro 16 и вы проверили версию macOS, можно приступить к первоначальной настройке. Включите ноутбук, нажав и удерживая кнопку включения на клавиатуре. Следуйте инструкциям на экране для выбора языка, подключения к Wi-Fi и входа в вашу учетную запись Apple.
После входа в учетную запись Apple вы можете выбрать, хотите ли вы настроить компьютер как новый, или восстановить данные из резервной копии, если она доступна. Если вы новый пользователь Mac, то вам, скорее всего, следует выбрать первый вариант.
Затем вам будет предложено войти в iCloud. Вы можете выбрать, хотите ли вы использовать iCloud Drive, iCloud Keychain и другие функции iCloud. Прохождение настройки iCloud позволяет вам сохранять и синхронизировать свои данные на всех ваших устройствах Apple.
В конце первичной настройки вам будет предложено настроить Touch ID, функцию, которая позволяет вам войти в систему и подтверждать платежи с помощью вашего отпечатка пальца. Если ваш MacBook Pro 16 оснащен Touch Bar, вы также сможете настроить и настраивать его.
Поздравляю! Вы успешно завершили первичную настройку своего MacBook Pro 16. Теперь вы готовы начать работу с ним и наслаждаться всеми его возможностями.
Настройка операционной системы macOS
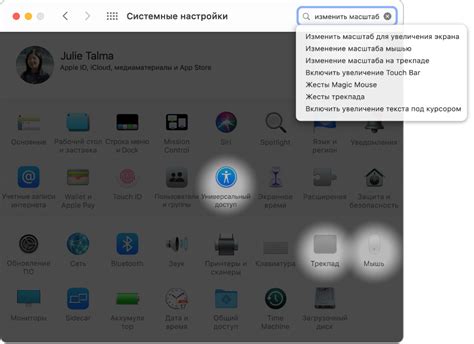
После первоначальной настройки вашего нового MacBook Pro 16, важно уделить внимание настройке операционной системы macOS. Здесь вы найдете несколько важных шагов, которые помогут вам в этом процессе.
- Обновление операционной системы: Проверьте, что ваша операционная система macOS находится в актуальной версии. Для этого перейдите в меню "Приложения" и выберите "Обновление системы". Если доступно новое обновление, установите его, чтобы воспользоваться самыми последними функциями и исправлениями.
- Настройка системных настроек: Откройте меню "Системные настройки" и пройдите по каждой категории, чтобы настроить систему по своему вкусу. Например, в разделе "Генеральное" можно настроить язык и регион, в разделе "Заставка" можно выбрать фоновое изображение рабочего стола. Исследуйте каждую категорию, чтобы адаптировать систему под свои предпочтения.
- Настройка сети: Подключите свой MacBook Pro 16 к вашей домашней сети Wi-Fi или настройте подключение через Ethernet, если требуется. В меню "Системные настройки" выберите раздел "Сеть" и выполните соответствующие настройки.
- Настройка безопасности: Перейдите в раздел "Безопасность и конфиденциальность" в меню "Системные настройки" и активируйте опцию FileVault, чтобы защитить ваши данные шифрованием. Также рекомендуется включить пароль для входа и Touch ID для повышения уровня безопасности.
- Настройка Time Machine: Time Machine - это удобное средство резервного копирования встроенное в macOS. Включите Time Machine в разделе "Системные настройки" и настройте резервное копирование на внешний жесткий диск или в облако для защиты ваших данных от потери.
После завершения этих шагов, ваша операционная система macOS будет настроена и готова к использованию. У вас будет доступ к множеству функций и настроек, которые помогут вам максимально эффективно работать на новом MacBook Pro 16.
Настройка дополнительного оборудования

Когда вы уже настроили свой новый MacBook Pro 16 и познакомились с основными функциями, пришло время подключить дополнительное оборудование. Для этого вам потребуются несколько шагов:
1. Подключите внешний монитор:
Если вы хотите использовать MacBook Pro 16 с внешним монитором, вам потребуется соединить его с помощью соответствующего кабеля. Подключите один конец к монитору, а другой – к порту Thunderbolt/USB-C на вашем ноутбуке. После того, как монитор будет успешно подключен, перейдите в настройки системы и выберите режим работы с двумя мониторами.
2. Подключите внешний диск:
Если у вас есть внешний жесткий диск или флеш-накопитель, вы можете подключить его к MacBook Pro 16. Для этого вам потребуется специальный кабель, который соединит ваш ноутбук с внешним устройством. После подключения диска он автоматически появится на рабочем столе и вы сможете использовать его для хранения файлов и резервного копирования данных.
3. Подключите внешнюю клавиатуру и мышь:
Подключение внешней клавиатуры и мыши поможет вам увеличить комфорт работы с MacBook Pro 16. Для подключения клавиатуры используйте порт USB или Bluetooth. А мышь может быть подключена через порт USB или по беспроводному каналу, также используя технологию Bluetooth.
4. Подключите наушники или колонки:
Если вы хотите насладиться качественным звуком при прослушивании музыки или просмотре фильмов, подключите наушники или колонки. Для этого вам понадобится разъем аудио на вашем MacBook Pro 16. Просто вставьте штекер наушников или кабель колонок в соответствующий разъем и настройте звуковые настройки в системе.
Следуя этим простым инструкциям, вы сможете настроить дополнительное оборудование для вашего MacBook Pro 16 и получить максимальный комфорт при работе с компьютером.