Макбуки являются популярными ноутбуками, которые предлагают широкий выбор настроек, позволяющих пользователям настроить свой опыт использования в соответствии с их потребностями. Одна из таких настроек – яркость и подсветка экрана. Это особенно важно для ежедневного использования ноутбука, так как удобство чтения и комфорт твоих глаз напрямую зависит от этой настройки.
В этой статье мы рассмотрим некоторые полезные способы настройки подсветки экрана на Макбуке, которые помогут тебе наслаждаться использованием ноутбука в любое время суток. Мы поговорим о том, как изменить яркость экрана, как включить и настроить функцию автоматической подсветки и как использовать ночной режим для более комфортного чтения в темное время суток.
Изменение яркости экрана – простой способ управления подсветкой на Макбуке. Для этого тебе нужно найти функциональные клавиши F1 и F2 на клавиатуре. Клавиша F1 позволяет уменьшить яркость экрана, а клавиша F2 увеличить. При каждом нажатии яркость будет изменяться на определенный процент, позволяя находить наиболее комфортную яркость для использования ноутбука.
Экспериментируй с яркостью экрана и найди оптимальное значение для себя. Не забудь, что слишком высокая яркость может вызывать перенапряжение глаз, особенно в темное время суток.
Подсветка экрана на макбуке
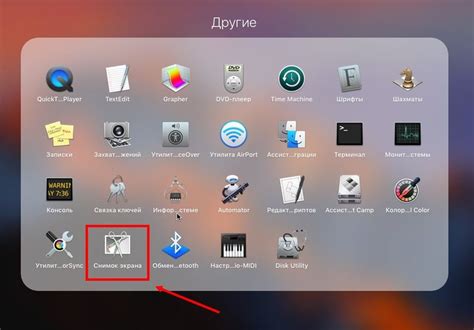
- Регулировка яркости: один из самых простых способов настроить подсветку экрана – это использовать клавиши F1 и F2 на клавиатуре макбука. Нажатие клавиши F1 снижает яркость, а нажатие клавиши F2 увеличивает яркость. Это позволяет быстро и легко изменить яркость в зависимости от текущих условий освещения.
- Автоматическая регулировка яркости: макбук также предлагает функцию автоматической регулировки яркости экрана. При включении этой функции макбук будет автоматически адаптировать яркость экрана в зависимости от освещения окружающей среды. Это особенно полезно, когда вы работаете в разных условиях освещения, например, от дневного света до ночных условий.
- Ночной режим: на макбуке также доступна функция ночного режима, которая позволяет уменьшить синюю составляющую света, излучаемого экраном. Это особенно полезно при работе в темное время суток, когда яркий белый свет экрана может оказывать негативное влияние на сон и зрение. Включение ночного режима помогает сделать экран более мягким и приятным для глаз.
Выбор наиболее подходящей настройки подсветки экрана на макбуке зависит от ваших предпочтений и условий, в которых вы работаете. Экспериментируйте с разными вариантами и найдите оптимальную подсветку, чтобы работать на макбуке комфортно и эффективно.
Настройка яркости и цветового режима
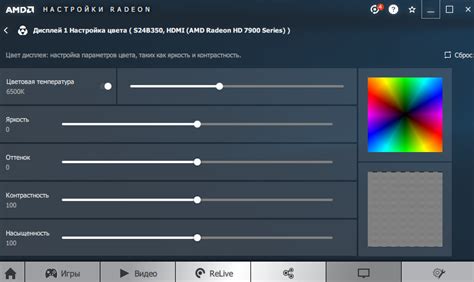
Для настройки яркости экрана на Макбуке можно воспользоваться следующими способами:
- Меню "Яркость" в верхнем правом углу экрана.
В настройках меню можно регулировать яркость экрана с помощью ползунка или использовать клавиши F1 и F2. - Клавиатура.
Используйте сочетание клавиш Fn + F1 (уменьшить яркость) и Fn + F2 (увеличить яркость).
Для настройки цветового режима экрана Макбука можно воспользоваться следующей информацией:
- Режим "По умолчанию".
Этот режим обеспечивает наиболее точное отображение цветов и рекомендуется для повседневного использования. - Режим "Пространство отображения".
В этом режиме можно изменить цветовой профиль экрана с помощью настроек "Дисплей" в системных настройках. Это полезно для работы с графическими приложениями, где требуется точное отображение цветов.
Настроив яркость и цветовой режим экрана на Макбуке, вы сможете получить наиболее комфортное и качественное отображение изображений и текста для ежедневного использования.
Автоматическая подстройка подсветки

Макбук предлагает удобную функцию автоматической подстройки подсветки экрана, чтобы обеспечить оптимальное визуальное восприятие в любой ситуации. Эта функция основывается на встроенном датчике освещенности и позволяет вашему макбуку самостоятельно регулировать яркость экрана, чтобы он всегда был комфортным для глаз.
Чтобы включить автоматическую подстройку подсветки, выполните следующие действия:
- Перейдите в меню "Apple" в левом верхнем углу экрана и выберите пункт "Системные настройки".
- В окне настроек выберите "Освещение"/"Дисплей".
- Установите флажок рядом с опцией "Автоматическая подстройка подсветки".
После включения этой функции ваш макбук будет автоматически регулировать яркость экрана в зависимости от окружающего освещения. Если вы находитесь в помещении с ярким освещением, подсветка экрана будет увеличена для улучшенного чтения и видимости. В темных помещениях яркость будет снижена, чтобы избежать переизбытка света и утомления глаз.
Автоматическая подстройка подсветки не только делает использование макбука более комфортным, но также может сэкономить заряд батареи, регулируя яркость экрана в зависимости от текущих условий освещения.
Использование горячих клавиш для подсветки

Для того чтобы управлять подсветкой экрана с помощью горячих клавиш на макбуке, вам необходимо выполнить следующие шаги:
- Нажмите и удерживайте клавишу Fn на клавиатуре макбука.
- Одновременно нажмите клавиши F1 или F2. Клавиша F1 уменьшает яркость экрана, а клавиша F2 увеличивает яркость.
- Отпустите все клавиши, когда достигнете желаемого уровня яркости.
Эти горячие клавиши позволяют вам плавно и мгновенно изменить яркость экрана макбука. Вы можете использовать их в любое время, даже без открытия системных настроек.
Если вам не нравятся заданные горячие клавиши, вы можете настроить их в системных настройках. Для этого перейдите в меню Apple в левом верхнем углу экрана, выберите пункт "Системные настройки", затем "Клавиатура" и "Клавиши функций". Вы можете назначить любую комбинацию клавиш для управления яркостью экрана.
Используйте горячие клавиши для быстрого и удобного изменения яркости экрана на вашем макбуке.
Настройка подсветки для различных задач
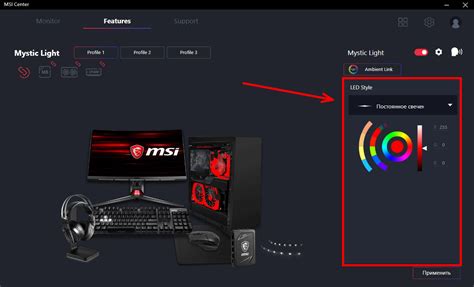
Когда вы работаете на своем Макбуке ежедневно, настройка подсветки экрана может быть важной для достижения максимального комфорта и продуктивности. В зависимости от задачи, с которой вы работаете, различная подсветка может быть более подходящей.
Если вы читаете длинные статьи или документацию, настройка подсветки экрана на более темный и мягкий режим может помочь снизить утомляемость глаз и улучшить восприятие текста. Меньшая яркость и теплый цвет создадут более приятную атмосферу для чтения.
Для работы с графическими программами, фото- и видео-редакторами вы можете предпочесть более яркую и насыщенную подсветку экрана. Это поможет вам точнее видеть детали и цвета в ваших проектах.
Если вы работаете с большим количеством текстовых документов или программированием, у вас может быть предпочтение к подсветке средней яркости и конtrasta.
Конфигурирование яркости и цветовой температуры на вашем Макбуке легко осуществляется через меню настроек Display. Вы можете вручную регулировать подсветку экрана, выбрать режимы "светлый", "средний" или "темный", а также настроить цветовую температуру в соответствии с вашими предпочтениями и задачами.
Экспериментируйте с различными настройками подсветки экрана, чтобы найти оптимальные параметры для каждой задачи, с которой вы работаете на Макбуке. Эта простая настройка поможет вам создать комфортабельное рабочее пространство и повысить свою эффективность в повседневной работе.
Полезные советы для сохранения здоровья глаз

Регулярное использование компьютеров и мобильных устройств может негативно сказаться на здоровье глаз. Частое напряжение глазных мышц, высокая яркость экранов и длительное время просмотра могут вызывать усталость, сухость и раздражение глаз. Чтобы сохранить здоровье глаз и снизить риск возникновения проблем со зрением, следуйте нижеперечисленным советам.
Регулярные перерывы Регулярные перерывы от просмотра экрана помогут снять напряжение с глазных мышц и предотвратить усталость глаз. Каждый час проведите несколько минут, отводя взгляд на отдаленные объекты или закрывая глаза на некоторое время. | Правильная освещенность Освещение помещения должно быть достаточным, но не слишком ярким. Избегайте слишком сильных отражений на экране, чтобы избежать повышенного напряжения глазных мышц. Если работаете в помещении с естественным освещением, установите жалюзи или шторы для регулирования яркости. |
Правильное положение экрана Расположите экран на уровне глаз или немного ниже, чтобы избежать излишнего напряжения глазных мышц. Не приближайте экран слишком близко к глазам, чтобы избежать перенапряжения и усталости глаз. | Увлажнение глаз Длительное время на экране может вызвать сухость глаз. Используйте искусственные слезы, чтобы увлажнить глаза и предотвратить сухость и раздражение. Также можно попробовать установить увлажнитель воздуха в помещении. |
Правильное питание Употребление пищи, богатой антиоксидантами, витаминами и минералами, способствует сохранению здоровья глаз. Включите в свой рацион продукты, содержащие витамин А, С и Е, а также омега-3 жирные кислоты. | Регулярные проверки зрения Проводите регулярные проверки зрения у врача-офтальмолога, чтобы своевременно обнаружить и лечить любые проблемы со зрением. |
Следуя этим полезным советам и заботясь о здоровье глаз, вы сможете снизить негативное влияние использования экранов на ваше зрение и сохранить его на долгое время.