Макбук – это популярная серия ноутбуков от компании Apple, которые отличаются высоким качеством сборки и производительностью. Однако, порой пользователю требуется передать изображение и звук с ноутбука на телевизор в максимальном качестве, чтобы насладиться просмотром фильмов или презентаций на большом экране. Для этого существует различные способы подключения, одним из которых является подключение макбука к телевизору по HDMI.
Используя HDMI-кабель, вы сможете передать аудио и видео сигнал с макбука на телевизор без потерь качества. Однако, для достижения наилучшего результата нужно правильно настроить макбук и телевизор. Важно помнить, что настройка может незначительно отличаться в зависимости от модели телевизора и операционной системы.
Прежде чем начать настройку, убедитесь, что ваш макбук и телевизор поддерживают передачу звука и видео по HDMI. Если ваш телевизор не имеет порта HDMI, вы можете использовать различные адаптеры или конвертеры для подключения к другим разъемам. Кроме того, убедитесь, что ваш макбук и телевизор подключены к сети питания, чтобы избежать проблем со сигналом и качеством изображения.
Подготовка Макбука к подключению к телевизору

Перед тем как подключить ваш Макбук к телевизору по HDMI и настроить максимальное качество сигнала, вам понадобятся несколько предварительных действий.
Во-первых, убедитесь, что у вас есть подходящий HDMI-кабель. Он должен быть совместим с вашим телевизором и иметь достаточную длину для удобного подключения. Если у вас есть несколько кабелей, выберите тот, который обеспечит наилучшее качество сигнала.
Во-вторых, проверьте разъем HDMI на вашем телевизоре и на Макбуке. Убедитесь, что они полностью совместимы и нет повреждений или загрязнений, которые могут повлиять на качество подключения. Очистите разъемы при необходимости.
В-третьих, убедитесь, что обновлена операционная система вашего Макбука. Подключение к телевизору может потребовать использования последних версий программного обеспечения. Проверьте наличие обновлений и установите их, если это необходимо.
Наконец, настройте вход HDMI на вашем телевизоре. Вам может потребоваться выбрать правильный вход для подключения Макбука. Обычно это делается через меню на телевизоре или пульте дистанционного управления. Если нужно, обратитесь к руководству пользователя телевизора для получения инструкций.
Подготовка Макбука к подключению к телевизору поможет вам настроить максимальное качество сигнала по HDMI и наслаждаться высококачественным изображением на большом экране. Следуйте указанным рекомендациям, чтобы добиться наилучшего результата.
Определение типа порта HDMI на Макбуке

Перед тем, как подключать Макбук к телевизору по HDMI, необходимо определить тип порта HDMI на вашем Макбуке. В зависимости от года выпуска и модели устройства, порты HDMI могут иметь различные версии и возможности.
Наиболее распространенными типами портов HDMI на Макбуках являются HDMI Type-A и HDMI Type-C. Порт HDMI Type-A представляет собой стандартный размер разъема HDMI, который выглядит как прямоугольная рамка с наклонным углом в левом нижнем углу. Порт HDMI Type-C, также известный как Mini HDMI, имеет более компактный размер, который выглядит как овал с выпуклыми краями.
Чтобы определить тип порта HDMI на вашем Макбуке, обращайте внимание на физическую форму разъема. Если у вас новый Макбук, скорее всего у вас будет порт HDMI Type-C. Для более старых моделей, вероятно, будет использоваться порт HDMI Type-A. Однако, всегда рекомендуется проверить спецификации вашего устройства или обратиться к руководству пользователя для точной информации.
Зная тип порта HDMI на вашем Макбуке, вы сможете правильно выбрать соответствующий адаптер или кабель HDMI, чтобы подключить его к телевизору и настроить максимальное качество сигнала.
Проверка качества сигнала HDMI на Макбуке

Однако, чтобы добиться максимального качества сигнала HDMI, необходимо проверить его работу на макбуке. Для этого существует несколько способов:
- Проверка с помощью системных настроек:
- Откройте "Настройки" на макбуке и выберите "Звук" или "Звук и видео".
- Перейдите в раздел "Выходные устройства" и выберите HDMI-порт, через который подключен телевизор.
- Убедитесь, что качество сигнала установлено на максимальное значение и нет каких-либо ограничений.
- Нажмите на значок Apple в левом верхнем углу экрана и выберите "Системные настройки".
- Перейдите в раздел "Мониторы" или "Дисплей".
- Выберите разрешение экрана, поддерживаемое вашим телевизором, чтобы получить максимальное качество сигнала.
- Запустите аудио- и видеоплеер на макбуке.
- В настройках плеера выберите HDMI-выход как источник аудио и видео сигнала.
- Воспроизведите контент и оцените его качество на подключенном телевизоре.
Таким образом, проверка качества сигнала HDMI на макбуке может быть осуществлена через системные настройки, разрешение экрана и аудио- и видеоплееры. При правильной настройке можно достичь максимального качества сигнала и насладиться просмотром контента на большом экране телевизора.
Выбор кабеля HDMI высокого качества

Правильный выбор кабеля HDMI имеет огромное значение для обеспечения максимального качества сигнала между макбуком и телевизором. Ведь качество сигнала напрямую влияет на четкость изображения и звука.
При выборе кабеля HDMI, стоит обратить внимание на несколько ключевых факторов:
1. Стандарт HDMI
Определите, какой стандарт HDMI поддерживает ваш макбук и телевизор. Стандарт HDMI 2.0 обеспечивает наивысшее качество сигнала и поддерживает разрешение до 4K.
2. Качество проводника
Обратите внимание на качество проводника кабеля HDMI. Лучшим выбором будет медный проводник, так как он обеспечивает стабильное и качественное соединение.
3. Длина кабеля
Выберите кабель HDMI нужной длины с учетом расстояния между макбуком и телевизором. Учитывайте, что чем длиннее кабель, тем больше возможностей для перекосов и потери качества сигнала.
4. Интерференция
Узнайте о наличии защиты от внешних помех у выбранного кабеля HDMI. Это поможет избежать возможных помех и перебоев в сигнале.
При покупке кабеля HDMI не стоит экономить на его качестве, так как это может негативно сказаться на качестве сигнала и воспроизведения контента на вашем телевизоре. Имейте в виду, что хороший кабель HDMI - это инвестиция в качественный просмотр видео и получение удовольствия от использования макбука с телевизором.
Установка драйверов для HDMI на Макбуке
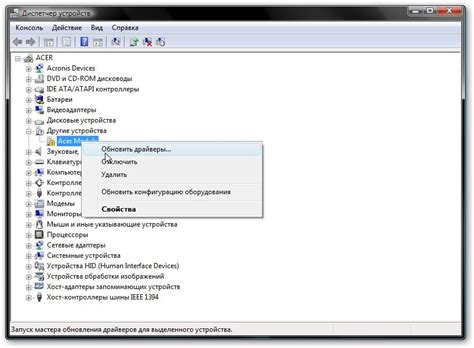
Несмотря на то, что макбуки обычно автоматически распознают подключение к телевизору по HDMI, иногда может возникнуть некоторая несовместимость или проблемы с качеством изображения. Драйверы – это специальные программы, которые позволяют операционной системе корректно работать с подключенным устройством, в нашем случае, с телевизором через HDMI порт.
Для установки драйверов для HDMI на Макбуке следуйте инструкциям ниже:
- Первым шагом является проверка обновлений операционной системы. Обычно, Apple регулярно выпускает обновления, включающие в себя и оптимизацию работы с внешними устройствами. Для проверки наличия обновлений, откройте меню "Приложение" и выберите "Обновить системное программное обеспечение". Если обновления доступны, установите их.
- Вторым шагом решите проблемы с комплектующими. Некоторые проблемы с качеством сигнала могут возникнуть из-за неисправного HDMI кабеля или порта на телевизоре. Попробуйте подключить другой HDMI кабель или проверить работу порта на телевизоре. Если проблемы сигнала сохраняются, перейдите к следующему шагу.
- Третьим шагом скачайте и установите специальные драйверы для HDMI на Макбуке. Эти драйверы предоставляются производителями видеокарт. Найдите сайт производителя видеокарты вашего макбука и перейдите на страницу загрузок. Там вы сможете найти драйверы для вашей модели макбука. Скачайте соответствующие драйверы и следуйте инструкциям по установке.
- Последним шагом перезагрузите Макбук, чтобы применить установленные драйверы. После перезагрузки, подключите макбук к телевизору с помощью HDMI кабеля и проверьте качество сигнала.
Если после установки драйверов проблемы с качеством сигнала не исчезли, рекомендуется обратиться к специалисту или службе технической поддержки Apple для дополнительной помощи.
Установка драйверов для HDMI на Макбуке может значительно повысить качество сигнала и позволить наслаждаться просмотром контента на большом экране. Следуйте указанным выше шагам, чтобы настроить ваш Макбук и телевизор на максимальное качество сигнала по HDMI.
Настройка разрешения экрана на Макбуке
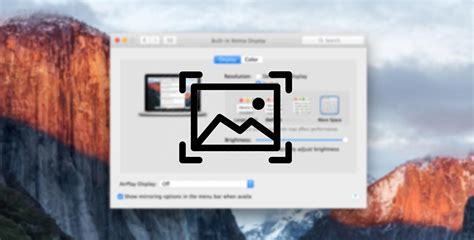
1. Во-первых, подключите свой Макбук к телевизору с помощью HDMI-кабеля. Убедитесь, что оба устройства включены.
2. Затем перейдите к меню "Системные настройки" на вашем Макбуке, нажав на значок "Яблока" в верхнем левом углу экрана и выбрав "Системные настройки".
3. В меню "Системные настройки" найдите и нажмите на иконку "Дисплеи".
4. Вы увидите окно с настройками дисплея. В этом окне выберите вкладку "Разрешение".
5. Здесь вы увидите список доступных разрешений для вашего Макбука. Чтобы получить максимальное качество изображения на телевизоре, выберите наивысшее доступное разрешение.
6. После выбора разрешения нажмите на кнопку "Применить" для сохранения настроек.
7. Теперь вы можете закрыть окно "Дисплеи" и наслаждаться высококачественным изображением на подключенном телевизоре. Если вам необходимо изменить разрешение в будущем, вы можете повторить указанные выше шаги.
Теперь, благодаря правильной настройке разрешения экрана на Макбуке, вы сможете наслаждаться максимальным качеством сигнала по HDMI и получить наилучший опыт просмотра на подключенном телевизоре.
Калибровка цветовой гаммы для оптимального качества изображения
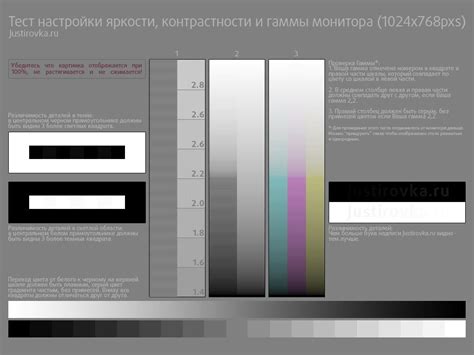
Чтобы получить максимальное качество изображения при подключении макбука к телевизору по HDMI, необходимо правильно настроить цветовую гамму. Калибровка поможет достичь точного отображения цветов и контраста, что позволит наслаждаться просмотром фильмов, фотографий или игр с максимальным комфортом.
Для начала, убедитесь, что настройки телевизора выставлены в режим "Расширенный" или "Специальный", а не "Стандартный". Затем, следуйте инструкциям ниже, чтобы выполнить калибровку цветовой гаммы:
- Включите макбук и подключите его к телевизору с помощью HDMI-кабеля.
- На телевизоре найдите настройки изображения или калибровки и выберите соответствующий пункт меню.
- Выберите опцию "Ручная калибровка" или "Расширенные настройки".
Теперь вы можете приступить к калибровке цветовой гаммы:
- Настройте яркость экрана на макбуке. Постепенно увеличивайте или уменьшайте яркость, чтобы достичь комфортного и приятного для глаз уровня.
- Настройте контрастность. Увеличьте контрастность до максимального уровня, затем постепенно уменьшайте ее до тех пор, пока изображение не станет четким и насыщенным.
- Настройте насыщенность цвета. Установите насыщенность цветов на средний уровень, затем постепенно изменяйте ее в зависимости от предпочтений и требуемого эффекта.
- Настройте температуру цвета. Выберите оптимальную температуру цвета в зависимости от освещения в комнате и личных предпочтений.
После завершения калибровки, сравните качество изображения с настройками по умолчанию и наслаждайтесь максимально реалистичным и комфортным просмотром.