Макросы - это мощный инструмент в Excel 2010, который позволяет автоматизировать выполнение рутинных задач. С их помощью можно записывать серию действий, которые затем можно повторить одним нажатием кнопки или привязать к определенным событиям.
Найти и настроить макросы в Excel 2010 может быть немного сложно для новичков, но с нашей подробной инструкцией, вы сможете освоить эту функцию без особых проблем. Мы познакомим вас с основными шагами и настройками, необходимыми для создания и использования макросов в Excel 2010.
Шаг 1: Откройте Excel 2010 и выберите вкладку "Разработчик" в верхнем меню. Если вкладка "Разработчик" отсутствует, то вам нужно будет ее включить в настройках программы. Для этого перейдите в "Параметры Excel", выберите вкладку "Лента", найдите "Разработчик" в перечне команд и поставьте флажок напротив него.
Шаг 2: На вкладке "Разработчик" найдите группу "Код" и нажмите на кнопку "Записать макрос". В появившемся окне вам необходимо будет ввести имя для вашего макроса и выбрать, куда его сохранить: в "Этой книге" или в "Новой книге".
Примечание: Для более продвинутого использования макросов, вы также можете нажать на кнопку "Назначить макрос", чтобы привязать его к определенной кнопке или горячей клавише.
Теперь вы готовы записывать ваш макрос! Выполняйте необходимые действия в Excel 2010, а программа будет записывать каждый шаг автоматически. Когда вы закончите, нажмите кнопку "Остановить запись" в группе "Код" на вкладке "Разработчик".
Настройка макросов в Excel 2010
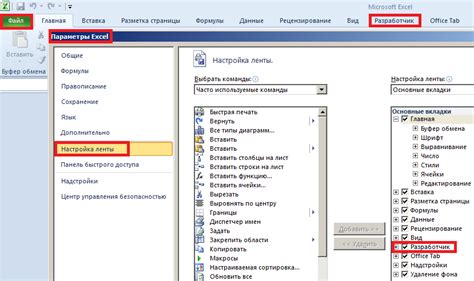
Чтобы настроить макрос в Excel 2010, следуйте этим шагам:
- Откройте файл Excel, с которым вы хотите работать.
- На панели инструментов выберите вкладку "Разработчик". Если эта вкладка не видима, вам нужно активировать ее в настройках Excel.
- На вкладке "Разработчик" найдите категорию "Код" и нажмите кнопку "Visual Basic" для открытия редактора VBA (Visual Basic for Applications).
- В редакторе VBA выберите "Вставка" в главном меню, затем выберите "Модуль" для создания нового модуля.
- В окне редактора введите свой макрос. Вы можете использовать язык программирования VBA, чтобы создать более сложные макросы.
- Закройте редактор VBA и сохраните файл Excel.
Теперь ваш макрос готов к использованию. Чтобы выполнить его, перейдите на вкладку "Разработчик" и найдите раздел "Макросы". В нем вы увидите список всех доступных макросов. Выберите нужный макрос и нажмите кнопку "Выполнить".
Настройка макросов в Excel 2010 позволяет сэкономить время и повысить эффективность работы с данными. Используйте эту мощную функцию, чтобы упростить свою работу в Excel.
Удачи в настройке макросов в Excel 2010!
Подготовка к использованию макросов:
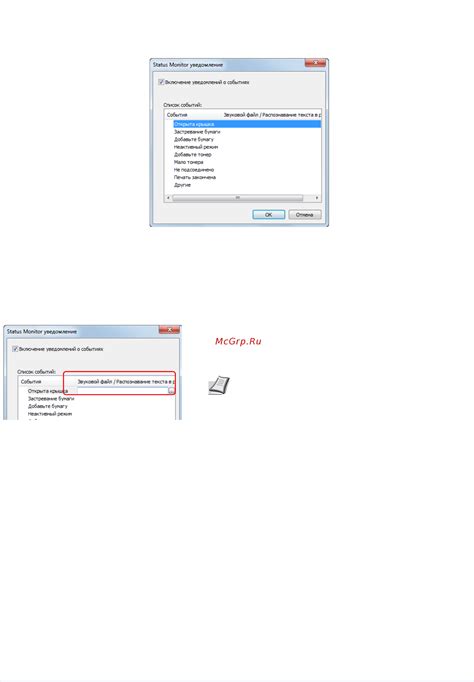
Перед тем, как приступить к настройке макросов в Excel 2010, необходимо выполнить несколько подготовительных шагов.
Во-первых, убедитесь что у вас установлена версия Excel 2010 или более поздняя. Из панели инструментов выберите "Файл" и затем "Сохранить как", чтобы сохранить документ в формате Excel с расширением .xlsm. Этот формат позволяет сохранить макросы вместе с документом.
Во-вторых, удостоверьтесь, что вам известны основные принципы работы с таблицами и функциями в Excel. Макросы позволяют автоматизировать рутинные задачи, но для их настройки необходимо иметь представление о том, что именно нужно автоматизировать.
Также, ознакомьтесь с основными понятиями макросов, такими как запись и воспроизведение макроса, редактирование кода макроса и запуск макроса через кнопку или сочетание клавиш.
Важным шагом в подготовке к использованию макросов является определение задачи, которую вы хотите автоматизировать. Это может быть обработка большого количества данных, создание отчетов или автоматическое форматирование таблиц, например.
Наконец, перед началом настройки макроса рекомендуется создать копию документа, над которым будет производиться работа. Это позволит избежать потери данных в случае неправильной настройки или исполнения макроса.
Создание макросов в Excel 2010:

Для создания макроса в Excel 2010 необходимо выполнить следующие шаги:
- Откройте файл Excel, в котором вы хотите создать макрос.
- Перейдите на вкладку "Разработчик" в верхнем меню и нажмите на кнопку "Записать макрос".
- В появившемся окне введите название макроса, выберите место сохранения (обычно выбирают "Этот рабочий книгу") и нажмите "ОК".
- Теперь все действия, которые вы выполняете в Excel, будут записываться в макрос.
- Когда вы закончили записывать макрос, нажмите на кнопку "Остановить запись макроса" в верхнем меню.
- Ваш макрос готов к использованию! Вы можете просто нажать на кнопку "Запустить макрос" в меню "Разработчик" и выбрать созданный вами макрос из списка.
Таким образом, создание макросов в Excel 2010 – это достаточно простая и удобная функция, которая позволяет автоматизировать многие повторяющиеся задачи и значительно упростить работу с электронными таблицами.
Привязка макросов к кнопкам или горячим клавишам:
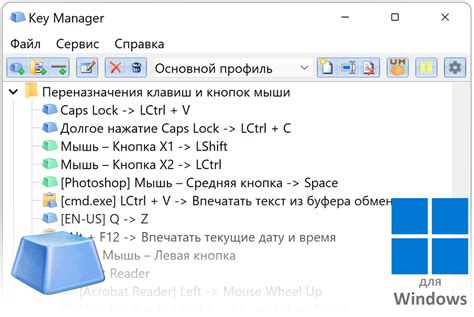
Для более быстрого и удобного доступа к макросам в Excel 2010 можно привязать их к кнопкам на панели быстрого доступа или назначить им горячие клавиши.
Привязка макросов к кнопкам на панели быстрого доступа позволяет запускать их одним нажатием мыши. Для этого необходимо выполнить следующие шаги:
- Откройте Excel 2010 и выберите вкладку "Файл".
- Из выпадающего меню выберите "Параметры".
- На вкладке "Параметры" выберите "Панель быстрого доступа" в левой панели.
- В правой панели найдите раздел "Выберите команды из" и выберите "Макросы".
- Выведите список доступных макросов и выберите нужный макрос.
- Нажмите кнопку "Добавить>>" для добавления выбранного макроса на панель быстрого доступа.
- Нажмите "ОК", чтобы закрыть окно параметров.
Теперь выбранный макрос будет доступен с помощью кнопки на панели быстрого доступа.
Если вы предпочитаете использовать горячие клавиши для вызова макроса, то следуйте этим инструкциям:
- Откройте Excel 2010 и выберите вкладку "Файл".
- Из выпадающего меню выберите "Параметры".
- На вкладке "Параметры" выберите "Назначения клавиш" в левой панели.
- В правой панели найдите раздел "Категория" и выберите "Макросы".
- Выведите список доступных макросов и выберите нужный макрос.
- В поле "Сочетание клавиш" нажмите сочетание клавиш, которое будет вызывать макрос (например, Ctrl+Shift+M).
- Нажмите "Присвоить", чтобы сохранить выбранные горячие клавиши.
- Нажмите "ОК", чтобы закрыть окно параметров.
Теперь вы можете вызывать выбранный макрос, нажимая на сочетие клавиш, которое вы назначили.
Изменение и удаление макросов:
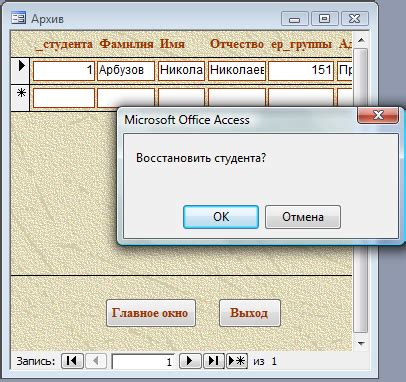
После создания макроса в Excel 2010 вы можете в любой момент изменить его или удалить по своему усмотрению. Вот как это сделать:
Для изменения макроса, откройте Visual Basic для приложений (VBA) в Excel 2010, нажав на вкладку "Разработчик" в верхней панели инструментов, а затем на кнопку "Редактировать макросы". В открывшемся окне выберите нужный макрос из списка и нажмите кнопку "Изменить".
После этого откроется окно редактирования макроса, где вы сможете внести необходимые изменения в код макроса. После завершения изменений нажмите кнопку "Сохранить" и закройте окно редактирования макроса.
Чтобы удалить макрос, откройте окно "Редактировать макросы", выберите нужный макрос из списка и нажмите кнопку "Удалить". Подтвердите удаление макроса в появившемся окне.
Обратите внимание, что удаление макроса нельзя отменить, поэтому будьте осторожны при удалении макросов.