Maven - это мощный инструмент для автоматизации сборки проектов на языке Java. Он позволяет управлять зависимостями, создавать согласованные сборки и выполнять различные задачи, связанные с процессом разработки программного обеспечения.
Установка и настройка Maven может быть сложной задачей для начинающих разработчиков. В этой статье мы рассмотрим пошаговый процесс установки Maven и настройки его окружения, а также приведем примеры его использования.
Первым шагом в установке Maven является загрузка бинарного дистрибутива с официального сайта Apache Maven. После загрузки необходимо распаковать архив в удобную для вас директорию. Важно отметить, что перед установкой Maven вам потребуется установить Java Development Kit (JDK), так как Maven требует наличия Java для своей работы.
После установки Maven необходимо настроить переменные среды, чтобы система могла найти исполняемый файл Maven. Для этого вам потребуется открыть системные переменные и добавить путь к исполняемому файлу Maven в переменную PATH. После этого вы сможете использовать команду "mvn" из любой директории в командной строке.
Шаг 1: Установка Maven
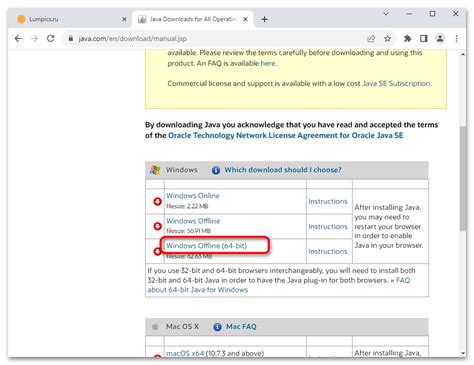
Перед началом установки Maven вам потребуется убедиться, что на вашем компьютере установлен Java Development Kit (JDK). Вы можете проверить наличие JDK, выполнив команду java -version в командной строке.
1. Перейдите на официальный сайт проекта Maven (https://maven.apache.org/) и скачайте последнюю версию Maven. Обратите внимание, что загружаемый файл будет иметь расширение ".zip".
2. После завершения загрузки архива, распакуйте его в папку вашей системы. Например, вы можете создать директорию C:\Program Files\Apache Maven и распаковать архив в эту папку.
3. Добавьте путь к Maven в переменную окружения "Path". Для этого откройте "Системные настройки" -> "Дополнительные" -> "Переменные среды" -> "Переменные среды системы". В разделе "Переменные среды системы" найдите переменную "Path" и нажмите "Изменить". Добавьте путь к папке с Maven в качестве новой записи.
4. Проверьте, что установка прошла успешно, выполнив команду mvn -version в командной строке. Если Maven был успешно установлен, вы увидите информацию о версии Maven и Java.
Поздравляю! Шаг 1 завершен, и Maven готов к использованию!
Установка Maven на Windows

В этом разделе я покажу вам, как установить Apache Maven на операционной системе Windows. Следуйте этим шагам:
1. Скачайте Apache Maven:
Перейдите на официальный веб-сайт Apache Maven по адресу https://maven.apache.org/download.cgi и скачайте последнюю стабильную версию Maven. Рекомендуется загрузить файл tar.gz или zip, в соответствии с вашими предпочтениями.
2. Распакуйте архив:
После загрузки, распакуйте архив в папку на вашем компьютере. Например, вы можете создать папку "apache-maven" на диске C и распаковать все файлы в эту папку.
3. Настройте переменные окружения:
Откройте "Панель управления" и найдите "Система". В разделе "Дополнительные параметры системы" выберите "Переменные среды".
В разделе "Пользовательские переменные" нажмите кнопку "Создать". Введите "MAVEN_HOME" в поле "Имя переменной" и путь к установленному Maven в поле "Значение переменной". Например, C:\apache-maven.
Затем найдите переменную "Path" в разделе "Системные переменные" и нажмите кнопку "Изменить". Добавьте %MAVEN_HOME%\bin в качестве нового значения.
4. Проверьте установку:
Для проверки установки откройте командную строку и введите команду mvn -version. Если все настроено правильно, вы должны увидеть версию Maven и информацию о Java.
Поздравляю, вы установили и настроили Apache Maven на операционной системе Windows! Теперь вы готовы использовать его для управления вашими проектами на Java.
Установка Maven на macOS
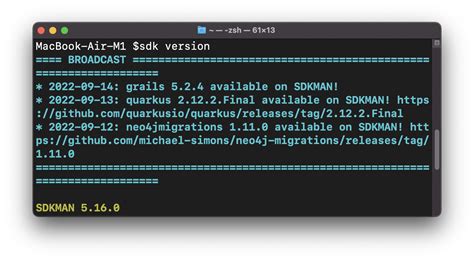
Перед установкой Maven на macOS необходимо убедиться, что у вас установлена Java Development Kit (JDK).
Шаги по установке Maven на macOS:
- Откройте терминал.
- Скачайте архив Maven с официального сайта:
- Откройте браузер и перейдите на страницу загрузки Maven на https://maven.apache.org/download.cgi
- В разделе "Files" найдите последнюю версию Maven и скопируйте ссылку на архив TAR.GZ
- Вернитесь в терминал и введите следующую команду, заменив "ссылкой" на скопированную ссылку:
curl -O ссылка
- Введите следующую команду, заменив "maven-archive" на имя скачанного архива:
tar -xzvf maven-archive
- Введите следующую команду, заменив "maven-folder" на имя папки, в которую хотите установить Maven:
sudo mv maven-archive maven-folder
- Откройте файл
.bash_profileс помощью текстового редактора: sudo nano ~/.bash_profile- Добавьте следующие строки в файл:
export M2_HOME=/путь/к/папке/maven-folderexport PATH=$PATH:$M2_HOME/bin- Сохраните и закройте файл.
- Выполните команду для обновления переменных среды:
source ~/.bash_profile
- Введите следующую команду:
- Если в результате вы видите версию Maven, значит он успешно установлен.
mvn -versionПоздравляем! Теперь у вас установлен Maven на macOS и вы можете использовать его для управления зависимостями вашего проекта.
Установка Maven на Linux

Если вы планируете использовать Maven на Linux, вам следует выполнить несколько простых шагов для его установки. Вот пошаговая инструкция:
- Откройте терминал в Linux.
- Убедитесь, что у вас установлен Java Development Kit (JDK). Для этого введите команду
java -version. Если JDK не установлен, выполните соответствующие действия для его установки. - Откройте браузер и перейдите на официальный сайт Maven (https://maven.apache.org).
- На странице загрузок найдите ссылку на последнюю стабильную версию Maven.
- Скопируйте ссылку на скачивание Maven.
- Вернитесь в терминал Linux и перейдите в каталог, в котором вы хотите установить Maven.
- Выполните команду
wget [ссылка], заменив [ссылка] на скопированную ранее ссылку на Maven. - После завершения загрузки архива Maven выполните команду
tar -xf [имя_архива], заменив [имя_архива] на имя скачанного архива. - Теперь вы можете удалить архив, выполните команду
rm [имя_архива]. - Настройте переменные среды Maven, добавив следующие строки в файл
~/.bashrc:
export PATH=[путь_к_папке_maven]/bin:$PATH
export MAVEN_HOME=[путь_к_папке_maven]
Обратите внимание, что [путь_к_папке_maven] должен содержать полный путь к папке, в которую вы установили Maven. Например, если вы установили Maven в /opt/apache-maven-3.6.3, то [путь_к_папке_maven] будет выглядеть так: /opt/apache-maven-3.6.3.
- Сохраните файл
~/.bashrc. - Обновите переменные среды, выполнив команду
source ~/.bashrc. - Теперь Maven установлен и готов к использованию. Вы можете проверить его правильную установку, введя команду
mvn -version. Если все настроено правильно, вы увидите информацию о версии Maven и JDK.
Теперь вы можете использовать Maven на своем Linux-устройстве для управления проектами и сборки Java-приложений. Установка Maven на Linux является важным шагом для разработчиков, так как Maven является одним из самых популярных инструментов сборки Java-проектов. Следуя этой пошаговой инструкции, вы можете быстро и легко установить Maven на Linux и настроить его для использования.
Шаг 2: Настройка среды Maven
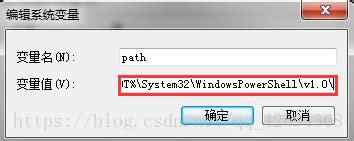
После установки Maven на вашем компьютере необходимо выполнить дополнительные настройки среды.
1. Установите переменные среды для Maven. Для этого найдите в системных переменных путь к установленному Maven и добавьте его в PATH. Это позволит использовать Maven из командной строки.
2. Проверьте, что Maven установлен и настроен корректно, запустив командную строку и введя команду:
mvn -v
Вы должны увидеть информацию о версии Maven и JDK, которую он использует. Если информация отображается правильно, значит Maven настроен корректно.
3. Настройте файл settings.xml, который находится в папке .m2 в домашней директории пользователя. В этом файле можно указать настройки прокси-сервера, удаленных репозиториев и другие параметры. Он является глобальным файлом настроек Maven и может быть использован для настройки среды разработки для всех проектов.
4. Настройте файл pom.xml для вашего проекта. Он содержит информацию о проекте, его зависимостях и других параметрах. Внесите необходимые изменения в этот файл, чтобы задать настройки проекта в соответствии с вашими требованиями.
После выполнения этих шагов среда Maven будет настроена и готова к использованию для разработки проектов Java. Теперь вы можете начать использовать его для управления зависимостями и сборки проектов.
Настройка переменных среды
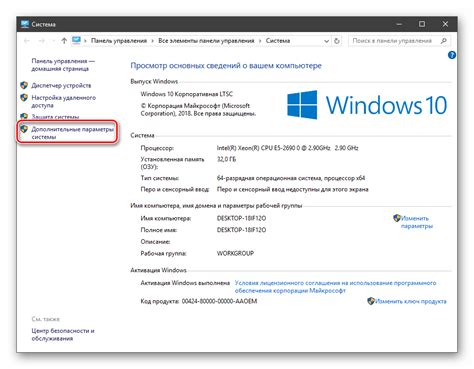
Перед тем как начать использовать Maven, необходимо настроить переменные среды, чтобы система знала, где находятся исполняемые файлы Maven.
Чтобы настроить переменные среды в операционной системе Windows, следуйте этим шагам:
- Откройте меню "Пуск" и найдите "Система" (или "Система и безопасность")
- Выберите "Дополнительные параметры системы"
- В появившемся окне выберите вкладку "Дополнительно"
- Нажмите кнопку "Переменные среды"
- В разделе "Переменные среды для пользователя" найдите переменную "Path"
- Нажмите кнопку "Изменить"
- Добавьте путь к каталогу, где установлен Maven, в список переменных значений
- Нажмите кнопку "ОК" для сохранения изменений
После этого система будет знать, где находятся исполняемые файлы Maven, и вы сможете использовать Maven-cli из командной строки.
Не забудьте перезагрузить командную строку или перезапустить компьютер, чтобы изменения вступили в силу.