Многофункциональные устройства (МФУ) являются незаменимыми помощниками в современном офисе или домашнем использовании. Они позволяют производить не только печать и копирование документов, но и сканирование. Сегодня мы рассмотрим подробную инструкцию о том, как настроить МФУ для сканирования документов прямо в компьютере в формате PDF.
PDF (Portable Document Format) – это универсальный формат документов, созданный компанией Adobe Systems. Формат PDF часто используется для обмена и публикации электронных документов. Сохранение сканированных документов в формате PDF позволяет сохранить их качество и оригинальное форматирование.
Прежде чем начать настройку МФУ для сканирования в компьютер в формате PDF, удостоверьтесь, что у вас установлены все необходимые драйверы для работы устройства. Если у вас нет диска с драйверами, вы можете скачать их с сайта производителя МФУ. Также убедитесь, что у вас установлена программа для работы со сканированием документов.
1. Включите МФУ и подключите его к компьютеру с помощью USB-кабеля. Дождитесь, пока компьютер распознает устройство и установит драйверы.
2. Откройте программу для работы со сканированием документов и выберите режим сканирования. Обычно он называется "Scan" или "Сканирование". Если в программе есть возможность выбора формата сканирования, выберите PDF.
Подключение МФУ к компьютеру

Чтобы начать работать с МФУ и осуществлять сканирование в компьютер в формате PDF, необходимо подключить устройство к компьютеру.
Вот пошаговая инструкция:
- Проверьте, что МФУ включено и готово к работе.
- Подключите МФУ к компьютеру с помощью USB-кабеля. Один конец кабеля подключите к порту на МФУ, другой конец - к свободному USB-порту компьютера.
- Дождитесь, пока компьютер обнаружит новое устройство и установит все необходимые драйверы. Если компьютер не обнаруживает МФУ, проверьте правильность подключения и попробуйте другой USB-порт.
- После установки драйверов можно приступать к работе с МФУ. Убедитесь, что на компьютере установлено программное обеспечение для работы со сканером и настройте его на сканирование в формате PDF.
Теперь МФУ готово к работе со сканированием в компьютер в формате PDF. Вы можете начинать сканирование документов и сохранение их в удобном для вас формате.
Установка необходимого ПО на компьютер

Перед тем, как начать сканировать документы в формате PDF, необходимо установить специальное программное обеспечение (ПО) на ваш компьютер.
Существует множество программ, способных сканировать документы и сохранять их в формате PDF. Рассмотрим одну из самых популярных программ – Adobe Acrobat Pro.
Для начала, откройте браузер и перейдите на официальный сайт Adobe. На главной странице найдите раздел "Продукты".
В разделе "Продукты" найдите Acrobat Pro и нажмите на кнопку "Скачать".
Когда загрузка завершится, найдите установочный файл на вашем компьютере и запустите его.
Далее следуйте инструкциям установщика. Если потребуется, выберите путь установки и компоненты программы.
После завершения установки запустите Adobe Acrobat Pro. Вас попросят зарегистрировать программу. Если у вас уже есть аккаунт Adobe, введите данные для входа, либо создайте новый аккаунт.
После успешной регистрации или входа в программу, вы будете готовы использовать Adobe Acrobat Pro для сканирования документов в формате PDF.
Проверка подключения и настройка соединения
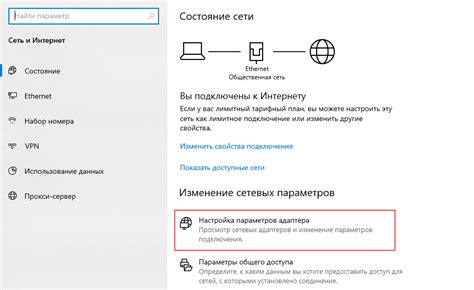
Перед тем как приступить к настройке сканирования в компьютер в формате PDF, необходимо убедиться в правильном подключении вашего МФУ к компьютеру. Следуйте инструкциям ниже, чтобы проверить подключение и настроить соединение:
1. Проверьте физическое подключение:
Убедитесь, что МФУ и компьютер находятся включенными. Подключите МФУ к компьютеру, используя кабель USB. Удостоверьтесь, что кабель надежно зафиксирован как в порту МФУ, так и в порту компьютера.
2. Установите драйвера МФУ:
Перейдите на официальный сайт производителя МФУ и найдите раздел "Поддержка" или "Драйверы и загрузки". Найдите соответствующую модель МФУ и скачайте последнюю версию драйверов для вашей операционной системы. Установите драйверы, следуя инструкциям на экране.
3. Установите и настройте программное обеспечение:
Одним из самых популярных программных обеспечений для сканирования в формате PDF является Adobe Acrobat. Установите эту программу на ваш компьютер и запустите ее. Если у вас уже установлена программа для сканирования, перейдите к следующему шагу.
Примечание: Если у вас не установлен Adobe Acrobat, вы можете воспользоваться другой программой для сканирования в формате PDF. Просто убедитесь, что программа поддерживает вашу модель МФУ.
4. Подключите МФУ и настройте соединение:
Откройте программу для сканирования и выберите в ней опцию сканирования. В настройках сканирования выберите формат PDF и укажите параметры сканирования, такие как разрешение и цветность. Подключите МФУ к компьютеру, используя кабель USB, если это необходимо, и выберите МФУ в списке доступных устройств.
Теперь вы можете начать сканирование в компьютер в формате PDF, следуя инструкциям программы для сканирования.
Важно: Если у вас возникли проблемы с подключением МФУ или настройкой соединения, проверьте наличие правильных драйверов и перезагрузите компьютер. Если проблема не устраняется, обратитесь к документации по вашему МФУ или свяжитесь с технической поддержкой производителя.
Создание папки для сканирования
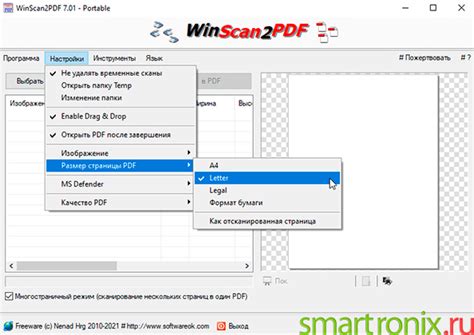
Для того, чтобы удобно хранить и организовывать отсканированные документы в формате PDF, рекомендуется создать отдельную папку на вашем компьютере. Это позволит вам быстро находить нужные файлы и не запутаться в большом количестве сканированных документов.
Следуйте этим простым шагам, чтобы создать папку для сканирования:
- Щелкните правой кнопкой мыши на свободном месте на рабочем столе или в любой другой папке.
- В появившемся контекстном меню выберите пункт "Создать" и затем "Папку".
- Введите имя для новой папки. Например, "Сканированные документы".
- Нажмите клавишу Enter или щелкните где-нибудь за пределами названия папки, чтобы завершить создание.
Теперь у вас есть специальная папка, в которую можно сохранять все сканированные документы в формате PDF. Не забывайте выбирать эту папку при настройке сканирования на вашем МФУ, чтобы все файлы автоматически сохранялись туда.
Настройка параметров сканирования в формате PDF
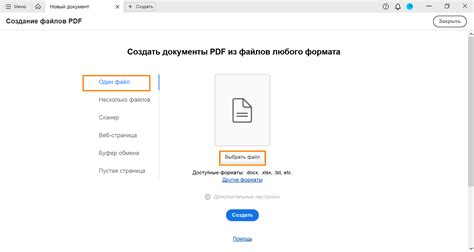
Для того чтобы сканировать документы в формате PDF с помощью МФУ, вам потребуется правильно настроить параметры сканирования. Следуя этим шагам, вы сможете легко сканировать документы и сохранять их в удобном формате.
Шаг 1: Откройте программу для управления сканированием на компьютере. Обычно эта программа устанавливается вместе с драйверами МФУ.
Шаг 2: В программе для управления сканированием найдите раздел "Настройки" или "Параметры". Обычно он расположен в верхней части окна программы.
Шаг 3: В разделе "Настройки" найдите опцию "Формат сканирования". В большинстве программ для управления сканированием она представлена в виде выпадающего списка.
Шаг 4: В выпадающем списке выберите формат "PDF". Это позволит сохранять отсканированные документы в формате PDF.
Шаг 5: Проверьте остальные параметры сканирования: разрешение, яркость, контрастность и расположение страниц. Убедитесь, что они соответствуют вашим требованиям и ожиданиям.
Шаг 6: Нажмите кнопку "Сканировать" или "Начать", чтобы запустить процесс сканирования. После завершения сканирования документ будет сохранен в выбранном формате и по выбранному пути.
Примечание: В некоторых программах для управления сканированием настройки могут называться по-разному или иметь другое расположение. Однако основные шаги по настройке сканирования в формате PDF остаются примерно одинаковыми.
Проверка работы сканирования в формате PDF
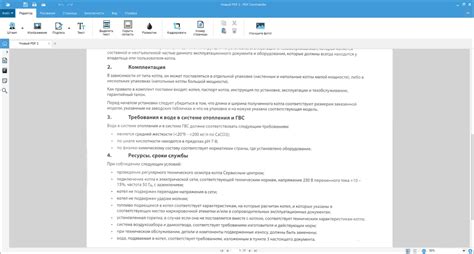
После выполнения всех предыдущих шагов необходимо проверить работоспособность сканирования в формате PDF. Вот что нужно сделать:
- Подготовьте документ для сканирования. Убедитесь, что он удовлетворяет требованиям вашего МФУ, например, что страницы не слишком помятые или не получится слишком темное изображение.
- Убедитесь, что МФУ подключено к компьютеру и включено. У вас должны быть установлены все необходимые драйверы и программное обеспечение для сканирования.
- Откройте программу сканирования на своем компьютере. Обычно она доступна через меню "Пуск" или ярлык на рабочем столе.
- Выберите режим сканирования в формате PDF. В большинстве программ сканирования это можно сделать в выпадающем списке или через соответствующую вкладку.
- Установите требуемые параметры сканирования, такие как разрешение, яркость, контрастность и другие, в зависимости от ваших потребностей. Обратитесь к руководству пользователя или помощи программы, если не знаете, как это сделать.
- Разместите документ на стекле сканера и закрепите его, если требуется. Убедитесь, что он расположен ровно и плотно прижат к стеклу.
- Нажмите кнопку "Сканировать" или аналогичную, чтобы начать процесс сканирования. Подождите, пока МФУ завершит сканирование.
- Полученное сканированное изображение отобразится на экране вашего компьютера. Убедитесь, что оно выглядит корректно и четко.
- Сохраните сканированное изображение в формате PDF на жестком диске вашего компьютера. Выберите путь и имя файла, чтобы сохранить его.
- Откройте сохраненный файл в программе просмотра PDF, чтобы убедиться, что сканирование прошло успешно и что содержимое файла воспроизводится правильно.
Если вы успешно выполнили все эти шаги, то сканирование в формате PDF должно работать на вашем МФУ. Если у вас возникли проблемы, обратитесь к руководству пользователя или технической поддержке производителя МФУ.