Microsoft браузер является одним из самых популярных и мощных интернет-браузеров в мире. Он предлагает множество важных функций и возможностей, которые помогут вам сделать вашу работу в сети более эффективной и удобной. В этой статье мы рассмотрим несколько советов и трюков, которые помогут вам настроить Microsoft браузер под ваши индивидуальные нужды и повысить вашу производительность в интернете.
1. Персонализация интерфейса: Один из способов сделать ваш опыт работы с Microsoft браузером более комфортным - это персонализировать его интерфейс. Вы можете настроить вид и расположение панелей инструментов, изменить тему оформления, добавить или удалить кнопки и многое другое. Это поможет вам создать индивидуальный и удобный пользовательский интерфейс.
2. Управление вкладками: Если вы открыли множество вкладок в Microsoft браузере и захотели быстро переключаться между ними, просто используйте сочетания клавиш Ctrl + Tab. Это позволит вам быстро перемещаться между открытыми вкладками и повысит вашу производительность в работе.
3. Работа с закладками: Закладки в Microsoft браузере помогут вам организовать и легко найти интересующие вас веб-страницы. Чтобы добавить страницу в закладки, просто нажмите на звездочку справа от адресной строки. Вы также можете создать папки для более удобного хранения ваших закладок.
Настройка главной страницы: способы повышения эффективности использования браузера
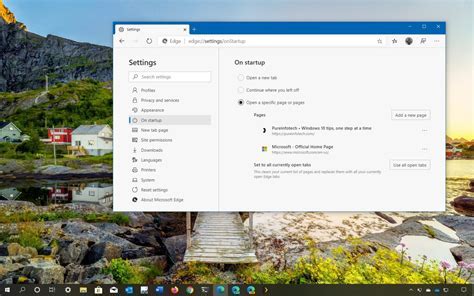
1. Выберите подходящую поисковую систему: Чтобы максимально удовлетворить свои потребности, выберите поисковую систему, которая лучше всего соответствует вашим запросам и требованиям. В настоящее время Microsoft предлагает несколько вариантов поисковых систем, включая Bing и Google. Вы можете выбрать одну из них или использовать специальные настройки, чтобы использовать другую поисковую систему по умолчанию.
2. Добавьте закладки: Закладки – это удобный способ сохранить важные веб-страницы и быстро получить к ним доступ. Выберите сайты, которые вы посещаете чаще всего, и добавьте их в закладки. Таким образом, вы сможете быстро открыть нужные страницы и сэкономить время на поиск.
Напоминание: Чтобы добавить веб-страницу в закладки, просто откройте ее и нажмите на иконку "Добавить в закладки" в верхней части окна браузера.
3. Используйте плитки: Современные браузеры, включая Microsoft браузер, позволяют настраивать главную страницу с помощью плиток. Плитки – это крупные кнопки, которые отображаются на главной странице и дают быстрый доступ к различным сайтам и сервисам. Вы можете выбирать из предустановленных плиток или создавать свои собственные плитки для быстрого доступа к вашим любимым сайтам.
Совет: Попробуйте настроить плитки на главной странице таким образом, чтобы они отображали самые часто посещаемые вами сайты и сервисы.
Эти способы настройки главной страницы помогут повысить эффективность использования браузера и сделать вашу работу в интернете более удобной и быстрой. Попробуйте их прямо сейчас!
Персонализация интерфейса: как адаптировать Microsoft браузер под свои потребности
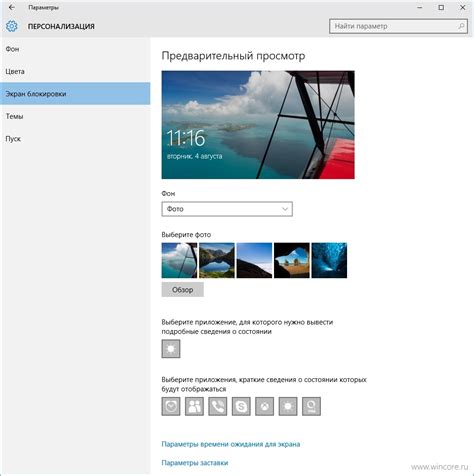
Microsoft браузер предлагает множество возможностей для настройки, позволяющих адаптировать его под ваши потребности. Приведенные ниже советы помогут вам персонализировать интерфейс и создать наиболее комфортное рабочее пространство.
1. Изменение темы оформления: Персонализируйте внешний вид браузера, выбрав тему оформления, которая вам больше всего нравится. Microsoft браузер предлагает разнообразные темы, включая светлую, темную и автоматическую, которая меняет цветовую схему в зависимости от времени суток.
2. Модификация панели инструментов: Настройте панель инструментов браузера, добавив или удалив кнопки для быстрого доступа к нужным функциям. Вы можете оптимизировать панель инструментов с помощью перетаскивания кнопок для создания наиболее удобной конфигурации.
3. Изменение домашней страницы: Установите свою предпочтительную домашнюю страницу, чтобы браузер автоматически открывал ее при запуске. Выберите страницу с полезной информацией или любимыми закладками, чтобы максимально эффективно использовать время в Интернете.
4. Настройка языковых предпочтений: Персонализируйте языковые настройки браузера, чтобы веб-страницы отображались на нужном вам языке. Вы можете добавить или удалить языки, установить предпочитаемый язык по умолчанию и настроить приоритетность языков.
5. Управление закладками: Организуйте свои закладки, создавая папки и группы, чтобы более удобно хранить и находить нужные веб-страницы. Используйте функцию быстрого доступа к закладкам для быстрого перехода к часто посещаемым сайтам.
6. Настройка защиты и конфиденциальности: Изучите различные настройки безопасности браузера и выберите уровень защиты, соответствующий вашим потребностям. Включите приватный режим для анонимного просмотра веб-страниц и управления сохранением истории.
С помощью этих советов вы сможете адаптировать Microsoft браузер под свои потребности и повысить эффективность вашей работы в Интернете.
Улучшение работы с вкладками: советы для увеличения производительности
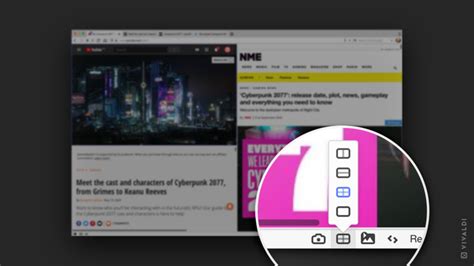
Microsoft браузер предлагает множество удобных инструментов для работы с вкладками, которые помогут вам улучшить свою производительность и эффективность. В этом разделе мы рассмотрим несколько советов, которые помогут вам максимально эффективно использовать функционал вкладок.
1. Используйте сочетания клавиш
Управление вкладками станет намного быстрее, если вы научитесь использовать сочетания клавиш. Например, нажатие клавиши Ctrl + T открывает новую пустую вкладку, а Ctrl + W закрывает текущую вкладку. Изучите основные комбинации клавиш и используйте их при работе с вкладками.
2. Пользуйтесь мышью
Если вы предпочитаете работать с мышью, то можете воспользоваться несколькими техниками для улучшения производительности. Нажмите колесико мыши на ссылке, чтобы открыть ее в новой вкладке. Чтобы закрыть текущую вкладку, перетащите ее влево или вправо.
3. Группируйте вкладки
Если у вас открыто много вкладок, их управление может стать сложным. Браузер позволяет группировать вкладки, чтобы вы могли легко организовать свою работу. Нажмите правую кнопку мыши на вкладке и выберите "Добавить в новую группу". Дайте группе понятное название и перетаскивайте вкладки внутрь группы. Теперь вы сможете быстро переключаться между группами вкладок.
4. Используйте закладки
Закладки – это отличный способ сохранить важную информацию и быстро найти ее в будущем. Если вы часто посещаете определенные веб-сайты, добавьте их в закладки, чтобы не тратить время на поиск. Нажмите на звездочку в адресной строке, чтобы добавить текущую страницу в закладки, или воспользуйтесь комбинацией клавиш Ctrl + D.
5. Установите расширения
Microsoft браузер позволяет установить различные расширения, которые могут сделать работу с вкладками еще более удобной. Например, расширение "Менеджер вкладок" позволяет быстро переключаться между открытыми вкладками или их группами. Используйте возможности расширений, чтобы настроить браузер под свои нужды.
Следуя этим советам, вы сможете значительно улучшить свою работу с вкладками в Microsoft браузере. Не бойтесь экспериментировать и находить свои собственные способы повышения производительности. Удачной работы!
Безопасность и конфиденциальность: проверьте и настройте наивысший уровень защиты

Первым шагом является проверка текущих настроек безопасности вашего браузера. Для этого откройте раздел "Настройки безопасности" и убедитесь, что все параметры установлены на максимальный уровень. Это включает в себя блокирование вредоносных сайтов, фильтрацию нежелательной рекламы и защиту от фишинговых атак.
Далее, важно проверить и обновить ваш антивирусный программный продукт. Убедитесь, что у вас установлена последняя версия и что ежедневно происходит обновление базы данных вирусов. Это поможет обнаруживать и блокировать вредоносные программы, прежде чем они смогут нанести вред вашему компьютеру.
Также, рекомендуется использовать функцию "Защита от слежки" в браузере Microsoft. Эта функция позволяет блокировать трекеры и скрипты, которые могут собирать вашу личную информацию без вашего согласия. Включите эту функцию и регулярно очищайте кэш и историю браузера, чтобы устранить возможность отслеживания.
| Совет | Описание |
|---|---|
| Используйте встроенный парольный менеджер | Для повышения безопасности, рекомендуется использовать встроенный парольный менеджер браузера Microsoft. Он поможет генерировать и сохранять сложные пароли для различных сервисов, а также предоставит удобный доступ к ним. |
| Внимательно изучите разрешения и настройки расширений | Если вы устанавливаете расширения для своего браузера, убедитесь, что вы читаете и понимаете разрешения, которые они запрашивают. Некоторые расширения могут иметь доступ к вашим личным данным и истории браузера, поэтому будьте внимательны. |
| Не делитесь личной информацией на ненадежных сайтах | Общаясь на ненадежных сайтах, будьте осторожны и не передавайте личную информацию, такую как пароли или данные кредитных карт. Это может привести к утечкам данных и злоупотреблению вашими личными сведениями. |
Соблюдение этих простых мер безопасности поможет вам настроить наивысший уровень защиты в браузере Microsoft и снизить риск возможных угроз.
Работа с расширениями и плагинами: как использовать дополнительные возможности браузера
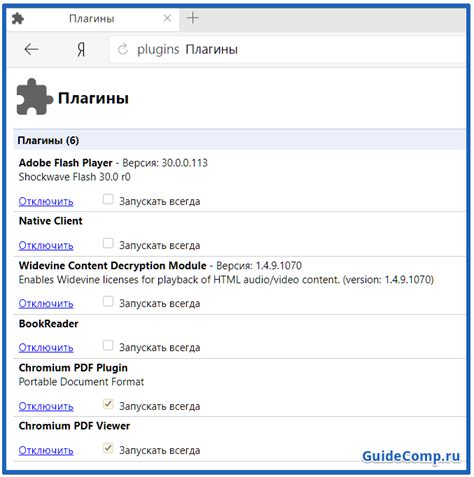
Microsoft браузер предлагает ряд расширений и плагинов, которые позволяют расширить его функциональность и настроить работу браузера под свои нужды. В этом разделе мы расскажем о том, как установить и использовать эти дополнительные возможности.
Для начала работы с расширениями и плагинами в Microsoft браузере вам потребуется перейти в меню настройки браузера. Для этого нажмите на кнопку меню в правом верхнем углу окна браузера и выберите "Настройки".
В открывшемся меню выберите вкладку "Расширения" или "Плагины", в зависимости от того, какие дополнения вы хотите использовать. Здесь вы найдете список доступных расширений и плагинов, а также кнопки для их установки и удаления.
Чтобы установить расширение или плагин, просто нажмите кнопку "Установить" рядом с его названием. В некоторых случаях вам может потребоваться подтвердить установку, следуя инструкциям на экране.
После установки расширения или плагина его функции станут доступными в Microsoft браузере. Некоторые расширения и плагины могут появиться на панели инструментов или в меню браузера, другие могут добавиться в контекстное меню. В любом случае, вы сможете настроить и использовать их в соответствии с вашими потребностями.
Если вам больше не нужно использовать расширение или плагин, вы можете удалить его. Для этого вернитесь в меню настройки браузера и найдите соответствующую кнопку удаления рядом с названием расширения или плагина. Нажмите на эту кнопку и подтвердите удаление.
Использование расширений и плагинов является одним из способов настройки Microsoft браузера под ваши индивидуальные потребности. Они позволяют добавить дополнительные функции и возможности, которых может не быть в стандартной версии браузера. Установите необходимые вам расширения и плагины, и наслаждайтесь эффективным использованием Microsoft браузера!
| Преимущества работы с расширениями и плагинами: |
| 1. Расширение функциональности браузера. |
| 2. Настройка работы браузера под свои нужды. |
| 3. Добавление дополнительных возможностей и функций. |
| 4. Удобство использования благодаря настройке и использованию необходимых инструментов. |
| 5. Эффективное использование Microsoft браузера. |