HyperX Cloud Core - это превосходная гарнитура, которая может предложить вам непревзойденное качество звука. Однако, чтобы наслаждаться этими звуками полностью, вам следует правильно настроить микрофон. В этой статье мы расскажем вам, как добиться идеального звучания на вашем HyperX Cloud Core.
Во-первых, необходимо установить микрофон на голосовую капсулу вашей гарнитуры. Убедитесь, что микрофон плотно прилегает к гнезду и надежно закреплен. Это позволит избежать нежелательного шума и обеспечит четкое звучание голоса.
После установки микрофона вы можете приступить к его настройке. Одним из главных факторов, влияющих на качество записи звука, является чувствительность микрофона. Установите оптимальный уровень чувствительности, чтобы ваш голос звучал ясно и отчетливо, но при этом не был слишком громким или тихим.
Кроме того, при настройке микрофона HyperX Cloud Core стоит обратить внимание на фильтры и шумоподавители. Они помогут значительно улучшить качество звучания, устраняя фоновые шумы и нежелательные эффекты. Настройте эти параметры так, чтобы они соответствовали вашим потребностям и особенностям окружающей среды, в которой вы будете использовать гарнитуру.
Начать с правильной установки

Перед началом настройки микрофона HyperX Cloud Core рекомендуется придерживаться нескольких важных шагов для достижения идеального звука:
1. Проверьте подключение Перед использованием микрофона убедитесь, что он правильно подключен к вашему устройству. Микрофон HyperX Cloud Core может быть подключен через разъём 3,5 мм к различным устройствам, включая компьютеры, ноутбуки, планшеты и смартфоны. |
2. Установите микрофон Правильное положение микрофона имеет большое значение для получения качественного звука. Рекомендуется установить микрофон на расстоянии около 2-5 сантиметров от рта, при этом нацелив его на вашу губу. |
3. Установите правильные настройки усиления Ваше устройство может иметь настройки усиления звука для микрофона. Рекомендуется установить уровень усиления таким образом, чтобы голос был понятен и четок во время разговоров или записи аудио. Для этого можно использовать программное обеспечение на вашем устройстве, например, аудиоустройства операционной системы. |
4. Проверьте фоновые шумы Перед использованием микрофона, рекомендуется проверить наличие фоновых шумов. Если вы обнаружите нежелательные звуки в записи, попробуйте изменить место установки микрофона или использовать защитный экран, чтобы уменьшить воздействие окружающей среды на запись. |
Следуя этим рекомендациям, вы можете достичь идеального звука при использовании микрофона HyperX Cloud Core и наслаждаться качественной передачей голоса во время разговоров или записи аудио.
Шаг 1: Подключите микрофон

Для начала настройки микрофона HyperX Cloud Core необходимо правильно подключить его к вашему компьютеру или игровой консоли.
1. Возьмите разъем микрофона и вставьте его в соответствующий разъем на вашем устройстве. Обычно это разъем 3,5 мм, который может находиться либо на передней/задней панели компьютера, либо на боковой панели игровой консоли.
2. Убедитесь, что разъем микрофона надежно зафиксирован в разъеме вашего устройства.
3. Проверьте, что микрофон корректно подключен, надев наушники и убедившись, что они работают, и звук передается через них.
4. Если вам требуется использовать микрофон с питанием, убедитесь, что соответствующий разъем питания подключен к достаточно мощной источнику питания.
Как только микрофон подключен правильно, вы можете переходить к следующему шагу настройки для достижения идеального качества звука.
Шаг 2: Проверьте настройки уровня громкости
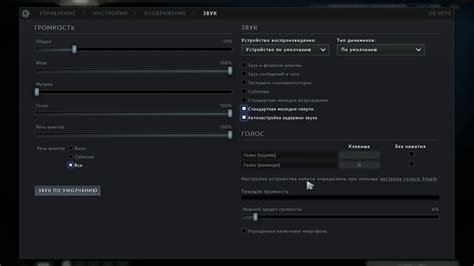
Когда вы подключите микрофон HyperX Cloud Core к своему компьютеру или устройству, необходимо убедиться, что уровень громкости настроен правильно. Это поможет достичь наилучшего качества звука и избежать неприятных шумов или искажений.
Для начала откройте настройки звука на вашем устройстве. В большинстве случаев вы можете найти их в панели управления или в системных настройках.
Найдите раздел, относящийся к вводу звука или микрофону. Здесь вы должны увидеть список доступных аудиоустройств.
Выберите микрофон HyperX Cloud Core из списка. Убедитесь, что он выбран в качестве основного входного устройства.
Теперь проверьте текущий уровень громкости вашего микрофона. Лучше всего установить его около 70-80% от максимума. Это обеспечит достаточную громкость для передачи звука, но не допустит искажений или их прерываний.
Если после установки правильного уровня громкости ваш голос звучит тихо или он некорректно передается, увеличьте уровень громкости немного постепенно и проверьте звук снова.
Обратите внимание, что уровень громкости также может быть скорректирован на вашем программном обеспечении для обработки звука или программе общего пользования (например, Skype или Discord). Убедитесь, что уровень громкости в этих приложениях также настроен правильно.
После того, как вы установили оптимальный уровень громкости, вы должны получить четкое и качественное звучание с вашего микрофона HyperX Cloud Core.
Настройка звука
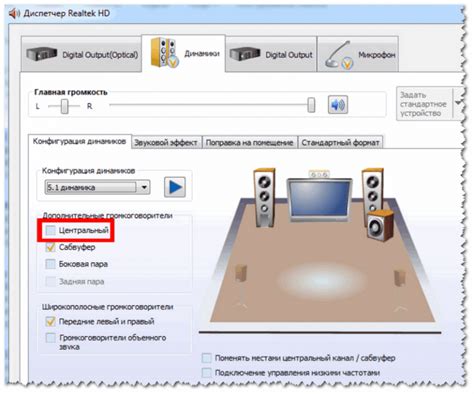
Для достижения идеального качества звука при использовании микрофона HyperX Cloud Core необходимо провести некоторые настройки.
1. Подключите микрофон к компьютеру или аудио-устройству.
Убедитесь, что микрофон правильно подключен к вашему компьютеру или аудио-устройству. Вставьте разъем в соответствующий порт (обычно это розовый или черный разъем входа для микрофона).
2. Проверьте уровень громкости.
Настройте уровень громкости микрофона в системе. Чтобы это сделать, откройте панель управления звуком и найдите вкладку "Запись". В списке устройств выберите микрофон HyperX Cloud Core и установите желаемый уровень громкости. Рекомендуется настроить громкость так, чтобы ваш голос был слышимым, но не искажался.
3. Проверьте настройки шумоподавления.
Если ваш микрофон оборудован функцией шумоподавления, убедитесь, что она активна. Эта функция позволяет уменьшить фоновый шум и сосредоточиться только на вашем голосе. Чтобы активировать или настроить шумоподавление, используйте программное обеспечение, поставляемое с микрофоном или настройками операционной системы.
4. Проверьте качество записи.
Проведите тестовую запись, чтобы убедиться, что качество звука соответствует вашим ожиданиям. Для этого откройте программу для записи звука (например, звукозаписывающую программу или программу, которая обычно используется для общения), выберите микрофон HyperX Cloud Core в качестве источника звука и начните запись. Послушайте запись и убедитесь, что качество звука соответствует вашим требованиям.
Следуя этим простым инструкциям, вы сможете настроить микрофон HyperX Cloud Core для получения идеального звука и наслаждаться четким и качественным звуком во время общения или записи аудио.
Шаг 1: Откройте настройки звука
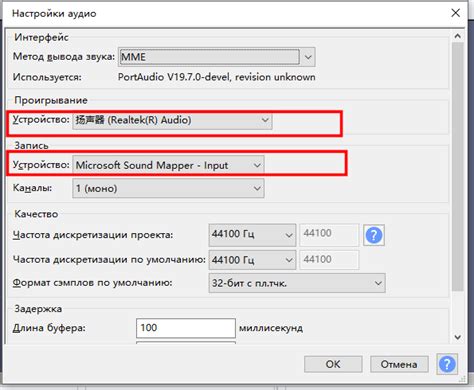
- На компьютере, нажмите правой кнопкой мыши на значок громкости в системном трее (в правом нижнем углу экрана).
- В открывшемся контекстном меню выберите "Настройки звука".
- Откроется окно с настройками звука. Здесь вы сможете настроить различные параметры звука, включая микрофон.
- Перейдите к разделу "Запись" или "Входящий звук" и найдите устройство HyperX Cloud Core в списке доступных микрофонов.
- Щелкните по устройству HyperX Cloud Core, чтобы выбрать его.
Теперь вы готовы к переходу ко второму шагу - настройке параметров микрофона HyperX Cloud Core.
Шаг 2: Выберите микрофон HyperX Cloud Core

Если ваше устройство оснащено комбинированным аудиоразъемом 3,5 мм, подключите разъем микрофона HyperX Cloud Core к соответствующему разъему на вашем устройстве. При правильном подключении микрофон будет готов к настройке и использованию.
Если у вашего устройства два разъема, один для наушников и один для микрофона, подключите разъем микрофона HyperX Cloud Core к разъему микрофона на вашем устройстве. Если разъемы имеют маркировку, убедитесь, что правильно подключаете микрофон.
После того, как микрофон успешно подключен к вашему устройству, вы готовы перейти к следующему шагу настройки микрофона HyperX Cloud Core.