Микрофон является одним из самых важных инструментов для тех, кто занимается стримингом, записывает аудио или просто коммуницирует в онлайн-играх. Если вы хотите получить идеальное качество звука, то настройка микрофона является ключевым шагом.
HyperX Duocast - это микрофон нового поколения, который обеспечивает чистый и ясный звук. Он оснащен двумя капсюлями, позволяющими записывать голос и окружающую аудио с высокой детализацией. Особенностью устройства является его гибкость в настройке, которая позволяет достичь идеального звучания для различных целей.
В этой статье мы расскажем о том, как правильно настроить микрофон HyperX Duocast для достижения идеального звука. Мы поговорим о различных параметрах, таких как чувствительность, уровень шума и настройки программного обеспечения. Подготовьтесь к тому, чтобы превратить ваш микрофон в мощный инструмент, который создаст чистый и профессиональный звук.
Настройка микрофона HyperX Duocast
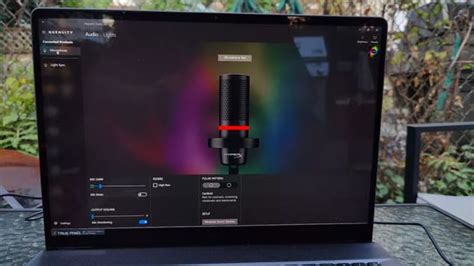
Чтобы настроить микрофон HyperX Duocast, следуйте этим простым шагам:
- Подключите микрофон к компьютеру или другому устройству с помощью USB-кабеля.
- Убедитесь, что микрофон включен и исправно работает. Проверьте, что индикаторная лента освещена, что указывает на то, что микрофон подключен и готов к использованию.
- Настройте громкость микрофона. Сделайте это, повернув колесико на передней панели микрофона. Настройку нужно провести таким образом, чтобы голос был слышен четко и не был слишком громким или тихим.
- Используйте стойку или крепление, чтобы правильно разместить микрофон. Он должен быть свободен от помех и находиться на уровне вашего лица для лучшей передачи звука.
- Настройте возможные эффекты звука. Микрофон HyperX Duocast имеет встроенные функции подавления шума и эха, а также регулировку басов и высоких частот. Эти параметры могут быть отрегулированы с помощью переключателя и регуляторов на задней панели микрофона.
- Проверьте настройки микрофона в операционной системе или программе записи звука. Убедитесь, что микрофон выбран в качестве источника входного аудио и что его уровень громкости правильно настроен.
После настройки микрофона HyperX Duocast вы сможете наслаждаться отличным качеством звука и использовать его для любых целей – от общения в чате до профессиональной записи аудио.
Важно: При настройке микрофона HyperX Duocast обязательно учитывайте особенности вашего окружения и нужды конкретной задачи. При необходимости экспериментируйте с различными настройками, чтобы достичь наилучших результатов.
Установка и подключение
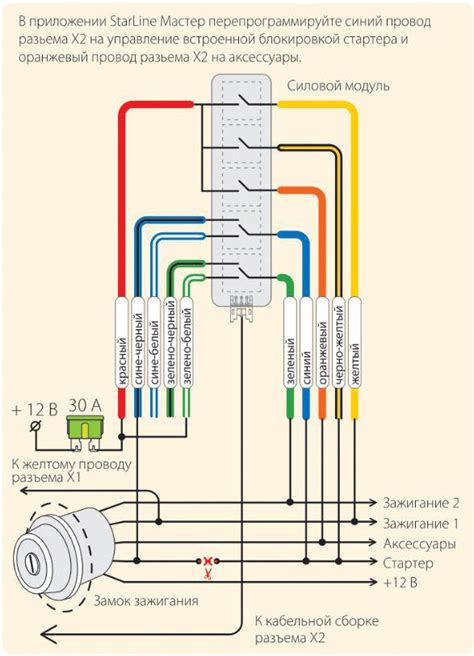
Для настройки микрофона HyperX Duocast и достижения идеального звука, необходимо правильно установить и подключить устройство.
1. Перед началом установки микрофона, убедитесь, что ваш компьютер или ноутбук соответствует минимальным системным требованиям, указанным в инструкции к устройству HyperX Duocast. Это поможет избежать возможных проблем со звуком.
2. Распакуйте микрофон HyperX Duocast и проверьте его на наличие повреждений.
3. Найдите подходящее место для установки микрофона. Выберите ровную поверхность, которая не будет вызывать вибрации и шумы. Рекомендуется установить микрофон на специальный микрофонный стенд или штатив для микрофона.
4. Подключите микрофон HyperX Duocast к своему компьютеру или ноутбуку. Для этого используйте кабель USB, входящий в комплект поставки микрофона. Вставьте один конец кабеля в разъем на задней панели микрофона, а другой конец в свободный порт USB на вашем компьютере или ноутбуке.
5. У вас может появиться запрос на установку драйверов для микрофона. Если это произойдет, следуйте инструкциям, предоставленным операционной системой вашего компьютера или ноутбука, чтобы установить необходимые драйверы.
6. После подключения микрофона, проверьте, что он правильно распознан вашей операционной системой. Для этого откройте настройки звука и выберите микрофон HyperX Duocast в разделе входного аудио.
7. Установите микрофон HyperX Duocast в нужной позиции и установите желаемые параметры записи звука с помощью настроек звукозаписи на вашем компьютере или ноутбуке.
8. После завершения всех установочных операций, вы можете убедиться, что микрофон HyperX Duocast работает правильно, записывая тестовый звук или проводя тестовый звонок с помощью программы, поддерживающей аудиозапись.
Следуя этим простым инструкциям, вы сможете правильно установить и подключить микрофон HyperX Duocast и насладиться идеальным звучанием при записи аудио или проведении звонков.
Регулировка чувствительности

Для регулировки чувствительности микрофона HyperX Duocast следуйте этим простым шагам:
- На компьютере откройте настройки звука и выберите вкладку "Запись".
- Найдите микрофон HyperX Duocast в списке доступных устройств записи.
- Щелкните правой кнопкой мыши на микрофоне HyperX Duocast и выберите "Свойства".
- В открывшемся окне перейдите на вкладку "Уровни".
- Настройте ползунок уровня чувствительности микрофона в соответствии с вашими предпочтениями. Если уровень чувствительности слишком высок, уменьшите его. Если уровень чувствительности слишком низок, увеличьте его.
После того, как вы настроили чувствительность микрофона HyperX Duocast, попробуйте записать тестовый аудиофайл и прослушать его. Если звук кажется идеальным и не содержит нежелательных шумов или искажений, значит, ваша настройка чувствительности прошла успешно.
Не забывайте, что оптимальная чувствительность микрофона зависит от окружающей среды и ваших предпочтений. Экспериментируйте с уровнем чувствительности, чтобы достичь идеального звука при использовании микрофона HyperX Duocast.
Настройка уровня шумоподавления
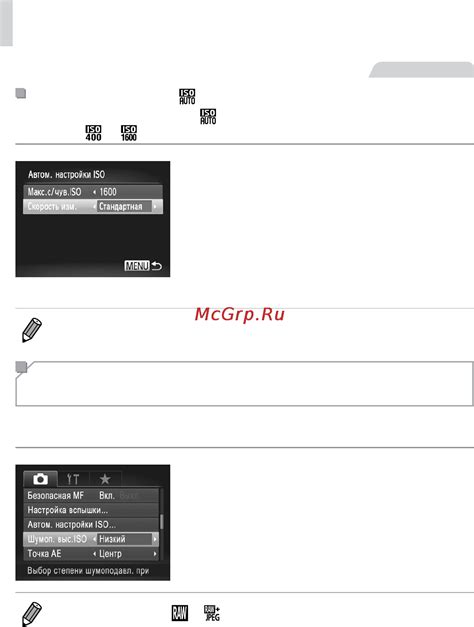
HyperX Duocast оснащен встроенным шумоподавлением, которое помогает устранить фоновые шумы и сосредоточиться на вашем голосе. Однако, в зависимости от условий окружающей среды, вам может потребоваться настроить уровень шумоподавления для достижения идеального звука.
Для начала откройте программу управления звуком на вашем компьютере. Настройка уровня шумоподавления HyperX Duocast производится посредством регулировки громкости микрофона.
| Шаг 1: | Откройте программу управления звуком на вашем компьютере. Это можно сделать, щелкнув правой кнопкой мыши на значке громкости в нижнем правом углу экрана и выбрав соответствующий пункт меню. |
| Шаг 2: | В открывшейся программе найдите вкладку "Запись" или "Микрофон". Настройка уровня шумоподавления производится для микрофона HyperX Duocast. |
| Шаг 3: | Настройте уровень шумоподавления, перемещая ползунок громкости микрофона. Приближайте его к максимальному значению, чтобы уменьшить фоновые шумы. Однако, не рекомендуется устанавливать слишком высокий уровень шумоподавления, так как это может привести к потере качества звука. |
| Шаг 4: | После настройки уровня шумоподавления, протестируйте микрофон HyperX Duocast, записав короткий аудиофрагмент. Прослушайте запись и проверьте, насколько хорошо шумоподавление справляется с устранением фоновых шумов. |
Повторяйте эти шаги и настраивайте уровень шумоподавления до тех пор, пока не достигнете идеального звука. Имейте в виду, что оптимальные настройки могут различаться в зависимости от условий окружающей среды и ваших индивидуальных предпочтений.
Подбор оптимального расстояния

Когда настраиваете микрофон HyperX Duocast для идеального звука, важно подобрать оптимальное расстояние между микрофоном и вашим ртом. Это поможет улучшить качество звука и уменьшить нежелательные шумы.
Рекомендуемое расстояние между микрофоном и ртом составляет от 10 до 15 сантиметров. Это позволит микрофону получать чистый звук вашего голоса без искажений.
Если вы находитесь слишком близко к микрофону, то звук может быть искажен из-за соприкосновения воздушных потоков вашего дыхания с капсюлем микрофона. Если же вы находитесь слишком далеко, то качество звука может быть низким или голос будет слабо слышен.
Оптимальное расстояние может зависеть от объема и интенсивности вашего голоса, а также от типа микрофона. Рекомендуется экспериментировать с расстоянием и прослушивать записи, чтобы выбрать самое подходящее для вас расстояние.
И помните, что помещение, в котором вы находитесь, также может влиять на качество звука. Избегайте шумных и эхообразных мест, чтобы добиться чистого и профессионального звучания.