HyperX QuadCast - это высококачественный микрофон, специально разработанный для геймеров, которые хотят обеспечить идеальное качество звука при игре в CS GO. Использование правильных настроек микрофона может значительно повысить восприятие аудио во время игры, обеспечивая плавную коммуникацию с командой и более ясное воспроизведение звуков в игре.
В данной детальной инструкции вы узнаете, как правильно настроить микрофон HyperX QuadCast для оптимального звучания в CS GO. Следуя этим рекомендациям, вы сможете максимально использовать возможности микрофона и наслаждаться качественной передачей своего голоса в игре.
Прежде всего, рекомендуется установить микрофон на специальной подставке, чтобы достичь максимальной стабильности и избежать попадания нежелательного шума от вибраций. Затем подключите микрофон к своему компьютеру с помощью кабеля USB, который идет в комплекте. Убедитесь, что микрофон правильно подключен и распознан вашей операционной системой.
Настройка микрофона HyperX QuadCast для CS GO

Вот подробная инструкция по настройке микрофона HyperX QuadCast для игры в CS GO:
- Установите микрофон в удобное для вас место. Рекомендуется разместить его перед собой на расстоянии примерно 15-20 сантиметров.
- Подключите микрофон к компьютеру или ноутбуку с помощью USB-кабеля.
- Убедитесь, что микрофон включен и работает. Если он не включен, проверьте подключение кабеля и перезагрузите компьютер.
- Откройте настройки звука на вашем компьютере. В Windows это можно сделать, щелкнув правой кнопкой мыши на значке динамика в системном трее и выбрав "Настройки звука".
- В разделе "Запись" найдите ваш микрофон HyperX QuadCast и щелкните по нему правой кнопкой мыши. Выберите "Свойства" в контекстном меню.
- Откроется окно с настройками микрофона HyperX QuadCast. Здесь вы можете изменить уровень громкости, выбрать режим записи и настроить другие параметры.
- Для настройки оптимального уровня громкости вы можете использовать функцию "Тест микрофона" или попросить друга или члена команды послушать ваш голос во время игры.
- Если вы хотите записывать звук стерео, включите соответствующий режим записи и настройте микрофон в нужное положение.
- Сохраните настройки и закройте окно.
После завершения этих шагов ваш микрофон HyperX QuadCast будет готов к использованию в игре CS GO. Не забудьте проверить качество звука и внести необходимые корректировки, чтобы обеспечить оптимальное восприятие вашего голоса вашей командой.
Детальная инструкция для идеального звука

Настройка микрофона HyperX QuadCast для CS GO игры требует следования определенным шагам, чтобы достичь идеального звука. В этом разделе мы подробно рассмотрим настройки, которые помогут достичь максимальной четкости и качества звука во время игры.
Шаг 1: Установите микрофон на правильное расстояние
Для начала убедитесь, что микрофон установлен на правильном расстоянии от вашего рта. Оптимальное расстояние составляет примерно 10-15 см. Это поможет избежать искажения звука и шумов.
Шаг 2: Регулируйте уровень громкости
Вам следует проверить, насколько громкий звук идет от микрофона. Подключите микрофон к компьютеру и откройте настройки звука. Установите громкость на уровне, который комфортен для вас, но не искажает звук.
Шаг 3: Установка частоты дискретизации
Для достижения наивысшего качества звука в CS GO игре, мы рекомендуем установить частоту дискретизации микрофона на 48 кГц. Это обеспечит более четкое воспроизведение звуков и деталей игры.
Шаг 4: Уменьшение нежелательного шума
Чтобы избежать нежелательного шума, вы можете использовать функцию подавления шумов в настройках микрофона. Эта функция поможет устранить фоновые шумы и обеспечит более чистый звук во время игры.
Помните, что настройка микрофона HyperX QuadCast для CS GO игры может потребовать некоторого времени. Экспериментируйте с разными настройками и прослушивайте результаты, чтобы найти идеальное сочетание для вашего уникального голоса и условий игры.
Подключение микрофона

Для начала подключите микрофон HyperX QuadCast к своему компьютеру или ноутбуку. В комплекте с микрофоном должен быть кабель USB типа A, который позволит подключить его к любому свободному порту USB на вашем устройстве.
После того, как вы подсоединили микрофон к компьютеру, убедитесь, что ваш компьютер его распознал. В большинстве случаев вам не понадобится устанавливать дополнительные драйверы, так как микрофон QuadCast является Plug and Play устройством.
Для проверки правильности подключения откройте настройки звука на вашем компьютере или ноутбуке. В разделе "Аудио" или "Запись" вы должны увидеть микрофон HyperX QuadCast в списке доступных устройств. Если микрофон не отображается, проверьте, правильно ли подключен кабель USB, и попробуйте подключить его к другому порту USB на компьютере.
Также, убедитесь, что микрофон QuadCast выбран как устройство записи по умолчанию. Для этого щелкните правой кнопкой мыши по иконке громкости на панели задач, выберите "Звуки", перейдите на вкладку "Запись" и проверьте, установлен ли флажок рядом с микрофоном HyperX QuadCast.
Теперь ваш микрофон HyperX QuadCast готов к использованию. Перейдите к настройке его параметров и созданию идеального звука в CS GO.
Установка драйверов

Перед началом настройки микрофона HyperX QuadCast для CS GO необходимо установить соответствующие драйверы.
1. Подключите микрофон HyperX QuadCast к компьютеру с помощью USB-кабеля.
2. Откройте веб-браузер и перейдите на официальный сайт HyperX.
3. В разделе "Поддержка" найдите страницу с драйверами для HyperX QuadCast.
4. Скачайте последнюю версию драйвера для вашей операционной системы.
5. После завершения загрузки драйвера, откройте загруженный файл и следуйте инструкциям мастера установки.
6. После успешной установки драйвера перезагрузите компьютер.
7. Подключите микрофон HyperX QuadCast к компьютеру с помощью USB-кабеля.
8. Откройте настройки аудио в своей операционной системе и установите HyperX QuadCast как основной входной аудиоустройство.
Теперь вы успешно установили драйверы для микрофона HyperX QuadCast и готовы приступить к донастройке параметров.
Регулировка чувствительности

Чувствительность микрофона HyperX QuadCast можно легко настроить для достижения идеального звука в игре CS GO. Для этого выполните следующие шаги:
- Перед началом настройки убедитесь, что микрофон подключен к компьютеру и правильно установлен.
- Откройте настройки звука на своем компьютере. Для этого щелкните правой кнопкой мыши на значке громкости на панели задач и выберите "Настройки звука".
- В открывшемся окне выберите вкладку "Запись".
- Найдите микрофон HyperX QuadCast в списке доступных устройств записи и щелкните на нем правой кнопкой мыши. Затем выберите "Свойства".
- В открывшемся окне перейдите на вкладку "Уровень". Здесь вы можете увидеть ползунок для регулировки чувствительности микрофона.
- Прокрутите ползунок влево или вправо, чтобы установить оптимальную чувствительность для вашей ситуации. Рекомендуется начать с отметки на 50% и постепенно увеличивать или уменьшать чувствительность, прослушивая результаты.
- При необходимости вы также можете использовать функцию "Усилитель микрофона" для дополнительной регулировки уровня звука. Это может быть полезно, если ваш голос звучит тихо.
После завершения настройки чувствительности микрофона HyperX QuadCast вы должны получить идеальный звук в игре CS GO. Это позволит вам лучше слышать своих соперников и коммуницировать с вашей командой.
Не забывайте, что оптимальная чувствительность микрофона может отличаться в зависимости от ваших предпочтений и различных игровых ситуаций. Поэтому не стесняйтесь экспериментировать и настраивать микрофон под свои нужды.
Настройка шумоподавления
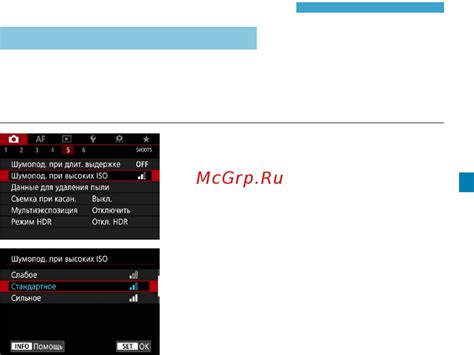
- Убедитесь, что микрофон подключен к вашему компьютеру или консоли.
- Откройте программу настройки звука на своем устройстве.
- В разделе настройки микрофона найдите опцию "Шумоподавление" или "Noise Cancellation".
- Активируйте функцию шумоподавления, переместив соответствующий ползунок в положение "Включено" или поставив галочку.
- Возможно, вам придется настроить уровень шумоподавления в зависимости от условий записи и шума вокруг вас. Протестируйте разные значения и выберите наиболее оптимальное.
- Сохраните внесенные изменения и закройте программу настройки звука.
После выполнения этих действий шумоподавление на микрофоне HyperX QuadCast будет настроено и готово к использованию. Проверьте его работоспособность, записав тестовый звук или проведя тестовый разговор с другими пользователями.
Изменение частоты дискретизации
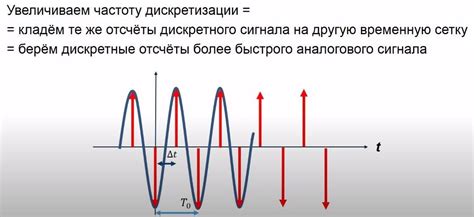
Для настройки частоты дискретизации на микрофоне HyperX QuadCast в CS GO, вам потребуется следующее:
| Шаг | Действие |
|---|---|
| 1 | Откройте программное обеспечение для настройки микрофона HyperX QuadCast. |
| 2 | Найдите раздел настроек звука или звукозаписи. |
| 3 | Найдите опцию для изменения частоты дискретизации. |
| 4 | Выберите желаемую частоту дискретизации. Рекомендуемое значение для CS GO – 44,1 кГц или 48 кГц, так как оно обеспечивает высокое качество звука. |
| 5 | Сохраните изменения и закройте программное обеспечение. |
После изменения частоты дискретизации на микрофоне HyperX QuadCast, вы можете ощутить улучшение качества звука в CS GO. Обратите внимание, что изменение частоты дискретизации может оказать влияние на производительность компьютера, поэтому рекомендуется выбирать наиболее подходящее значение в зависимости от возможностей вашей системы.
Контроль уровня громкости
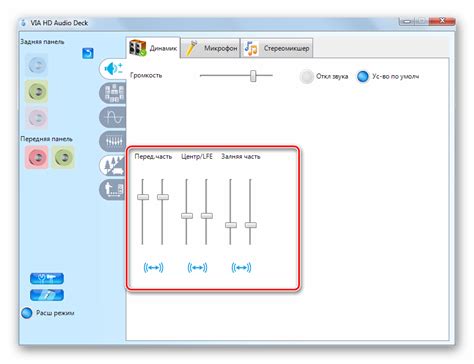
Для достижения идеального звукового опыта в CS GO с использованием микрофона HyperX QuadCast, необходимо правильно настроить уровень громкости. Это поможет избежать искажений и обеспечит четкое и понятное воспроизведение вашего голоса.
Перед началом настройки уровня громкости рекомендуется закрыть все приложения, которые могут использовать микрофон, чтобы исключить возможные помехи и фоновые шумы.
1. Подключите микрофон HyperX QuadCast к компьютеру и откройте настройки звука.
2. В разделе "Устройства записи" найдите микрофон HyperX QuadCast и выберите его.
3. Перейдите на вкладку "Уровни" и установите уровень громкости на 50-70%. Это является оптимальным значением для большинства ситуаций.
4. Если вам нужно увеличить уровень громкости, постепенно увеличивайте его с шагом 5%, пока не достигнете желаемого результата. Однако, будьте осторожны, чтобы не установить слишком высокий уровень, так как это может вызвать искажения и шумы.
5. Если вам нужно уменьшить уровень громкости, постепенно уменьшайте его с шагом 5%, пока не достигнете желаемого результата.
6. Во время настройки рекомендуется говорить в микрофон с различными интонациями и уровнями громкости, чтобы проверить, не происходит ли искажение звука.
Следуя этой детальной инструкции, вы сможете настроить уровень громкости вашего микрофона HyperX QuadCast для CS GO и обеспечить качественную передачу звука, что поможет вам с легкостью коммуницировать со своими партнерами по команде во время игры.
Проверка настроек
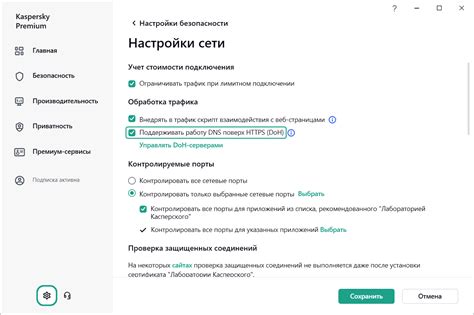
После того, как вы завершили настройку микрофона HyperX QuadCast, рекомендуется выполнить проверку настроек, чтобы убедиться, что звук записывается правильно и соответствует вашим ожиданиям.
Для начала, откройте программу записи звука на вашем компьютере. В Windows это может быть "Звукозапись", а в Mac - "Звуковой аппарат".
- Откройте программу записи звука и выберите микрофон HyperX QuadCast как устройство записи.
- Установите среднюю громкость записи. Для этого переместите ползунок громкости на уровне примерно 50%.
- Нажмите кнопку записи и произнесите несколько слов или предложений.
- Послушайте записанный звук и убедитесь, что он звучит четко и понятно.
- Если звук кажется слишком громким или тихим, вы можете отрегулировать уровень громкости в программе записи звука.
Когда вы будете удовлетворены качеством звука, вы можете смело использовать микрофон HyperX QuadCast в игре CS GO и наслаждаться идеальным звуковым опытом.