iPhone 12 – это мощный смартфон с передовыми функциями и возможностями. Однако, даже с таким передовым устройством часто возникают проблемы с настройками микрофона. Ведь качество звука важно не только при разговорах, но и при записи видео, создании голосовых заметок и проведении видеоконференций.
В этой статье мы расскажем вам о настройке микрофона на iPhone 12. Мы подробно рассмотрим все основные шаги, чтобы вы смогли получить максимальное качество звука на своем устройстве. Мы также поделимся с вами полезными советами и рекомендациями, чтобы вы смогли улучшить звучание своих записей.
Прежде чем мы перейдем к настройке микрофона, давайте рассмотрим несколько основных причин, почему качество звука на вашем iPhone 12 может быть низким или искаженным.
Проверка работоспособности микрофона на iPhone 12
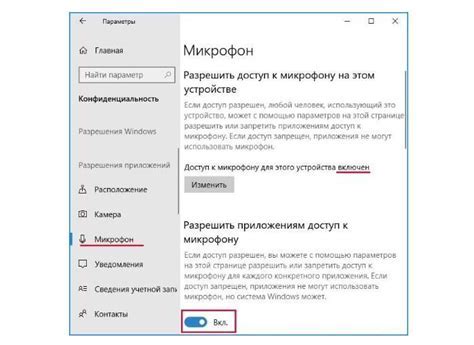
Для уверенности в работе микрофона на вашем iPhone 12, вы можете провести несколько простых проверок:
1. Подключите наушники с микрофоном к вашему iPhone 12. Затем откройте приложение "Голосовые заметки" и нажмите на кнопку записи. Произнесите несколько слов и затем остановите запись. Прослушайте записанное аудио, чтобы убедиться, что микрофон работает исправно.
2. Проверьте работу микрофона при совершении голосового вызова. Выполните тестовый звонок на другой номер или на телефон со встроенным диктофоном. Говорите в микрофон и послушайте свою запись, чтобы убедиться, что качество звука хорошее и нет никаких искажений.
3. Проверьте микрофон во время записи видео. Откройте приложение "Камера" и переключитесь на режим видеозаписи. Говорите в микрофон во время записи видео и затем воспроизведите его. Убедитесь, что звук ясный и громкий, без искажений и шумов.
4. Если у вас есть доступ к другому iPhone или устройству с микрофоном, попробуйте подключить его к вашему iPhone 12 через разъем Lightning или через Bluetooth и проведите проверки работоспособности микрофона на вашем iPhone 12, используя эти устройства.
Если при проведении проверок вы заметили проблемы с работой микрофона на iPhone 12, обратитесь в сервисный центр Apple для диагностики и ремонта устройства.
Как убедиться в работоспособности микрофона на iPhone 12?

Если у вас возникла необходимость проверить работу микрофона на вашем iPhone 12, есть несколько простых способов, которые помогут установить, функционирует ли он должным образом или нет. Вот несколько рекомендаций по проверке микрофона на iPhone 12:
Проверьте основной микрофон iPhone 12: возьмите телефон в руки и активируйте камеру. Затем нажмите на значок записи звука и начните говорить. Если видео записывается с хорошим качеством звука и голос слышен ясно, значит микрофон функционирует должным образом.
Проверьте задний микрофон iPhone 12: если вы используете функцию диктофона или проводите аудиоконференцию, обратите внимание на звук, который вы слышите. Если звук ясный и четкий, это означает, что задний микрофон работает исправно.
Проверьте микрофон во время разговора: позвоните своему другу или родственнику и поговорите с ними. Если собеседник вас слышит четко и без помех, поздравляю, микрофон iPhone 12 работает нормально.
Если вы заметили какие-либо проблемы с звуком или микрофон не работает на iPhone 12, рекомендуется обратиться в сервисный центр Apple или связаться с технической поддержкой для получения квалифицированной помощи.
Как настроить микрофон на iPhone 12
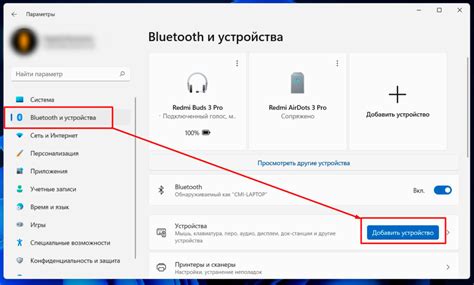
Микрофон на iPhone 12 может потребовать настройки для оптимальной работы в различных ситуациях. В этой инструкции будет описано, как настроить микрофон на вашем iPhone 12.
- Первым шагом необходимо открыть приложение "Настройки" на вашем iPhone 12.
- Прокрутите вниз и найдите раздел "Звук и тактильные сигналы".
- В списке найдите опцию "Микрофон" и нажмите на нее.
- Настройки микрофона будут отображаться на экране. Вы можете изменить уровень чувствительности микрофона, переключив ползунок влево или вправо. При увеличении чувствительности микрофон будет лучше воспринимать звуки, но может стать более подвержен шумам
- Также в настройках микрофона вы можете включить режим подавления шума, который поможет уменьшить нежелательные шумы и фоновые звуки.
- Если вы хотите изменить настройки микрофона для конкретных приложений, то прокрутите вниз и найдите список установленных приложений. Выберите нужное приложение и внесите необходимые изменения настройки микрофона для него.
После настройки микрофона на iPhone 12, вы можете проверить его работу, записав аудио или проведя тестовый звонок. Если звук записывается четко и без искажений, то вы успешно настроили микрофон на вашем iPhone 12.
Шаги по настройке микрофона на iPhone 12

- Перейдите в "Настройки" на своем iPhone 12.
- Прокрутите вниз и найдите раздел "Звук и тактильные сигналы".
- В разделе "Звук и тактильные сигналы" выберите "Звонок и уведомления".
- В открывшемся меню выберите "Тон звонка" или "Уведомления", в зависимости от того, какой микрофон вы хотите настроить.
- Выберите желаемый тон звонка или уведомления.
- Нажмите на кнопку "Проиграть", чтобы прослушать выбранный тон.
- Если вам нравится выбранный тон, нажмите на кнопку "Сохранить", чтобы применить его.
После выполнения этих простых шагов ваш микрофон на iPhone 12 будет настроен и готов к использованию. Не забудьте проверить его работоспособность, сделав тестовый звонок или записав видео, чтобы убедиться, что звук записывается четко и без шумов.
Важные настройки для оптимальной работы микрофона
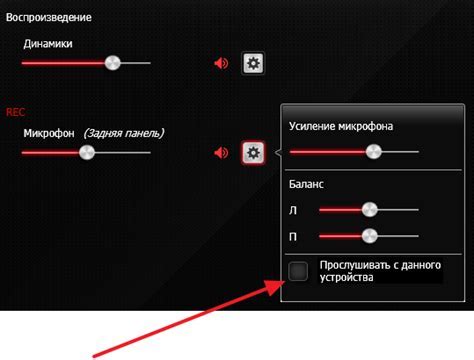
Когда дело доходит до настройки микрофона на iPhone 12, есть несколько важных факторов, которые следует учесть для обеспечения наилучшей работы данного устройства.
1. Проверьте громкость микрофона: Если вы испытываете проблемы с качеством звука, убедитесь, что громкость микрофона установлена на оптимальный уровень. Вы можете открыть настройки звука на своем iPhone 12 и проверить уровень громкости для микрофона.
2. Проверьте разрешения для микрофона: Убедитесь, что приложения, которые требуют доступ к микрофону, имеют соответствующие разрешения. Вы можете проверить и настроить разрешения для приложений, открывая раздел "Конфиденциальность" в настройках вашего iPhone 12.
3. Удалите плёнку с микрофона: Если на вашем iPhone 12 установлена пленка или чехол, убедитесь, что они не перекрывают микрофон. Материалы, заслоняющие микрофон, могут повредить качество звука и привести к проблемам с записью звука.
4. Перезагрузите устройство: Если у вас все еще возникают проблемы с микрофоном, перезагрузите свое iPhone 12. Иногда просто перезапуск устройства может решить некоторые проблемы с аппаратным обеспечением.
5. Обновите ПО: Убедитесь, что ваше устройство работает на последней версии операционной системы iOS. Apple регулярно выпускает обновления ПО, которые могут содержать исправления и улучшения для работы микрофона.
Все эти шаги помогут вам настроить микрофон на iPhone 12 и обеспечить оптимальное качество звука во время звонков, записи голоса или использования других приложений, требующих микрофон.
Как исправить проблемы с микрофоном на iPhone 12

Если вы столкнулись с проблемами с микрофоном на iPhone 12, вот некоторые рекомендации, которые могут помочь вам исправить ситуацию:
1. Проверьте, что микрофон не заблокирован: Убедитесь, что не предусмотрена какая-либо физическая блокировка микрофона на вашем iPhone 12, такой как заклеенная пленка или чехол, который закрывает микрофон. Проверьте, что нижний микрофон не забит какой-либо грязью или пылью.
2. Перезагрузите iPhone 12: Простое перезапуск устройства может помочь исправить временные проблемы с микрофоном. Удерживайте кнопку включения/выключения на вашем iPhone 12 и переместите ползунок "Выключить", чтобы выключить устройство. После этого снова включите телефон и проверьте работу микрофона.
3. Проверьте настройки звука: Проверьте настройки звука вашего iPhone 12. Зайдите в "Настройки" > "Звук и тактильные сигналы" и убедитесь, что ползунок громкости установлен на правильной позиции и что звук не отключен.
4. Обновите программное обеспечение: Проверьте, есть ли доступные обновления для вашего iPhone 12. Зайдите в "Настройки" > "Общие" > "Обновление программного обеспечения" и установите все доступные обновления. Обновление программного обеспечения может исправить известные ошибки, в том числе проблемы с микрофоном.
5. Сброс настроек: Если все вышеперечисленные шаги не помогли, попробуйте выполнить сброс настроек на вашем iPhone 12. Зайдите в "Настройки" > "Общие" > "Сброс" и выберите "Сбросить все настройки". Обратите внимание, что при выполнении этого действия будут удалены все настройки вашего устройства, поэтому перед этим сделайте резервную копию данных.
Если ни один из этих шагов не помог исправить проблему с микрофоном на iPhone 12, рекомендуется обратиться в сервисный центр Apple или связаться с технической поддержкой Apple для получения дополнительной помощи и советов.
Проверка наличия обновлений ПО

Чтобы проверить наличие обновлений ПО на своем iPhone 12, выполните следующие шаги:
| 1. | Откройте приложение "Настройки" на главном экране iPhone 12. |
| 2. | Прокрутите вниз и нажмите на раздел "Общие". |
| 3. | Выберите "Обновление ПО". |
| 4. | Если доступно новое обновление, нажмите на кнопку "Загрузить и установить". |
Убедитесь, что ваш iPhone 12 подключен к Wi-Fi сети и заряжается достаточно, чтобы выполнить процесс установки обновления. После загрузки и установки обновления ПО, перезапустите устройство и проверьте работу микрофона на iPhone 12 снова.
Если проблема с микрофоном на iPhone 12 не устранена после установки последних обновлений ПО, рекомендуется обратиться в сервисный центр Apple или обратиться к специалистам, чтобы получить дополнительную помощь и решение проблемы.
Очистка микрофона и портов iPhone 12

Вот несколько советов по очистке микрофона и портов iPhone 12:
- Используйте сжатый воздух: Очистите микрофон и порты с помощью сжатого воздуха. Направьте струю воздуха в порт и микрофон, чтобы удалить пыль и грязь.
- Используйте мягкую щетинку: Используйте мягкую щетинку, чтобы аккуратно прочистить микрофон и порты от пыли или других загрязнений. Будьте осторожны и не повредите элементы.
- Избегайте жидкости: Не используйте воду или другие жидкости для очистки микрофона и портов iPhone 12, так как это может привести к повреждению устройства.
- Проверьте микрофон: После очистки убедитесь, что микрофон функционирует исправно. Запишите аудио сообщение и проверьте качество звука.
- Обратитесь к профессионалам: Если после очистки микрофона и портов проблема с качеством звука остается, обратитесь к специалистам Apple или сертифицированному сервисному центру для профессиональной проверки и ремонта.
Помните, регулярная очистка микрофона и портов iPhone 12 помогает поддерживать качество звука и долговечность вашего устройства. Следуйте вышеприведенным советам и наслаждайтесь ясным и четким звуком во время разговоров и записи аудио сообщений.