Многие пользователи ноутбуков Lenovo сталкиваются с проблемами качества звука при использовании встроенного микрофона. Бесспорно, при проведении видеоконференций, записи голосовых сообщений или прослушивании аудиофайлов, важно, чтобы звук был чистым и понятным. В данной статье мы расскажем вам о способах настройки микрофона на ноутбуке Lenovo для достижения оптимального качества звука. Следуя данной инструкции, вы сможете значительно улучшить запись голоса и использование аудиофункций на вашем устройстве.
Шаг 1: Проверьте правильность подключения микрофона. Убедитесь, что он подключен к правильному разъему на ноутбуке. Разъемы могут быть разными в зависимости от модели ноутбука Lenovo, поэтому обратитесь к руководству пользователя для определения правильного разъема.
Шаг 2: Протестируйте микрофон. Откройте приложение для записи звука на вашем ноутбуке Lenovo и выполните тестовую запись. Воспроизведите запись и обратите внимание на качество звука. Если звук искажен или не слышен, возможно, микрофон требует настройки.
Шаг 3: Настройте уровень громкости микрофона. В Windows, щелкните правой кнопкой мыши по значку громкости на панели задач и выберите "Звуковые настройки". В открывшемся окне выберите вкладку "Запись" и найдите устройство микрофона. Установите уровень громкости на оптимальное значение, чтобы избежать искажений звука.
Следуя этим простым шагам, вы сможете настроить микрофон на вашем ноутбуке Lenovo для достижения наилучшего качества звука. Не забудьте также проверить наличие обновлений драйверов для вашей модели ноутбука, так как они могут значительно повлиять на работу микрофона. Проверьте руководство пользователя для получения дополнительных сведений о настройке микрофона и других аудиофункций на вашем ноутбуке Lenovo.
Установка драйверов для микрофона на ноутбуке Lenovo
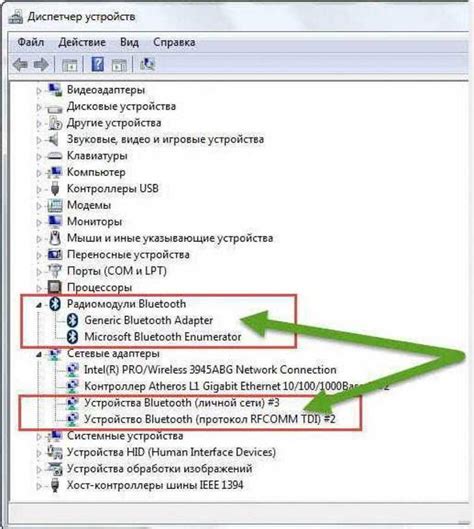
Для обеспечения оптимального качества звука и работы микрофона на ноутбуке Lenovo необходимо установить соответствующие драйверы. Драйверы представляют собой программное обеспечение, которое обеспечивает взаимодействие аппаратного обеспечения и операционной системы. В данной инструкции описан процесс установки драйверов для микрофона на ноутбуке Lenovo.
1. Перейдите на официальный сайт Lenovo (https://www.lenovo.com) и найдите раздел "Поддержка".
2. В разделе "Поддержка" введите модель своего ноутбука Lenovo или выберите его из списка доступных моделей.
3. Перейдите на страницу поддержки для выбранной модели ноутбука.
4. На странице поддержки найдите раздел "Драйверы и программное обеспечение".
5. В разделе "Драйверы и программное обеспечение" найдите категорию "Аудио" или "Звук".
6. В категории "Аудио" или "Звук" найдите драйвер для микрофона, совместимый с операционной системой вашего компьютера. Обратите внимание на версию драйвера и операционную систему.
7. Скачайте драйвер для микрофона на ноутбуке Lenovo на ваш компьютер.
8. Запустите установочный файл драйвера и следуйте инструкциям мастера установки.
9. После завершения установки перезагрузите компьютер.
| Преимущества установки драйверов: | Следует учесть: |
|---|---|
| 1. Улучшение качества звука, записи и воспроизведения. | 1. Важно установить правильную версию драйвера для вашей операционной системы. |
| 2. Решение проблем с работой и определением микрофона. | 2. Перед установкой драйверов рекомендуется создать точку восстановления системы. |
| 3. Поддержка последних технологий и функций микрофона. | 3. В случае возникновения проблем с установкой или работой драйвера рекомендуется обратиться в службу поддержки Lenovo. |
После установки драйверов для микрофона на ноутбуке Lenovo рекомендуется проверить его работу. Для этого можно воспользоваться встроенным аудио-рекордером или программами для записи и воспроизведения звука.
Установка драйверов для микрофона на ноутбуке Lenovo поможет обеспечить оптимальное качество звука и исправить возможные проблемы с работой микрофона. Следуйте инструкции и наслаждайтесь улучшенным звуком на вашем ноутбуке Lenovo.
Избегайте проблем с звуком

Чтобы получить оптимальное качество звука при использовании микрофона на ноутбуке Lenovo, следуйте этим рекомендациям:
- Установите последние драйверы для звуковой карты и микрофона. Проверьте официальный веб-сайт Lenovo для обновлений.
- Проверьте, что микрофон правильно подключен к ноутбуку и не испытывает никаких физических повреждений.
- Устраните помехи в окружающей среде. Избегайте использования микрофона рядом с шумными источниками, такими как вентиляторы или электрические приборы.
- Настройте уровень громкости микрофона. Проверьте настройки звука в операционной системе и увеличьте уровень громкости, если звук слишком тихий.
- Проверьте наличие вредоносного программного обеспечения, которое может влиять на работу микрофона. Запустите антивирусное программное обеспечение для проверки и удаления любых потенциальных угроз.
- Если проблема со звуком продолжается, попробуйте использовать другой микрофон или сделайте замену текущего.
Настройка уровня громкости микрофона на ноутбуке Lenovo
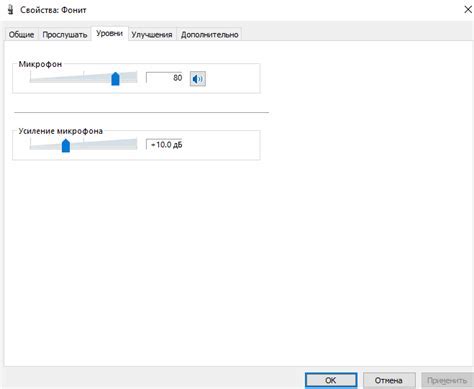
Качество звука, записываемого с помощью микрофона на ноутбуке Lenovo, может значительно зависеть от правильной настройки уровня громкости. Неправильная настройка может привести к тому, что звук будет слишком тихим или искаженным. В этом разделе мы расскажем, как правильно настроить уровень громкости микрофона на ноутбуке Lenovo для достижения оптимального качества звука.
1. Откройте "Панель управления" на вашем ноутбуке Lenovo. Вы можете найти ее в меню "Пуск" или нажав сочетание клавиш "Win + X" на клавиатуре и выбрав "Панель управления".
2. В "Панели управления" найдите раздел "Звук" и откройте его.
3. В открывшемся окне "Звук" перейдите на вкладку "Запись".
4. Найдите в списке доступных устройств ваш микрофон и щелкните по нему правой кнопкой мыши.
5. В открывшемся контекстном меню выберите "Свойства".
6. В окне "Свойства" микрофона перейдите на вкладку "Уровни".
7. В этом окне вы увидите ползунок, регулирующий уровень громкости микрофона. Установите его на оптимальное значение, которое позволит записывать звук достаточно громко без искажений.
8. После установки нужного уровня громкости нажмите "ОК", чтобы сохранить изменения и закрыть окно "Свойства" микрофона.
Теперь вы успешно настроили уровень громкости микрофона на ноутбуке Lenovo. Рекомендуется проверить работу микрофона, записав и прослушав звуковой файл, чтобы убедиться, что качество звука находится на оптимальном уровне.
Обеспечьте комфортное использование

Помимо правильной настройки микрофона на ноутбуке Lenovo, важно также обеспечить комфортное использование этого устройства. Вот несколько советов, которые помогут вам сделать использование микрофона приятным и эффективным:
| 1. | Убедитесь, что окружающая обстановка не создает лишнего шума. Используйте микрофон в тихом помещении и изолируйте его от внешних источников шума, таких как кондиционеры, вентиляторы или уличный шум. |
| 2. | Определите оптимальное расстояние от микрофона до вашего рта. Держите микрофон на расстоянии примерно 10-15 см от губ, чтобы достичь наилучшего качества звука. |
| 3. | При необходимости используйте шумоподавители или поп-фильтры. Эти устройства помогут устранить попадание нежелательных шумов и звуков, таких как щелчки, шипение или резкое дыхание, в запись. |
| 4. | Помните о своей позе и правильном положении головы. Держите спину прямо, поднимите голову и обратите внимание на свое дыхание, чтобы обеспечить оптимальное качество звука и избежать возможных проблем с артикуляцией. |
| 5. | Периодически проверяйте обновления драйверов и программного обеспечения для вашего ноутбука Lenovo. Это может помочь улучшить работу микрофона и решить возможные технические проблемы связанные с звуком. |
Следуя этим рекомендациям, вы сможете настроить микрофон на ноутбуке Lenovo для оптимального качества звука и обеспечить комфортное использование этого устройства.
Использование шумоподавления для микрофона на ноутбуке Lenovo
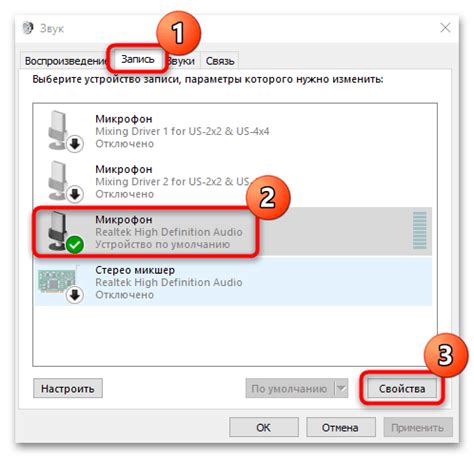
Настройка микрофона на ноутбуке Lenovo включает в себя возможность использования шумоподавления для получения более чистого и качественного звука. Шумоподавление позволяет фильтровать ненужные звуки и шумы, такие как фоновый шум, ветер или шум от клавиатуры, во время записи аудио или видео.
Чтобы включить шумоподавление на ноутбуке Lenovo, следуйте этим инструкциям:
- Найдите значок звука на панели задач и щелкните на него правой кнопкой мыши.
- Выберите пункт "Записывающие устройства" из контекстного меню.
- В открывшемся окне "Звук" перейдите на вкладку "Запись".
- Найдите микрофон Lenovo в списке доступных устройств записи.
- Щелкните правой кнопкой мыши по микрофону Lenovo и выберите пункт "Свойства".
- В окне "Свойства микрофона" найдите вкладку "Уровни".
- На вкладке "Уровни" установите флажок напротив опции "Шумоподавление" и установите желаемый уровень шумоподавления, перемещая ползунок вправо или влево.
- Щелкните "ОК", чтобы сохранить изменения.
После включения шумоподавления микрофон на ноутбуке Lenovo будет фильтровать нежелательные шумы, что позволит получить более чистый звук во время записи аудио или видео. При необходимости можно экспериментировать с уровнем шумоподавления, чтобы достичь оптимального качества звука.
Избавьтесь от нежелательных звуков

Помимо настройки микрофона на ноутбуке Lenovo для достижения оптимального качества звука, также важно избежать нежелательных шумов и помех. Вот несколько полезных советов, которые помогут вам получить чистый звук во время записи или конференц-звонка:
- Выберите тихое место: Попробуйте избегать шумных окружающих звуков, таких как шум движущегося транспорта или радио/телевизоры в фоне. Лучше всего выбрать тихую комнату или использовать шумоподавляющие наушники.
- Установите угловую зону: Расположение микрофона также важно. Попробуйте установить его в угловой зоне комнаты, так как углы меньше отражают звук и могут сократить эхо.
- Используйте подставку или держатель: Если вы используете встроенный микрофон в ноутбуке, рассмотрите возможность использования специальной подставки или держателя для удобного и стабильного расположения ноутбука.
- Установите экранную зоналировку: Некоторые ноутбуки Lenovo имеют функцию экранной зоналировки, которая поможет поглощать фоновый шум и фокусироваться на главном звуке. Установите эту функцию в настройках звука вашего ноутбука.
- Противошумный фильтр: Если вы все еще испытываете проблемы с шумом, вы можете рассмотреть возможность использования противошумного фильтра, который будет подавлять нежелательные звуки.
Следуя этим простым советам, вы сможете значительно улучшить качество звука при использовании микрофона на ноутбуке Lenovo. Помните, что хорошо настроенный микрофон с чистым звуком поможет вам добиться высокого качества аудио в любых задачах – от записи голосовых сообщений до проведения онлайн-конференций.