Микрофон является важным компонентом компьютерной аудиосистемы, особенно если вы занимаетесь записью вокала, стримингом игр или проводите видеоконференции. У Razer есть широкий ассортимент микрофонов, которые позволяют достичь идеального звучания и обеспечить максимальный комфорт во время использования.
Однако, чтобы получить максимальную отдачу от вашего микрофона Razer, необходимо правильно настроить его на компьютере. В этой статье мы рассмотрим несколько важных шагов, которые помогут вам добиться идеального звучания при использовании микрофона Razer.
Во-первых, установите микрофон в правильном месте. Оптимальное расположение микрофона может значительно повлиять на качество записи звука. Разместите микрофон перед собой на расстоянии около 15-30 см от лица. Это позволит зафиксировать ваш голос без искажений и снизить фоновый шум.
Настройка микрофона Razer: лучший звук идеального качества

Для достижения идеального качества звука при использовании микрофона Razer на вашем компьютере, необходимо правильно настроить его параметры. В данной статье мы рассмотрим основные шаги, которые помогут вам достичь наилучшего звучания.
Первый шаг - проверьте подключение микрофона к компьютеру. Убедитесь, что микрофон правильно подключен к соответствующему разъему на задней панели компьютера или передней панели системного блока.
Далее, откройте панель управления звуковыми настройками вашего компьютера. Для этого щелкните правой кнопкой мыши на значок динамика в системном трее и выберите пункт "Звуковые настройки" или "Панель управления звуком".
В открывшемся окне найдите вкладку "Запись" и выберите микрофон Razer из списка доступных устройств записи. Если его там нет, проверьте правильность подключения микрофона и установите необходимые драйверы.
После выбора микрофона щелкните по нему правой кнопкой мыши и выберите пункт "Свойства". В открывшемся окне перейдите на вкладку "Уровни". Здесь вы можете настроить уровень громкости и усиление микрофона. Рекомендуется установить громкость на уровне около 80% и проверить звук с помощью встроенного тестового микрофона.
Дополнительно вы можете настроить другие параметры микрофона, такие как подавление шума, усиление низких или высоких частот и эффекты обработки звука. Для этого перейдите на вкладку "Дополнительно". Однако, не стоит использовать слишком сильные эффекты обработки звука, чтобы сохранить естественность звучания.
После настройки параметров микрофона Razer, не забудьте сохранить изменения, нажав кнопку "Применить" или "ОК".
Теперь ваш микрофон Razer готов к работе с настроенными параметрами, которые обеспечат лучшее качество звука при записи аудио или проведении голосовых чатов. При необходимости вы всегда можете вернуться в настройки микрофона и внести изменения.
| Шаг | Действие |
|---|---|
| 1 | Проверьте подключение микрофона к компьютеру |
| 2 | Откройте панель управления звуковыми настройками |
| 3 | Выберите микрофон Razer вкладке "Запись" |
| 4 | Настройте уровень громкости и усиление микрофона |
| 5 | Настройте дополнительные параметры микрофона при необходимости |
| 6 | Сохраните изменения |
Как выбрать и подключить микрофон Razer

1. Выбор микрофона:
- Сначала определитесь, для каких целей вы будете использовать микрофон Razer. Если вы стример, то вам понадобится микрофон с высокой чувствительностью и возможностью подавления нежелательного шума. Если вы геймер, то микрофон с низким уровнем шума и хорошим качеством передачи голоса будет идеальным выбором.
- Обратите внимание на частотный диапазон микрофона. Чем шире диапазон, тем более детальным будет звучание.
- Также стоит учесть, какой тип микрофона вам больше подходит: настольный, петличный или ручной. Каждый тип имеет свои преимущества и недостатки, поэтому выбирайте в соответствии с вашими потребностями.
2. Подключение микрофона:
- В первую очередь, проверьте наличие нужных вам портов для подключения микрофона на вашем компьютере или ноутбуке. Обычно микрофоны Razer подключаются через USB-порт.
- Разберитесь в правильном порядке подключения проводов. Обычно микрофоны Razer поставляются с инструкциями, которые подробно описывают, как подключиться к компьютеру.
- Установите драйвера для микрофона Razer на ваш компьютер, если это требуется. Драйвера обеспечивают правильное функционирование микрофона и его оптимальное использование.
В итоге, правильный выбор и подключение микрофона Razer поможет вам достичь идеального звучания на вашем компьютере. Учтите потребности и цели использования, следуйте инструкциям и наслаждайтесь качеством записи вашего голоса!
Микрофон Razer: особенности настройки для идеального звучания

Имея качественный микрофон Razer, важно уделить внимание его настройке, чтобы достичь идеального звучания при использовании на компьютере. В данном разделе мы рассмотрим основные особенности настройки микрофона Razer.
1. Регулируйте уровень громкости: одним из важных параметров настройки микрофона является уровень громкости. Чтобы избежать искажений и нежелательных шумов, рекомендуется установить оптимальный уровень громкости, который позволит передавать звук четко и понятно.
2. Улучшение качества звука с помощью шумоподавления: шумы вокруг могут негативно повлиять на качество аудио. Многие модели микрофона Razer обладают функцией шумоподавления, которая позволяет изолировать ваш голос от окружающего шума, обеспечивая идеальное звучание.
3. Эквализация звука: с помощью эквализации вы можете настроить частоты звука, подчеркнуть определенные звучания или уменьшить некоторые нежелательные звуки. Razer предоставляет возможность настраивать эквализацию звука, что позволяет вам подстроить микрофон под свои индивидуальные предпочтения и условия использования.
4. Установка дополнительных фильтров и аксессуаров: микрофоны Razer обычно поддерживают использование специальных фильтров и аксессуаров, таких как поп-фильтры или типсы-ушки, которые позволяют снизить шумы дыхания и избежать попадания нежелательных звуков в запись.
Важно: При настройке микрофона Razer рекомендуется обратиться к инструкциям пользователя для конкретной модели, так как у разных моделей микрофонов Razer могут быть некоторые отличия в функциональности и настройке.
Выбрав микрофон Razer и настроив его в соответствии с вашими потребностями, вы сможете наслаждаться идеальным качеством звука при работе или общении через компьютер.
Расширенные настройки микрофона Razer: советы от профессионалов
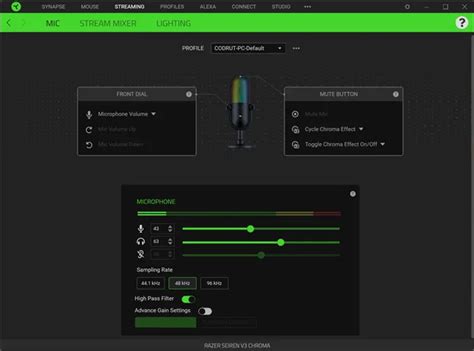
Настройка микрофона Razer для идеального звучания на компьютере может быть вызовом даже для опытных пользователей. Однако, с помощью некоторых расширенных настроек и советов от профессионалов, вы сможете получить максимальное качество звука и безупречное исполнение.
Вот несколько советов от профессионалов для настройки микрофона Razer:
- Выбор правильного места: Избегайте шумных мест и помещений с эхом. Идеальным местом для записи будет тихая комната с минимальным количеством отражений звука.
- Установка правильного уровня громкости: Проверьте уровень громкости микрофона в настройках звука операционной системы. Регулируйте его так, чтобы ваш голос был четко слышен без искажений.
- Шумоподавление: Многие модели микрофонов Razer имеют встроенную функцию шумоподавления. Включите её в настройках микрофона, чтобы снизить уровень внешних шумов и повысить четкость вашего голоса.
- Эквалайзер: Используйте эквалайзер для более тонкой настройки звука. Регулируйте частоты, уровни и баланс, чтобы достичь определенного звукового эффекта или улучшить качество записи.
- Тестирование и прослушивание: После каждой настройки проводите тестирование и прослушивание записи. Записывайте короткие аудиофрагменты и прослушивайте их, чтобы убедиться, что звук соответствует вашим ожиданиям.
Следуя этим советам и экспериментируя с настройками микрофона Razer, вы сможете достичь идеального звучания на своем компьютере и создать профессиональные аудиозаписи.