Bandicam - одна из самых популярных программ для записи видео с экрана компьютера. Однако, большинство пользователей сталкиваются с проблемой неправильной настройки микрофона при использовании этой программы. Нет ничего хуже, чем запись видео, в котором звук плохого качества или отсутствует вовсе. Чтобы избежать подобных проблем, необходимо правильно настроить микрофон в Bandicam.
Важно, чтобы звук был ясным и понятным на записи. В противном случае, захватывать звук во время записи может быть бесполезным или даже вредным для вашего проекта. Правильная настройка микрофона в Bandicam поможет вам достичь наилучшего качества звука и сделает ваши видеозаписи уникальными и профессиональными.
В этой статье мы рассмотрим подробную инструкцию для новичков, которая поможет вам настроить микрофон в Bandicam с максимальными результатами. Мы покажем вам, как правильно подключить микрофон к компьютеру, как настроить его в программе Bandicam и как проверить качество звука перед началом записи. Следуя этим шагам, вы сможете легко использовать микрофон в Bandicam и создавать высококачественные видеозаписи с чистым и понятным звуком.
Настройка микрофона в Bandicam
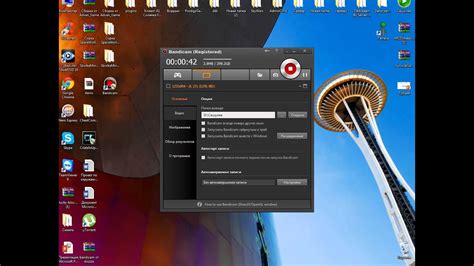
Для создания профессиональных видео с хорошим звуком в Bandicam, необходимо правильно настроить микрофон. В этой статье мы рассмотрим подробную инструкцию для новичков.
Шаг 1: Проверьте наличие и работоспособность микрофона на вашем компьютере. Убедитесь, что он подключен и правильно работает. Для этого можно воспользоваться стандартными инструментами операционной системы.
Шаг 2: Откройте Bandicam и перейдите в раздел "Настройки". В левой части окна найдите вкладку "Захват".
Шаг 3: В разделе "Захват звука" выберите опцию "Запись микрофона". Таким образом, вы активируете запись звука с микрофона. При необходимости можно также включить запись системного звука или использовать аппаратное ускорение.
Шаг 4: Настройте параметры микрофона. Bandicam предоставляет возможность регулировать уровень громкости и выбирать источник звука. Для этого прокрутите вниз страницы и найдите раздел "Настройки микрофона". Здесь вы сможете выбрать нужный микрофон из списка и изменить уровень громкости при записи.
Шаг 5: Проверьте настройки звука. Чтобы убедиться, что микрофон правильно настроен и работает, можно воспользоваться функцией предварительного прослушивания. Для этого нажмите на кнопку "Прослушать" и произнесите несколько слов. Если звук воспроизводится корректно, то все настройки микрофона выполнены правильно.
Шаг 6: Сохраните настройки и начните запись. После того, как все настройки микрофона завершены, нажмите на кнопку "ОК", чтобы сохранить изменения. Теперь вы готовы начать запись видео с хорошим качеством звука.
| Важно помнить: |
|---|
| Если микрофон не работает или звук записывается с плохим качеством, проверьте настройки микрофона в Bandicam и на компьютере в целом. Убедитесь, что драйверы микрофона установлены и обновлены. |
| Если у вас возникли проблемы с записью звука, попробуйте изменить источник звука или уровень громкости. Не стесняйтесь экспериментировать с настройками для достижения желаемого результата. |
Почему важно настроить микрофон в Bandicam

Настройка микрофона в Bandicam играет важную роль при записи видео со звуком. Корректная настройка микрофона позволяет создать высококачественный звуковой эффект, сохраняет четкость и чистоту звука, делая видео контент более профессиональным и привлекательным для зрителей.
Плохая настройка микрофона может привести к множеству проблем, таких как шумы, искажения голоса или низкое качество записи. Настройка микрофона в Bandicam позволяет оптимизировать уровень громкости, эквалайзер и другие параметры, чтобы достичь наилучших результатов при записи звука.
Профессиональная звуковая обработка является ключевым элементом в создании качественных видео. С помощью Bandicam и правильно настроенного микрофона, вы сможете записывать ясные и понятные комментарии, озвучивать игровые процессы или создавать образовательный контент без искажения звукового сопровождения.
| Преимущества настройки микрофона в Bandicam: | 1. Улучшение качества звука |
| 2. Исключение шумов и искажений | |
| 3. Достижение оптимального уровня громкости | |
| 4. Лучшая понятность голоса и дикции | |
| 5. Добавление профессионального звукового сопровождения |
Необходимо понимать, что качество видео и звука тесно связаны между собой и оба аспекта важны для успеха видео контента. Правильная настройка микрофона в Bandicam позволит создавать контент высокого качества, повышать профессионализм видео и привлекать больше зрителей.
Основные шаги настройки микрофона в Bandicam
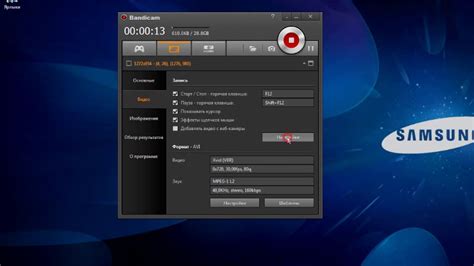
Вот несколько шагов, которые помогут вам настроить микрофон в Bandicam:
1. Подключите микрофон
Убедитесь, что ваш микрофон подключен к компьютеру и правильно работает. Возможно, вам придется воспользоваться адаптером, особенно если это внешний микрофон.
2. Откройте настройки Bandicam
Запустите программу Bandicam и щелкните правой кнопкой мыши по иконке в трее, затем выберите "Основные настройки".
3. Выберите аудиоустройство
В окне настроек Bandicam найдите вкладку "Аудио", а затем выберите ваш микрофон из списка доступных аудиоустройств. Если у вас несколько микрофонов, выберите нужный вам.
4. Установите уровень громкости
Под устройством выберите параметр "Громкость устройства записи" и установите желаемый уровень громкости для вашего микрофона. Нажмите кнопку "Проверить" для тестирования звука.
5. Установите другие параметры
В окне настроек Bandicam вы также можете настроить другие параметры аудио, такие как качество звука, кодек и т. д. Выберите самые подходящие настройки для вашего проекта.
После завершения настроек микрофона в Bandicam вы будете готовы к записи аудио вместе с видео. Не забудьте еще раз проверить звук, прежде чем начинать запись, чтобы убедиться, что все настройки работают должным образом.
Выбор микрофона и его подключение к компьютеру

Прежде чем настраивать микрофон в Bandicam, сначала необходимо выбрать подходящий микрофон и правильно подключить его к компьютеру. В этом разделе мы рассмотрим, как выбрать и подключить микрофон для использования с Bandicam.
Шаг 1: Выбор микрофона
Перед покупкой микрофона для записи аудио нужно учесть несколько факторов. Прежде всего, решите, для каких целей вы будете использовать микрофон - для записи голоса, комментирования видео или для записи музыкальных инструментов. В зависимости от ваших потребностей, выбирайте микрофон, который подходит именно для ваших целей.
Шаг 2: Подключение микрофона
Как только вы выбрали подходящий микрофон, следующим шагом является его подключение к компьютеру. Обычно микрофоны подключаются через разъем 3,5 мм, но некоторые микрофоны могут использовать USB-порты для подключения.
1. Если ваш микрофон использует разъем 3,5 мм, найдите соответствующий разъем на задней или передней панели компьютера и вставьте разъем микрофона. Обычно разъем микрофона имеет розовый цвет.
2. Если ваш микрофон использует USB-порт, вставьте USB-коннектор микрофона в доступный USB-порт на компьютере.
Примечание: Если у вас есть усилитель микрофона, следуйте инструкциям, предоставленным с устройством, чтобы подключить его к компьютеру.
3. После подключения микрофона, убедитесь, что он правильно подсоединен и продолжите настройку микрофона в Bandicam, следуя остальным шагам из инструкции.
Теперь у вас есть выбранный и подключенный микрофон, готовый к использованию с Bandicam. Мы рекомендуем протестировать работу вашего микрофона, чтобы убедиться, что он работает должным образом, перед тем, как начать запись видео.
Настройка уровня записи и шумоподавление
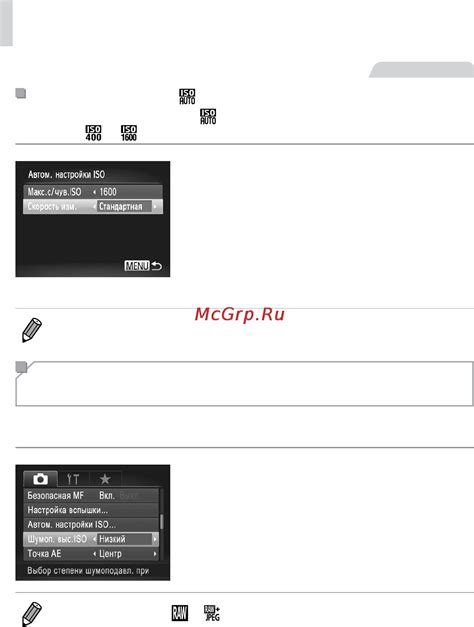
Чтобы настроить уровень записи, следуйте инструкциям:
- Откройте программу Bandicam и перейдите во вкладку "Звук".
- В разделе "Микшер" выберите ваш микрофон из списка доступных устройств записи.
- Регулируйте уровень записи, перемещая ползунок "Уровень звука". Можно проверить уровень звука, говоря в микрофон и наблюдая за показателями на полоске.
После настройки уровня записи можно приступить к настройке шумоподавления:
- Раздел "Шумоподавление" находится рядом с разделом "Микшер".
- Включите шумоподавление, пометив чекбокс "Включить шумоподавление".
- Регулируйте уровень шумоподавления, перемещая ползунок "Уровень шумоподавления". Чем больше значение, тем сильнее будет подавляться шум.
Важно правильно настроить уровень записи и шумоподавление с учетом особенностей вашего микрофона и записываемой активности. Рекомендуется провести несколько тестовых записей и прослушать результат, чтобы достичь наилучшего качества звука.
Проверка настроек микрофона в Bandicam перед началом записи
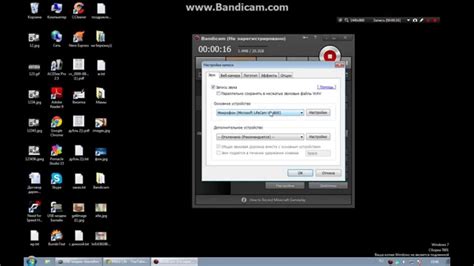
Перед началом записи видео с использованием Bandicam важно убедиться, что настройки микрофона установлены правильно. Это обеспечит качественное звуковое сопровождение вашего видео.
Для этого необходимо выполнить следующие шаги:
| Шаг 1: | Откройте программу Bandicam на вашем компьютере. |
| Шаг 2: | Проверьте, что ваш микрофон подключен к компьютеру и включен. |
| Шаг 3: | В главном окне Bandicam найдите раздел "Настройки" в верхней части экрана и щелкните по нему. |
| Шаг 4: | В открывшемся окне выберите вкладку "Звуковой" и убедитесь, что в разделе "Микрофон" выбран правильный микрофон. |
| Шаг 5: | Для проверки настроек микрофона нажмите на кнопку "Прослушать" рядом с выбранным микрофоном. |
| Шаг 6: | Послушайте звуковой сигнал, который воспроизведется через ваш микрофон. Убедитесь, что звук четкий и понятный. |
| Шаг 7: | Если звуковой сигнал звучит неправильно или не отображается вовсе, проверьте подключение микрофона к компьютеру и настройки звука в операционной системе. |
| Шаг 8: | После проверки настроек микрофона вы можете начать запись видео с использованием Bandicam. Убедитесь, что микрофон расположен в удобном месте для записи высококачественного звука. |
Проверка настроек микрофона перед началом записи очень важна, поэтому не забудьте выполнить все вышеперечисленные шаги, чтобы гарантировать хорошее качество звука в ваших видео.