Valorant - это элитный командный шутер, который требует четкой коммуникации и координации сокомандниками. Одним из самых важных аспектов в игре является голосовая связь, и чтобы обеспечить идеальный звук, необходимо правильно настроить микрофон.
Несмотря на то, что самые популярные игровые наушники имеют хороший встроенный микрофон, иногда небольшие настройки могут привести к значительному улучшению качества звука. В этом гайде мы расскажем вам, как настроить микрофон в Valorant и получить наилучший результат.
Первым шагом является проверка качества вашего микрофона. Вам необходимо убедиться, что микрофон работает исправно и его сигнал четко и понятно слышен. Для этого вы можете воспользоваться интегрированным в Windows инструментом "Запись звука". Запустите "Запись звука", произнесите несколько слов и прослушайте запись. Если качество звука неудовлетворительное, вам может потребоваться гарнитура с качественным микрофоном или другие аудиоустройства.
После проверки качества микрофона необходимо приступить к его настройке в Valorant. Вам потребуется открыть настройки игры и перейти в раздел "Звук". Найдите настройки микрофона и выберите подходящую опцию. Оптимальная настройка зависит от того, какой микрофон вы используете. Если у вас есть возможность, попробуйте изменить уровень громкости, частоту дискретизации или другие параметры, чтобы достичь наилучшего результата.
Повышение качества звука в Valorant
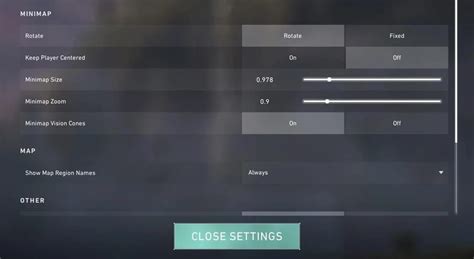
Качественный звук играет важную роль в игровом процессе Valorant. Чтобы достичь высокого уровня аудиоэффектов и обеспечить лучшую коммуникацию с командой, необходимо правильно настроить микрофон. В этом разделе мы расскажем, как повысить качество звука в Valorant.
1. Проверьте настройки микрофона в игре. В меню настроек Valorant найдите раздел, отвечающий за звук и коммуникацию. Убедитесь, что микрофон включен и правильно настроен. Регулируйте уровень громкости микрофона, чтобы не было искажений и шумов.
2. Пользуйтесь качественным микрофоном. Использование встроенного микрофона в ноутбуке или наушников может снижать качество звука. Рекомендуется приобрести отдельный микрофон с хорошей чувствительностью и устранением шумов.
3. При использовании наушников, старайтесь выбирать модели с хорошим качеством звука. Высококлассные наушники обеспечивают четкое воспроизведение звука и отсутствие искажений.
4. Используйте программы для улучшения звука. Существуют специальные программы, которые позволяют настроить звук на оптимальном уровне. Это может быть программа для шумоподавления, эквалайзер для балансировки частот и т.д. Изучите рекомендации и отзывы пользователей, чтобы выбрать наиболее подходящую программу для ваших целей.
5. Правильно располагайте микрофон и наушники. Чтобы избежать искажений и плохой звуковой изоляции, разместите микрофон на правильном расстоянии от рта, а наушники правильно закрепите на голове.
6. Улучшите акустику помещения. Чтобы избежать эха и шумов, проверьте акустические особенности комнаты. Используйте материалы для звукоизоляции, такие как ковры, портьеры или звукопоглощающие панели.
7. При использовании программ для коммуникации с командой, таких как Discord или TeamSpeak, настройте качество звука в этих приложениях. Убедитесь, что параметры микрофона и наушников согласованы с настройками в игре.
Следуя этим рекомендациям, вы сможете значительно повысить качество звука в Valorant. Очень важно не только услышать звуки со стороны противников, но и передать необходимую информацию своей команде. Все это способствует более успешной игре и достижению лучших результатов.
Проверка и обновление драйверов микрофона
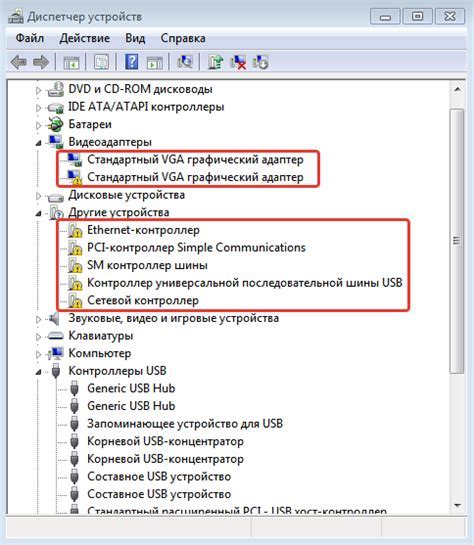
Для того чтобы микрофон работал корректно и обеспечивал качественный звук в игре Valorant, необходимо проверить и обновить драйверы микрофона.
Драйверы микрофона – это программное обеспечение, которое управляет работой микрофона и обеспечивает его совместимость с операционной системой. Неактуальные или поврежденные драйверы могут вызывать проблемы с работой микрофона.
Для проверки и обновления драйверов микрофона в Valorant следуйте инструкциям:
- Шаг 1: Откройте меню "Пуск" и выберите "Панель управления".
- Шаг 2: В меню "Панель управления" найдите раздел "Устройства и звук" и выберите "Устройства и принтеры".
- Шаг 3: Правой кнопкой мыши щелкните на иконке вашего микрофона и выберите "Свойства".
- Шаг 4: В открывшемся окне выберите вкладку "Драйвер" и нажмите на кнопку "Обновить драйвер".
- Шаг 5: Если у вас есть доступ к Интернету, выберите "Автоматически обновить драйвер". Если у вас нет доступа к Интернету, выберите "Обновить драйвер на компьютере" и следуйте инструкциям.
- Шаг 6: Дождитесь завершения процесса обновления драйверов и перезагрузите компьютер.
После перезагрузки компьютера проверьте работу микрофона в игре Valorant. Если проблемы с звуком сохраняются, попробуйте повторить процедуру обновления драйверов или обратитесь за помощью к специалисту.
Настройка уровня громкости микрофона
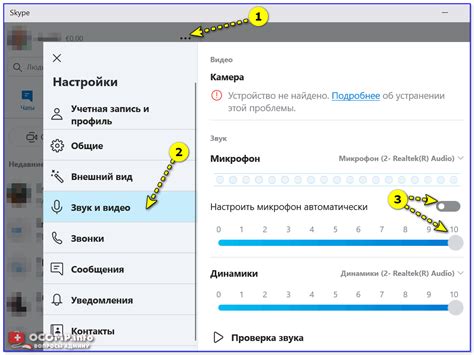
Качество и понимание вашего голоса во время игры в Valorant зависит от правильной настройки уровня громкости микрофона. Если звук слишком громкий, ваши союзники могут услышать искаженный звук или шум, а если звук слишком тихий, вас могут не услышать в командном чате.
В Valorant есть встроенные настройки громкости микрофона, которые можно легко изменить. Для доступа к этим настройкам выполните следующие шаги:
| Шаг 1: | Откройте игру Valorant и перейдите в настройки. |
| Шаг 2: | Выберите раздел "Аудио". |
| Шаг 3: | Найдите настройку "Громкость микрофона" и измените ее значение. |
Настройте уровень громкости микрофона так, чтобы ваш голос был четким и слышимым, но не слишком громким или тихим. Мы рекомендуем вам проверить настройки громкости микрофона внутри игры, а также настройки громкости в операционной системе компьютера.
Если после настройки уровня громкости микрофона качество звука все еще неудовлетворительное, вы можете попробовать использовать другой микрофон или выполнить дополнительные настройки с помощью программы для записи звука на вашем компьютере.
Помните, что настройка громкости микрофона - это важный шаг для обеспечения отличного игрового опыта в Valorant. Используйте рекомендации выше, чтобы получить идеальный звук и настраивать громкость микрофона в соответствии с вашими предпочтениями.
Избегайте фоновых шумов при использовании микрофона

Для достижения идеального звука в Valorant важно избегать фоновых шумов при использовании микрофона. Шумы, такие как фоновая музыка, телевизор, разговоры других людей или звуки на улице, могут повлиять на качество вашего голоса и затруднить коммуникацию с командой.
Вот несколько советов, которые помогут вам избежать фоновых шумов и настроить микрофон для идеального звука в Valorant:
1. Изолируйтесь от шума: Попробуйте выбрать тихое и спокойное место для игры, где вас не будет беспокоить фоновый шум. Если возможно, закройте дверь и уведомьте своих сокомандников о необходимости сохранять тишину.
2. Используйте шумоподавление: Многие микрофоны и программы для настройки звука имеют функцию шумоподавления. Воспользуйтесь ею, чтобы устранить фоновые шумы и сделать ваш голос более чистым и понятным.
3. Установите правильную чувствительность: При настройке микрофона в Valorant проверьте, чтобы чувствительность была установлена на оптимальный уровень. Если она установлена слишком высоко, микрофон будет ловить много шумов. Если слишком низко, вас может быть сложно услышать. Экспериментируйте с уровнем чувствительности и настройте ее подходящим образом.
4. Уберите источники шума: Если возможно, отключите источники шума, такие как телевизор или уровень громкости на минимум. Это позволит вам и вашей команде сосредоточиться на игре и общении без внешних отвлекающих факторов.
5. Используйте микрофон с кардиоидной диаграммой: Кардиоидная диаграмма микрофона имеет направленную чувствительность, что позволяет ему лучше фокусироваться на звуке перед ним и одновременно снижать восприятие звуков сбоку и сзади. Такой микрофон поможет вам сосредоточиться на вашем голосе и максимально снизить влияние фоновых шумов.
Следуя этим советам, вы сможете избежать фоновых шумов при использовании микрофона и настроить его для достижения идеального звука в Valorant. Не забывайте проверять качество звука и проводить тестирование перед каждой игрой, чтобы быть уверенным, что ваш микрофон работает как надо.
Улучшение звука через настройки операционной системы
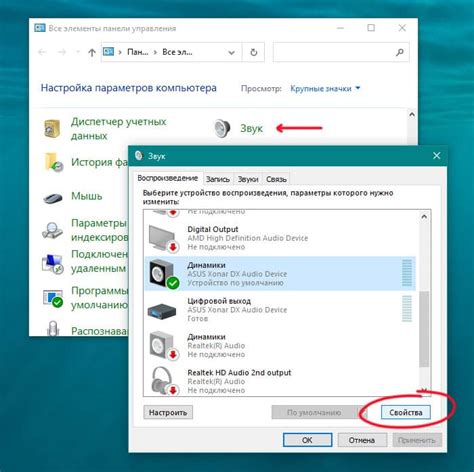
- Убедитесь, что ваш микрофон правильно настроен в системных настройках. Для этого откройте настройки звука в вашей операционной системе.
- Выберите раздел "Запись" или "Микрофон", чтобы просмотреть список доступных аудиоустройств.
- Выберите ваш микрофон из списка и установите его в качестве устройства записи по умолчанию.
- Проверьте уровень громкости микрофона: он должен быть достаточно высоким, чтобы обеспечить четкую передачу звука, но не таким высоким, чтобы создавать искажения или помехи.
- Если ваша операционная система предлагает функцию шумоподавления или подавления эха, включите ее, чтобы улучшить качество звука.
Настройка звука через операционную систему может значительно повлиять на качество аудиозаписи в игре Valorant. Проверьте настройки своего микрофона и убедитесь, что они оптимально настроены, чтобы обеспечить идеальный звук и улучшить ваше игровое впечатление.
Использование наушников с микрофоном для более четкого звука

1. Правильная посадка наушников. Для достижения наилучшего качества звука вам необходимо правильно надеть наушники. Убедитесь, что они покрывают ваши уши полностью и носятся комфортно.
2. Проверьте настройки звука в игре. После того, как вы подключили наушники с микрофоном, убедитесь, что настройки звука в игре настроены правильно. Проверьте громкость микрофона и настройки микшера в Valorant.
3. Регулировка чувствительности микрофона. При использовании наушников с микрофоном, вы можете повысить или понизить чувствительность микрофона в настройках игры. Это поможет улучшить качество записи вашего голоса и минимизировать фоновые шумы.
4. Удаление шумов. Некоторые наушники с микрофоном имеют функцию подавления шумов, которая может помочь вам избавиться от нежелательных шумов и фоновых звуков. Убедитесь, что эта функция включена и настроена правильно.
5. Проверьте связку наушники-микрофон. Перед началом игры убедитесь, что наушники и микрофон правильно подключены к вашему компьютеру или игровой консоли. Проверьте, что они распознаются и работают корректно.
Использование наушников с микрофоном поможет вам получить более четкий и качественный звук во время игры в Valorant. Применяйте эти рекомендации и наслаждайтесь полным погружением в мир игры!
Проверка настроек микрофона в игре Valorant
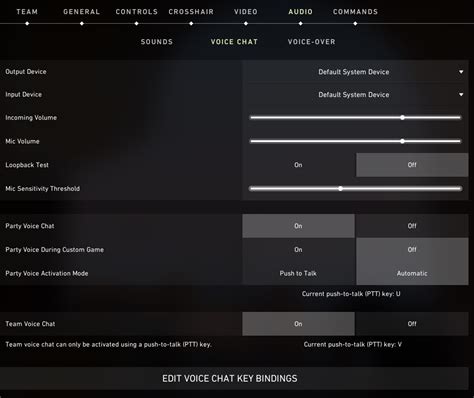
После настройки микрофона в игре Valorant, важно убедиться, что все работает исправно и звук надежно передается вашим товарищам по команде. Сделать это можно с помощью встроенных инструментов игры и нескольких простых шагов.
1. Зайдите в настройки игры Valorant, нажав клавишу Esc во время игры и выбрав "Настройки".
2. Перейдите во вкладку "Аудио" и прокрутите вниз до раздела "Микroфон".
3. Убедитесь, что ползунок громкости микрофона находится на подходящем уровне. Рекомендуется установить его на средний или немного выше среднего уровня.
4. Нажмите кнопку "Тест микрофона" и произнесите несколько слов или фраз, чтобы убедиться, что ваш микрофон работает исправно и звук передается правильно.
5. При необходимости вы можете внести дополнительные настройки микрофона, такие как усилитель микрофона или шумоподавление, чтобы достичь лучшего качества звука.
6. После завершения теста микрофона, нажмите кнопку "Применить" и "ОК", чтобы сохранить изменения и вернуться в игру.
Теперь вы готовы использовать микрофон в игре Valorant с настроенными идеальными параметрами. Убедитесь, что ваш командный голос ясно слышен и вы сможете эффективно общаться с другими игроками во время боя.
Отключение программ, которые могут влиять на звук микрофона
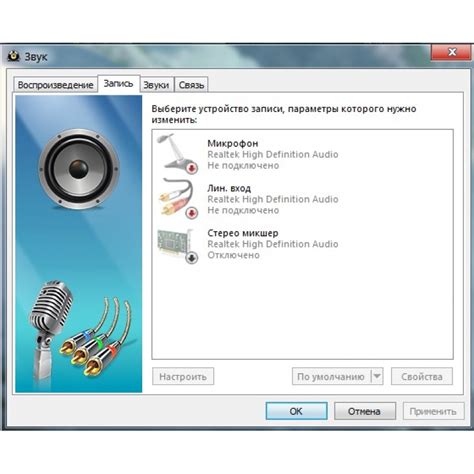
Чтобы достичь идеального звука микрофона в Valorant, необходимо обратить внимание на программы, которые могут влиять на качество записи и передачи звука. Отключение подобных программ позволит предотвратить возможные проблемы и обеспечить оптимальные условия для использования микрофона.
1. Проверьте установленные программы
Первым шагом является проверка компьютера на наличие установленных программ, которые могут влиять на звук микрофона. Программы для записи звука, настройки звуковых эффектов, комплекты драйверов звука и программы VoIP (Voice over IP) могут изменять настройки микрофона и вызывать нежелательное искажение звука.
2. Закрыть ненужные программы
После обнаружения установленных программ, которые могут влиять на звук микрофона, рекомендуется закрыть все ненужные программы перед использованием микрофона в Valorant. Это предотвратит возникновение конфликтов между программами и обеспечит более стабильную работу микрофона.
3. Отключение автоматического запуска программ
Для полной уверенности в отсутствии влияния программ на звук микрофона, рекомендуется отключить их автоматический запуск при включении компьютера. Это можно сделать через настройки запуска приложений или системные настройки операционной системы.
После выполнения этих шагов, вы можете быть уверены, что никакие сторонние программы не будут влиять на работу вашего микрофона в Valorant. Теперь вы сможете наслаждаться качественной передачей идеального звука во время игры. Удачи!
Проверка звука микрофона через приложения сторонних разработчиков
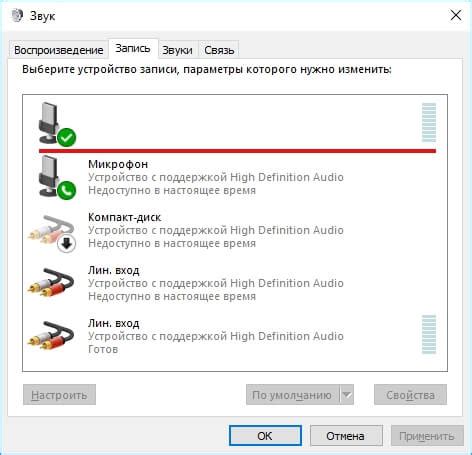
Если у вас возникли проблемы с настройкой микрофона в игре Valorant, вы можете воспользоваться приложениями сторонних разработчиков, которые помогут вам проверить работу микрофона и настроить его для достижения идеального звука.
Среди таких приложений можно выделить программу Audacity. Она предназначена для записи и редактирования аудио, но также может использоваться для проверки качества звука микрофона. Вы можете просто записать короткий аудиофрагмент и прослушать его, чтобы оценить качество и уровень громкости звука.
Еще одним полезным приложением может быть VoiceMeeter. Оно позволяет настроить входной и выходной звук на вашем компьютере, что может сказаться на качестве звука, передаваемого через микрофон. Вы можете экспериментировать с разными настройками и прослушивать результаты в реальном времени, чтобы найти оптимальный баланс между качеством звука и громкостью.
Также существуют приложения, специально разработанные для проверки и настройки микрофона, такие как Microphone Test и Mic Check. Они позволяют записывать короткие аудиофрагменты и проводить тесты на распознавание голоса, уровень громкости и шумоподавление. Эти приложения помогут вам достичь наилучшего качества звука и убедиться, что ваш микрофон работает исправно.
- Скачайте и установите одно из перечисленных приложений
- Запустите его и следуйте инструкциям по настройке и проведению тестов
- Протестируйте разные настройки, чтобы достичь оптимального качества звука
- После завершения настройки микрофона, запустите игру Valorant и проверьте, работает ли микрофон правильно
Использование приложений сторонних разработчиков поможет вам проверить и настроить звук микрофона для достижения идеального качества звука в игре Valorant. Не забудьте сохранить настройки после завершения тестирования и настройки, чтобы они применились и в других программах, использующих микрофон.
Калибровка микрофона для достижения идеального звука в Valorant
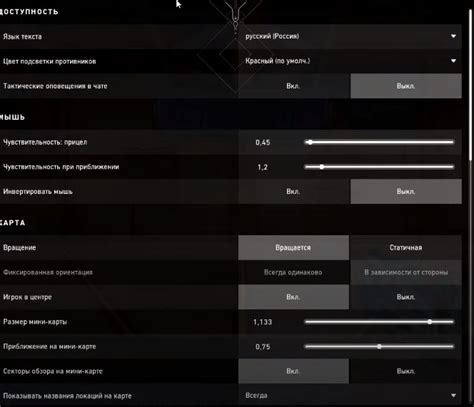
Игра в Valorant требует хорошо настроенного микрофона, чтобы обеспечить четкое и понятное звучание голоса. В этом разделе мы подробно расскажем, как правильно настроить микрофон, чтобы достичь идеального звука в Valorant.
Во-первых, необходимо проверить уровень громкости микрофона. Откройте "Параметры" в Valorant и перейдите на вкладку "Звук". Здесь вы увидите ползунок "Микрофон". Рекомендуется установить уровень громкости на 70-80%, чтобы голос был слышен четко, но при этом не искажался.
Во-вторых, важно проверить частоту дискретизации микрофона. Частота дискретизации – это количество звуковых отсчетов, которые микрофон делает в секунду. Чем выше частота дискретизации, тем качественнее будет звук. Рекомендуется установить частоту дискретизации на 44100 Гц для хорошего качества звучания.
Также следует обратить внимание на уровень шума. Если вы слышите фоновый шум или помехи при записи голоса, то рекомендуется установить шумоподавление в настройках микрофона. Это позволит значительно улучшить качество звука и сделать его более чистым и понятным.
Не стоит забывать и о модерации голоса. В Valorant важно, чтобы голос игрока не перекрывал другие звуки, поэтому рекомендуется установить нормализацию голоса. Эта функция позволяет автоматически регулировать уровень громкости голоса игрока, чтобы он не был слишком громким или тихим.
И последнее, но не менее важное – тестирование. После всех настроек микрофона не забудьте протестировать его работу в игре. Включите Valorant и протестируйте свой микрофон, поговорив с другими игроками или записав небольшой фрагмент голоса. Проверьте, насколько четко и понятно звучит ваш голос. При необходимости внесите корректировки и повторите тестирование.
Благодаря этим простым шагам вы сможете настроить микрофон для достижения идеального звука в Valorant и насладиться полноценным и комфортным голосовым общением во время игры.