Микрофон является одним из наиболее важных инструментов при создании контента или проведении голосовых передач. Качество звука играет решающую роль в том, насколько профессионально будет воспринят ваш контент аудиторией. Если звук будет искаженным, шумным или непонятным, ваши слушатели могут потерять интерес и переключиться на другой контент.
Однако, настройка микрофона может быть сложным и иногда пугающим процессом. Но не стоит беспокоиться! В этой статье мы рассмотрим шаги, которые позволят вам настроить микрофон в программе OBS (Open Broadcaster Software) для гарантированного качества звука в ваших голосовых передачах. OBS - мощное бесплатное программное обеспечение для стриминга и записи контента.
Шаг 1: Выберите подходящий микрофон
Первым шагом к гарантированному качеству звука является выбор подходящего микрофона. Существует множество микрофонов на рынке с разными характеристиками и ценами. Ваш выбор должен зависеть от ваших потребностей и возможностей. Рекомендуется выбирать микрофоны, которые обеспечивают высокое качество звука и минимум фоновых шумов.
Шаг 2: Подготовка микрофона и помещения
Прежде чем начать настраивать микрофон в OBS, важно подготовить сам микрофон и помещение, в котором будете пользоваться им. Убедитесь, что микрофон чистый, от пыли и грязи. Проведите тестовую запись с микрофоном и проверьте, нет ли неприятных шумов или искажений. Также убедитесь, что помещение, в котором будете записываться, имеет минимальное количество эха и фоновых шумов.
Шаг 3: Настройка микрофона в OBS
Теперь перейдем к самой настройке микрофона в программе OBS. В среде OBS вы можете настроить микрофон на вкладке "Настройки" в разделе "Звук". Кликните на кнопку "Настройки" и выберите вкладку "Аудио". Здесь вы найдете различные параметры, такие как уровень громкости, шумоподавление, подавление обратной связи и т.д. Используя эти параметры, вы можете достичь оптимального качества звука.
Вам может потребоваться провести несколько тестовых записей и провести небольшие изменения настройки, чтобы достичь самого лучшего результата. Будьте терпеливы и экспериментируйте с разными настройками.
Следуя этим простым шагам, вы сможете достичь гарантированного качества звука в ваших голосовых передачах при использовании микрофона в программе OBS. Помните, что качество звука - это залог успешного контента и поддержания интереса аудитории. Удачи в настройке микрофона!
Настройка микрофона в OBS: гарантия качественного звука

Во-первых, проверьте, правильно ли подключен ваш микрофон к компьютеру. Убедитесь, что он надежно вставлен в соответствующий разъем и правильно распознается вашей операционной системой.
Далее, откройте OBS и перейдите в раздел настроек звука. Здесь вы найдете вкладку "Микрофон". Настройте уровень громкости микрофона по вашему усмотрению. Постарайтесь найти оптимальный баланс, чтобы ваш голос звучал четко и громко без искажений.
Если ваш микрофон имеет возможность подавления шума, активируйте эту функцию. Она позволит уменьшить фоновый шум и концентрироваться только на вашем голосе. В OBS вы можете найти эту функцию в настройках звука микрофона.
Дополнительно можно применять эквалайзер, чтобы балансировать частоты вашего голоса и улучшить его качество. Этот пункт может потребовать некоторой экспериментирования и подстройки в зависимости от ваших индивидуальных потребностей и типа микрофона, который вы используете.
Важно помнить, что качество звука зависит не только от микрофона, но и от окружающей среды. Используйте звукопоглощающие материалы или регулируйте уровень громкости окружающих вас звуков, чтобы уменьшить внешние помехи и получить более чистый звук.
Микрофон: выбор и соединение
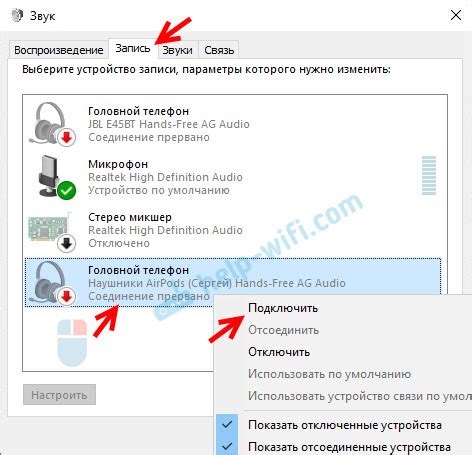
Во-первых, необходимо определиться с типом микрофона. Существуют различные типы микрофонов, такие как динамические, конденсаторные, ленточные и др. Каждый тип имеет свои особенности и может быть более или менее подходящим для ваших целей. Например, динамический микрофон обладает хорошей устойчивостью к фоновому шуму, что делает его отличным выбором для голосовых передач в шумных средах. Конденсаторные микрофоны, с другой стороны, имеют более широкий диапазон частот и подходят для точного воспроизведения звуковых деталей.
Во-вторых, необходимо выбрать микрофон с правильной направленностью. Направленность микрофона определяет, из какого направления он будет лучше всего собирать звук. Существуют микрофоны с кардиоидной, гиперкардиоидной, суперкардиоидной направленностью и др. В большинстве случаев для голосовых передач наиболее подходящей является кардиоидная направленность, так как она фокусируется на звуке, идущем непосредственно с передней стороны микрофона.
Когда микрофон выбран, необходимо соединить его с вашим устройством для записи звука. Обычно используется подключение через разъем 3.5 мм, который может быть найден на большинстве компьютеров и ноутбуков. Некоторые микрофоны также имеют возможность подключения через USB, что упрощает процесс настройки и записи звука. Помимо этого, важно обратить внимание на длину кабеля микрофона, чтобы убедиться, что он достаточно длинный для вашего проекта.
Важно также отметить, что качество звука может зависеть не только от выбора микрофона, но и от его правильной настройки в программе записи звука, такой как, например, OBS. Следуя рекомендациям производителя и настраивая уровень громкости и чувствительности микрофона, вы сможете достичь наилучшего качества звука.
Настройка громкости микрофона в OBS для идеального уровня звука

Для достижения идеального уровня звука в OBS, следуйте указанным ниже инструкциям:
| Шаг | Действие |
|---|---|
| 1 | Откройте настройки микрофона в OBS, щелкнув правой кнопкой мыши на источнике аудио вашего микрофона и выберите "Фильтры". |
| 2 | Нажмите на кнопку "Добавить" и выберите "Громкость". |
| 3 | В настройках громкости установите начальное значение 0,00 dB. |
| 4 | Воспроизведите тестовую запись или говорите в микрофон, чтобы прослушать звук и настроить громкость. |
| 5 | Увеличивайте или уменьшайте значение громкости, пока звук не достигнет идеального уровня. Оптимальная громкость обычно находится в диапазоне от -6,00 до -3,00 dB. |
| 6 | Протестируйте настроенную громкость, записав короткое видео или аудиозапись и прослушайте ее для окончательной проверки. |
Следуя этим простым шагам, вы сможете настроить громкость микрофона в OBS на идеальный уровень звука. Не забудьте проверить звук во время живых трансляций или записей, чтобы убедиться, что уровень громкости остается стабильным и комфортным для аудитории.
Фильтры звука: снижение шума и эха
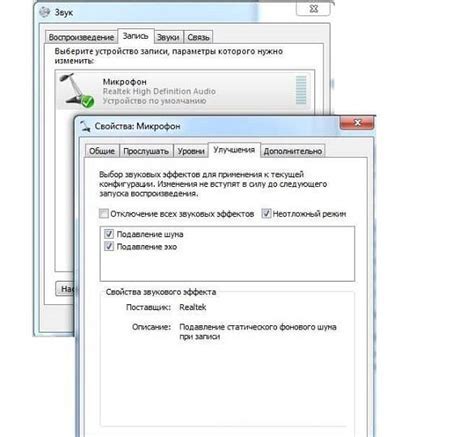
Снижение шума
Если вы сталкиваетесь с посторонними шумами во время записи голосовых передач, снижение шума - это то, что вам потребуется. Фильтр шума позволяет убрать фоновые шумы, такие как вентиляторы, климатические системы или соседские звуки. Для этого необходимо задать порог шума и уровень усиления сигнала, которые настраиваются в соответствии с вашим конкретным сценарием. В результате вы получите кристально чистый звук без легкого фонового шума.
Устранение эха
Эхо может сильно повлиять на качество звука в голосовых передачах. С помощью фильтра эха вы сможете устранить нежелательные звуковые отражения и получить чистый звук без эха. При настройке фильтра эха вам потребуется указать задержку и уровень усиления, чтобы достичь оптимального эффекта. Это позволит удалить нежелательное отражение звука и создать идеально чистую звуковую дорожку.
Использование фильтров звука, таких как снижение шума и устранение эха, является важным шагом для достижения высокого качества звука в голосовых передачах. Эти фильтры помогут вам устранить нежелательные шумы и эхо, что позволит вашим слушателям наслаждаться чистым и профессиональным звуком.
Настройка частотного диапазона микрофона
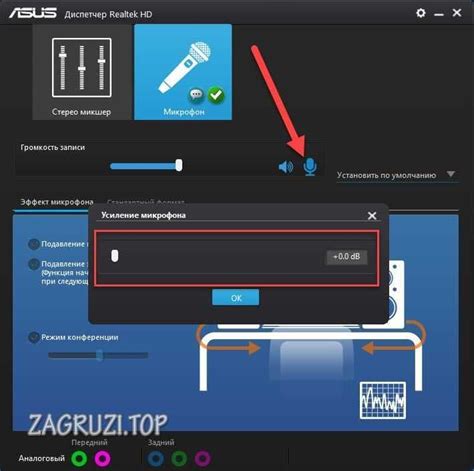
Чтобы гарантировать высокое качество звука в голосовых передачах, важно правильно настроить частотный диапазон микрофона. Частотный диапазон определяет диапазон частот, на которых может передаваться звук. Неправильная настройка частотного диапазона может привести к искажениям звука, низкой интенсивности или потере определенных частот.
Для настройки частотного диапазона микрофона в OBS можно использовать следующие шаги:
- Откройте программу OBS и перейдите в раздел "Настройки".
- В меню слева выберите раздел "Аудио".
- В разделе "Микрофон/аудиоустройство" выберите свой микрофон из выпадающего списка.
- Настройте частотный диапазон микрофона, изменяя значения в полях "Частота дискретизации" и "Битрейт".
- Частота дискретизации определяет количество семплов (замеров) звука в секунду. Интуитивно понятно, что чем выше частота дискретизации, тем выше качество звука. Рекомендуется настроить частоту дискретизации на 44100 Гц или 48000 Гц.
- Битрейт определяет количество битов, используемых для кодирования каждого семпла звука. Чем выше битрейт, тем выше качество звука и больше размер файла. Рекомендуется настроить битрейт на 128 Kбит/с или 192 Kбит/с.
- После настройки частотного диапазона микрофона, проведите тестовую запись и воспроизведите ее, чтобы проверить качество звука.
Правильная настройка частотного диапазона микрофона поможет достичь высокого качества звука в голосовых передачах и обеспечить комфортное восприятие аудиторией. Следуйте указанным выше шагам и настройте микрофон в OBS для обеспечения гарантированного качества звука.
Эквалайзер: улучшение звучания микрофона
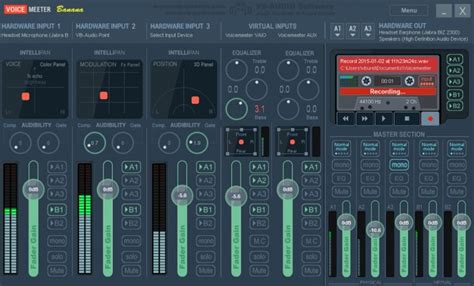
Для достижения высокого качества звука в голосовых передачах настройка микрофона в OBS нередко оказывается недостаточной. Однако с помощью эквалайзера можно значительно улучшить звучание вашего микрофона.
Эквалайзер – это инструмент, позволяющий регулировать частотный баланс звука. Он имеет ряд полос, каждая из которых отвечает за конкретные частоты. Путем изменения уровней каждой полосы можно корректировать звучание микрофона и добиться идеального баланса между низкими и высокими частотами.
Для начала настройки эквалайзера необходимо включить его в настройках OBS. В меню "Настройки" выберите "Настройки аудио" и найдите раздел "Эквалайзер". Включите его и установите высоту каждой полосы в соответствии с требуемыми изменениями.
Однако перед тем как начать делать корректировки, рекомендуется выполнить следующие шаги:
- Установите низкие полосы в районе 80-120 Гц, чтобы усилить звучание басовых частот.
- Увеличьте средние полосы в районе 1-4 кГц, чтобы усилить звучание основной части речи и делать голос более четким.
- Постепенно снизьте высокие полосы выше 8 кГц, чтобы устранить воздействие шумов и шипения.
После каждого изменения не забудьте прослушать результаты, чтобы услышать, как изменяется звучание микрофона. Если требуется, вносите новые корректировки, пока не получите желаемый звук.
Использование эквалайзера может значительно улучшить звучание вашего микрофона, сделав его более чистым и профессиональным. Это важный шаг в настройке микрофона, особенно при проведении голосовых передач, где качество звука играет решающую роль. Всего лишь несколько изменений на эквалайзере и ваш микрофон будет готов к любым задачам!
Устранение пиков громкости микрофона
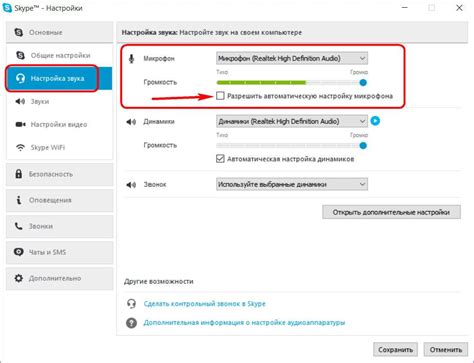
Для устранения пиков громкости микрофона в OBS можно использовать несколько методов:
- Используйте компрессор. Компрессор - это эффект, который позволяет управлять динамическим диапазоном звука и снижать громкость звуковых пиков. В настройках OBS вы можете добавить эффект компрессора к вашему микрофону и настроить параметры, чтобы предотвратить возникновение пиков громкости.
- Уменьшите уровень усиления. Если у вас все еще возникают пики громкости, попробуйте уменьшить уровень усиления микрофона. В OBS вы можете настроить уровень усиления в настройках аудио устройств. Поиграйтесь с этим параметром и найдите оптимальный уровень, при котором пики громкости прекратятся.
- Изолируйте микрофон от побочных шумов и звуков. Пик громкости может быть вызван внешними факторами, такими как шумы окружающей среды или дыхание. Попробуйте установить микрофон подальше от источников шума, использовать поп-фильтр или шумоподавитель, чтобы минимизировать влияние побочных звуков.
Помните, что настройка микрофона в OBS требует некоторой экспертизы и тестирования. Поэтому не стесняйтесь экспериментировать с разными настройками, чтобы достичь наилучшего качества звука и устранить пики громкости микрофона.
Тайминги: синхронизация аудио и видео

Подготовка к синхронизации:
Прежде чем приступать к синхронизации аудио и видео, необходимо установить правильные настройки микрофона в OBS. Проверьте, что микрофон настроен и подключен к компьютеру. Затем откройте OBS и выберите соответствующее устройство записи в разделе "Настройки аудио". Это позволит гарантировать правильную запись аудио с микрофона.
Синхронизация аудио и видео:
Одним из методов синхронизации аудио и видео является использование таймингов. Это позволяет точно выстроить аудио и видео на одной временной шкале.
Шаг 1: Запустите запись видео с микрофоном в OBS. Убедитесь, что ваш голос без задержек попадает в запись.
Шаг 2: Во время записи привлеките внимание к какому-либо аудио-событию, такому как хлопок в ладони или клик мыши.
Шаг 3: В редакторе видео отметьте момент аудио-события и визуального события (хлопок, клик мыши).
Шаг 4: Используя функции редактора видео, вы можете сместить аудио и видео на нужное время, чтобы они полностью совпадали и были синхронизированы.
Шаг 5: После синхронизации проверьте, что аудио и видео продолжают совпадать в других моментах передачи.
Завершающие замечания:
Синхронизация аудио и видео позволяет предотвратить несоответствие между двумя элементами и обеспечить высокое качество звука и видео в ваших голосовых передачах. Этот процесс может потребовать некоторой практики, но результат стоит всех усилий.
Тестирование микрофона перед трансляцией
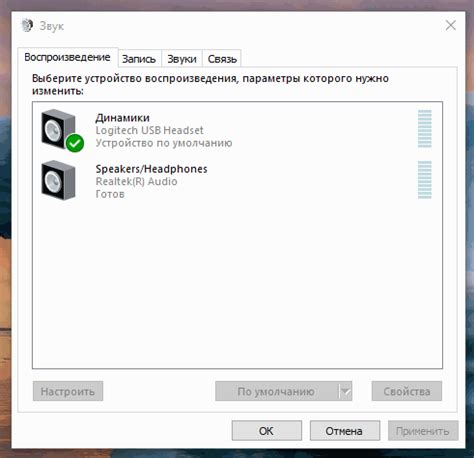
Перед началом голосовой передачи важно провести тестирование микрофона, чтобы гарантировать качество звука. Вот несколько шагов, которые помогут вам проверить и настроить микрофон перед трансляцией:
- Подключите микрофон к компьютеру и убедитесь, что он правильно работает. Проверьте, что кабель микрофона подключен к аудио-входу компьютера или используйте адаптер, если необходимо.
- Откройте программу OBS и перейдите в раздел "Настройки аудио". Здесь вы сможете выбрать устройство ввода (микрофон) и настроить его параметры.
- Включите микрофон и громкоговоритель, чтобы проверить звук. Говорите в микрофон и следите за уровнем звука в программе. Удостоверьтесь, что звук достаточно громкий и четкий.
- Если уровень звука слишком низкий или высокий, вы можете отрегулировать его на панели управления микрофона или непосредственно в программе OBS.
- Проведите тестовую запись с использованием микрофона и послушайте звуковую дорожку. Убедитесь, что качество звука соответствует вашим ожиданиям.
- Проведите тестовую трансляцию и проверьте качество звука на практике. Обратите внимание на присутствие нежелательных шумов, эхо или других артефактов.
Проведение тестирования микрофона перед трансляцией поможет вам избежать проблем со звуком во время голосовых передач и обеспечит высокое качество аудио. Будьте внимательны и не забывайте регулярно проверять работу микрофона.