Микрофон – один из самых важных инструментов в записи звука. Он позволяет созерцателю вмешиваться в аудиопоток записи и редактировать его. Правильная настройка микрофона в программе Рипер – это первый шаг к получению качественной и профессиональной записи.
В этой статье мы расскажем вам, как настроить микрофон в программе Рипер. Мы рассмотрим все необходимые шаги, начиная от выбора правильного микрофона до регулировки уровня громкости и подавления шумов. Мы также предлагаем полезные советы и трюки, которые помогут вам добиться наилучшего качества звука.
Не секрет, что правильная настройка микрофона является одним из самых сложных аспектов при работе с звукозаписью. Важно найти баланс между чувствительностью микрофона и уровнем шумов. Неправильная настройка может привести к искажению звука, посторонним шумам и потере качества. Однако, имея готовое руководство и следуя нашим советам, вы сможете справиться с этой задачей и получить идеальную настройку для своих нужд.
Подготовка к настройке микрофона в программе Рипер
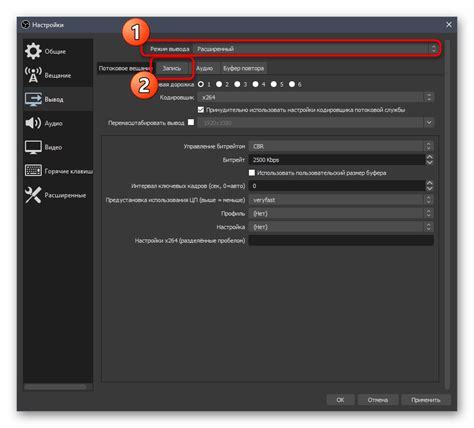
Прежде чем приступить к настройке микрофона в программе Рипер, необходимо выполнить некоторые подготовительные шаги. Это поможет вам достичь максимального качества звука и удобства работы.
Вот несколько важных вещей, которые следует учесть:
- Выбор микрофона: Предоставляется широкий выбор микрофонов, и правильный выбор может значительно повлиять на качество звука. Учитывайте свои потребности, бюджет и тип микрофона (динамический, конденсаторный и т. д.) при выборе.
- Акустическая обстановка: Имейте в виду, что окружающая среда может влиять на качество записи звука. Попытайтесь минимизировать внешние шумы и отражения звука на затухающих поверхностях, таких как стены или окна.
- Проверка кабелей и соединений: Перед началом настройки убедитесь, что все кабели и соединения в вашей аудиосистеме выполнены правильно и надежно. Плохие соединения могут привести к искажению звука или потере сигнала.
- Установка программы Рипер: Скачайте и установите программу Рипер с официального сайта. Убедитесь, что ваш компьютер соответствует системным требованиям программы и что у вас есть необходимые драйверы для работы с микрофоном.
После того, как вы выполнили все подготовительные шаги, вы готовы приступить к настройке микрофона в программе Рипер. Следуйте инструкциям, предоставляемым программой, и не стесняйтесь экспериментировать с различными настройками, чтобы найти идеальное сочетание для ваших потребностей.
Подключение микрофона к компьютеру

Для начала работы с программой Рипер, необходимо правильно подключить микрофон к компьютеру. Обычно это делается с помощью аудио разъема на задней панели системного блока или с помощью USB-порта, если у микрофона есть такая возможность.
Если у вас есть классический аналоговый микрофон с разъемом 3,5 мм, подключите его к аудио разъему компьютера. Обычно этот разъем имеет розовый цвет и помечен значком микрофона.
Если у вашего микрофона USB-порт, просто вставьте его в один из свободных портов USB компьютера. Обычно такие порты расположены на задней или передней панелях системного блока, а также на боковой панели ноутбука.
После подключения микрофона компьютер автоматически должен определить его и установить необходимые драйвера. Если этого не произошло, вам может потребоваться установить драйверы самостоятельно. Обычно они поставляются вместе с микрофоном на компакт-диске или можно скачать с официального сайта производителя.
После успешного подключения микрофона проверьте его работоспособность. Для этого можно воспользоваться встроенными инструментами операционной системы или специальными программами для записи и воспроизведения звука. Если микрофон работает корректно, вы готовы приступить к настройке микрофона в программе Рипер.
Важно помнить, что для качественной записи звука необходимо подобрать правильные настройки микрофона, такие как уровень громкости, чувствительность и другие параметры. Рекомендуется провести несколько тестовых записей и настроек, чтобы достичь наилучшего качества звука для вашей работы.
| Подключение аналогового микрофона | Подключение USB-микрофона |
|---|---|
 |  |
Установка и запуск программы Рипер
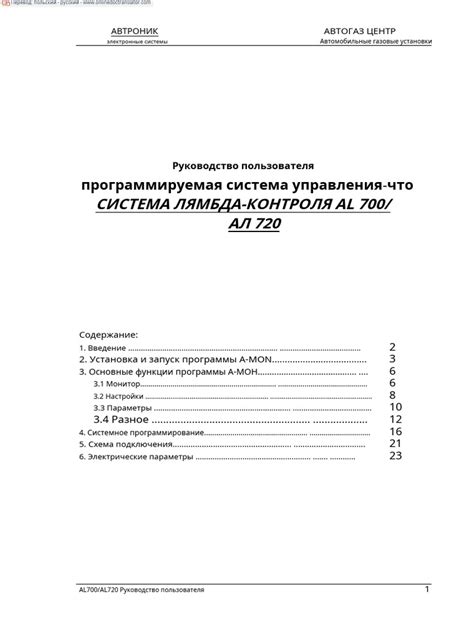
Для начала использования программы Рипер, необходимо выполнить несколько простых шагов: установить приложение, проверить системные требования и запустить программу.
1. Установка программы Рипер:
Скачайте установочный файл программы Рипер с официального сайта. Запустите этот файл и следуйте инструкциям мастера установки. По окончании установки программа будет готова к использованию.
2. Проверка системных требований:
Перед запуском программы Рипер убедитесь, что ваш компьютер соответствует минимальным системным требованиям. Проверьте требования, указанные на официальном сайте и удостоверьтесь, что ваше оборудование и операционная система соответствуют им.
3. Запуск программы Рипер:
После установки откройте программу Рипер, используя ярлык на рабочем столе или в меню Пуск. При первом запуске вам может быть предложено выполнить некоторые настройки. Следуйте указаниям мастера настройки и настройте программу согласно своим потребностям.
| Совет |
| Перед началом использования программы Рипер рекомендуется провести тестирование микрофона, чтобы убедиться, что он работает корректно. Для этого откройте раздел настроек микрофона в программе Рипер и выполните тестовую запись или просто проверьте уровень звука при разговоре в микрофон. |
Выбор микрофона в настройках программы Рипер
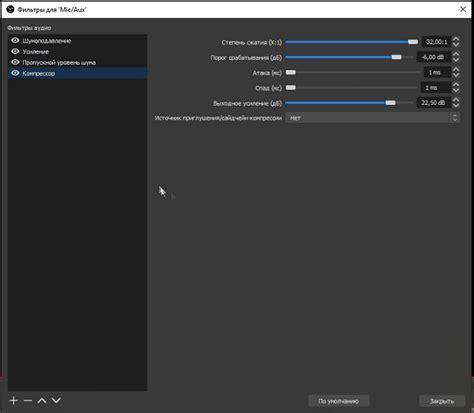
Чтобы выбрать микрофон в Рипере, следуйте следующим инструкциям:
- Откройте программу Рипер.
- Перейдите в меню "Настройки".
- В меню выберите пункт "Настройки устройства" или "Audio Device Settings".
- В открывшемся окне найдите раздел "Источник звука" или "Audio Input".
- В этом разделе вы сможете выбрать используемый микрофон из списка доступных устройств.
- Выберите нужный микрофон, который будет использоваться при записи или воспроизведении звука.
- Если нужного микрофона нет в списке, убедитесь, что он правильно подключен к компьютеру и драйверы установлены.
- После выбора микрофона сохраните настройки и закройте окно настроек.
Теперь ваш микрофон выбран в программе Рипер и готов к использованию. При необходимости, вы всегда сможете вернуться в настройки и изменить выбранный микрофон.
Настройка уровней громкости и чувствительности микрофона
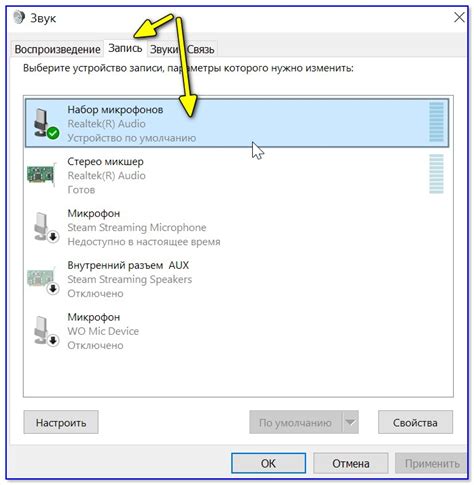
Шаг 1: Проверьте подключение микрофона
Убедитесь, что микрофон правильно подключен к компьютеру и распознан операционной системой. Проверьте, что все кабели надежно соединены и не испорчены.
Шаг 2: Откройте настройки микрофона в программе Рипер
Запустите программу Рипер и откройте окно настроек аудио устройств. Обычно оно находится в меню "Настройки" или "Настройки звука". Найдите раздел, отвечающий за микрофон и откройте его.
Шаг 3: Установите уровень громкости микрофона
Регулируйте уровень громкости микрофона, чтобы достичь оптимального уровня записи звука. Используйте слайдер или аналогичный инструмент, чтобы повысить или понизить уровень громкости. Можно использовать специальные программы для анализа аудиосигнала для нахождения оптимального значения.
Шаг 4: Настройте чувствительность микрофона
Регулируйте чувствительность микрофона, чтобы подстроить его под ваши потребности. Вы можете уменьшить чувствительность, чтобы избежать искажений, вызванных сильным звуком, или увеличить ее для более четкой записи звука с меньшими шумами.
Обратите внимание, что правильная настройка громкости и чувствительности микрофона зависит от особенностей вашего микрофона и внешних условий. Рекомендуется провести несколько тестовых записей и внести корректировки, чтобы достичь наилучшего качества звука.
Проверка записи и регулировка звука
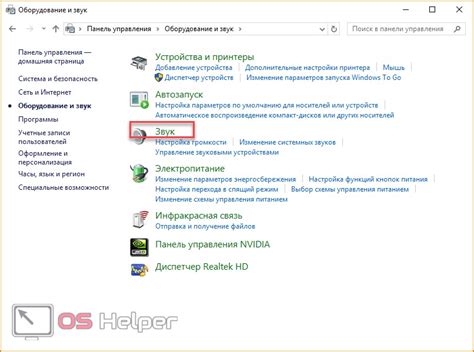
После настройки микрофона в программе Рипер, рекомендуется проверить его работу и регулировать уровень звука, чтобы достичь оптимального качества записи. Для этого следуйте указанным ниже шагам:
- Откройте программу Рипер и выберите вкладку "Настройки".
- В разделе "Запись" найдите опцию "Уровень звука" или "Уровень записи".
- Проверьте, что микрофон правильно подключен к компьютеру и включен.
- Попробуйте говорить в микрофон, чтобы проверить, как он реагирует и передает звук.
- Настройте уровень звука, используя ползунок или цифровые показатели. Рекомендуется подобрать такой уровень, чтобы звук был четким и громким, но не искажался и не прерывался.
- При необходимости можно также настроить другие параметры записи, такие как частота дискретизации и битрейт, чтобы достичь оптимального качества звука.
После выполнения указанных шагов вы сможете проверить запись с помощью прослушивания или просмотра аудиофайла. Если звук кажется неправильным или неудовлетворительным, вы можете повторить процесс настройки и регулировки звука.
Дополнительные советы по настройке микрофона в программе Рипер

Успешная настройка микрофона в программе Рипер может существенно повысить качество записи звука. В этом разделе представлены дополнительные советы, которые помогут вам достичь наилучших результатов:
- Проверьте кабель микрофона: Убедитесь, что кабель микрофона правильно подключен к аудиоинтерфейсу или звуковой карте компьютера. Плохое соединение может привести к шумам и помехам в записи звука.
- Регулируйте уровень громкости: Используя регуляторы громкости в программе Рипер или на аудиоинтерфейсе, настройте уровень громкости микрофона. Подберите оптимальное значение, чтобы избежать искажений или слишком тихого звука.
- Изолируйте микрофон от внешних шумов: Попробуйте поместить микрофон в месте, где он будет меньше подвержен внешним шумам. Избегайте мест с высоким уровнем фонового шума, таких как близость к кондиционерам, вентиляторам или проходами.
- Применяйте эквалайзер: Используйте эквалайзер в программе Рипер, чтобы корректировать спектральный баланс звука. Это поможет сделать запись звука более плотной и ясной.
- Улучшайте звук с помощью эффектов: Экспериментируйте с различными эффектами и обработкой звука, такими как компрессоры, реверберации или дисторшены, чтобы придать вашей записи звука уникальный и профессиональный характер.
- Проверьте настройки программы Рипер: Обратите внимание на настройки программы Рипер, связанные с работой с микрофоном. Проверьте, что выбран правильный аудиоинтерфейс и входной источник звука.
Следуя этим дополнительным советам, вы сможете настроить микрофон в программе Рипер и получить качественную запись звука. Не бойтесь экспериментировать и настраивать параметры, чтобы достичь желаемого результата!