Яндекс Дискорд - это популярный голосовой коммуникатор, который позволяет пользователям общаться с помощью микрофона. Однако, чтобы наслаждаться качественным звуком, важно правильно настроить микрофон. Если у вас возникли проблемы с качеством звука или ваш голос не слышат другие участники чата, то этот гайд поможет вам решить эти проблемы.
Первым шагом для настройки микрофона в Яндекс Дискорд является проверка подключения вашего микрофона к компьютеру. Убедитесь, что микрофон правильно вставлен в разъем и что его громкость не выключена или неправильно настроена. Если вы используете внешний микрофон, убедитесь, что он подключен к компьютеру, а также проверьте его наличие в настройках аудио устройств.
Далее, откройте настройки Яндекс Дискорд, нажав на значок шестеренки в левом нижнем углу приложения. В меню выберите "Настройки" и перейдите на вкладку "Голос и видео". Здесь вы увидите различные настройки вашего микрофона, такие как уровень чувствительности, усиление, шумоподавление и т. д. Рекомендуется установить уровень чувствительности и усиление на средние значения.
Кроме того, важно проверить настройки входного аудио на вашем компьютере. Убедитесь, что микрофон выбран в качестве устройства для ввода звука. Для этого откройте настройки звука на вашем компьютере и выберите ваш микрофон в списке доступных устройств.
Если проблемы с микрофоном всё еще остаются, попробуйте проверить микрофон на другом устройстве или обновить драйверы аудио на вашем компьютере. Это может помочь решить проблемы совместимости или общей производительности. Если все опции проверены и проблема не устранена, вы можете обратиться в службу поддержки Яндекс Дискорд для получения дальнейшей помощи.
Проверьте подключение микрофона к компьютеру

Первым шагом перед настройкой микрофона в Яндекс Дискорд необходимо убедиться, что ваш микрофон подключен к компьютеру правильно.
Вот несколько важных вещей, которые вы должны проверить:
- Убедитесь, что ваш микрофон правильно вставлен в разъем компьютера. У вас должен быть разъем для микрофона, обычно он помечен иконкой микрофона или звуковой волной.
- Проверьте, не отключен ли ваш микрофон. Убедитесь, что вы не случайно не нажали на кнопку отключения звука на микрофоне или регуляторе громкости.
- Проверьте, что ваш микрофон работает правильно. Вы можете сделать это, подключив его к другому устройству, например, к другому компьютеру или смартфону, и попробовать записать аудио.
Если после всех этих проверок ваш микрофон все еще не работает, возможно, он требует обслуживания или замены. Обратитесь к производителю или сервисному центру для получения помощи.
Откройте настройки Дискорда

Для настройки микрофона в Яндекс Дискорд, вам необходимо открыть настройки приложения. Чтобы сделать это, щелкните на значок шестеренки в левом нижнем углу экрана. В открывшемся меню выберите "Настройки".
После открытия настроек, перейдите на вкладку "Голос и видео". Здесь вы сможете увидеть список доступных аудиоустройств, в том числе и вашего микрофона. При необходимости, вы можете выбрать другой микрофон из списка. Также обратите внимание на громкость микрофона, установите ее на оптимальный уровень.
Дополнительно, вы можете проверить настройки шумоподавления и отключить его, если считаете, что оно мешает качеству звука во время общения. Для этого просто переключите соответствующую опцию.
После внесения необходимых изменений, закройте настройки и вернитесь к общению в Дискорде. Теперь ваш микрофон должен работать корректно и вы сможете наслаждаться качественным звуком во время разговоров с друзьями или в командных проектах.
| Шаги | Изображения |
|---|---|
| Откройте настройки Дискорда |  |
| Перейдите на вкладку "Голос и видео" |  |
| Выберите нужный микрофон и настройте громкость |  |
| Проверьте настройки шумоподавления и отключите его при необходимости |  |
Найдите раздел с настройками аудио
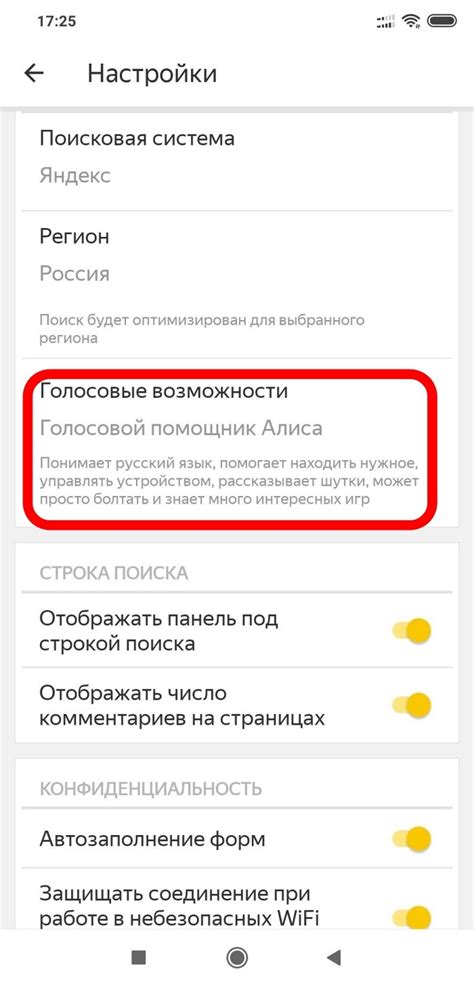
Для того чтобы успешно настроить микрофон в Яндекс Дискорд, необходимо найти раздел с настройками аудио. Этот раздел позволит вам контролировать и изменять параметры своего микрофона, чтобы обеспечить идеальное качество звука.
Чтобы найти раздел с настройками аудио, выполните следующие шаги:
| 1. | Откройте приложение Яндекс Дискорд и войдите в свой аккаунт. |
| 2. | На верхней панели приложения найдите и нажмите на значок "Настройки". |
| 3. | В боковом меню выберите раздел "Настройки голоса и видео". |
| 4. | Прокрутите страницу вниз и найдите раздел "Настройки аудио". |
Раздел "Настройки аудио" позволит вам изменять такие параметры, как уровень громкости, чувствительность микрофона и сокращение шума. Вы можете экспериментировать с этими параметрами, чтобы достичь наилучшего качества звука при использовании микрофона в Яндекс Дискорд.
Обратите внимание, что некорректные настройки могут привести к плохому качеству звука или даже к обратной связи. Поэтому рекомендуется приступать к настройке микрофона с осторожностью и проверять результаты после каждого изменения параметров.
Выберите соответствующий источник звука и настройте уровень громкости
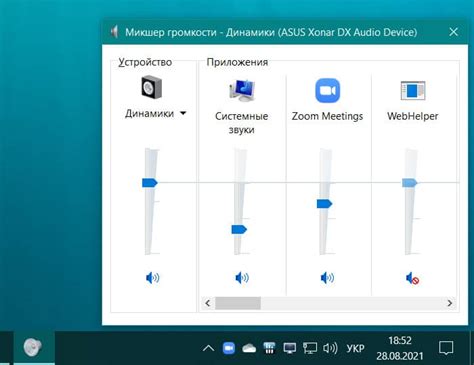
После установки и подключения микрофона вам необходимо выбрать соответствующий источник звука в настройках Дискорда. Это можно сделать следующим образом:
- Откройте настройки Дискорда, нажав на значок шестеренки в нижней части экрана.
- Перейдите на вкладку "Голос и видео".
- В разделе "Входной уровень" выберите ваш микрофон из выпадающего списка и убедитесь, что он выбран правильно.
После выбора источника звука необходимо правильно настроить уровень громкости. Это позволит другим участникам конференции слышать вас четко и без искажений. Вот как это сделать:
- Настройте ползунок "Входной уровень" в соответствии с вашими предпочтениями. Рекомендуется установить его на средний уровень, а затем проверить, как вас слышат другие участники конференции.
- Если ваши звуки искажаются или наоборот слишком тихие, вы можете попробовать изменить громкость микрофона в настройках операционной системы.
Не забудьте проверить настройки громкости на самом микрофоне, а также убедиться, что он подключен правильно к компьютеру или другому устройству.