Для многих пользователей ноутбук является неотъемлемой частью повседневной работы. Однако, чтобы максимально комфортно пользоваться ноутбуком, нужно уметь настроить устройства в соответствии с собственными предпочтениями.
Мышь является одним из важных периферийных устройств, которое играет ключевую роль в управлении компьютером. Но как настроить мишку на ноутбуке? В этой подробной инструкции мы расскажем вам о нескольких способах настройки мишки и поможем вам выбрать наиболее подходящий для вас.
Первым шагом в настройке мишки на ноутбуке является проверка, подключена ли она к вашему компьютеру. Убедитесь, что мишь подключена к порту USB ноутбука или использует беспроводное соединение. Если мишь подключена, но не работает, попробуйте отключить и повторно подключить ее к разъему USB.
Настройка мишки на ноутбуке

1. Подключите мишку к ноутбуку с помощью USB-порта или беспроводного соединения, в зависимости от типа вашей мишки.
2. Дождитесь, пока операционная система распознает устройство и установит его драйверы. Обычно это происходит автоматически, но в некоторых случаях может потребоваться установка дополнительных драйверов с диска или из интернета.
3. Проверьте, что мишка работает, двигая её по поверхности. Убедитесь, что курсор движется синхронно с движениями мишки.
4. Если курсор движется слишком быстро или медленно, откройте "Панель управления" на вашем ноутбуке. Для этого нажмите на кнопку "Пуск" в левом нижнем углу экрана, а затем выберите "Панель управления".
5. В "Панели управления" найдите раздел, отвечающий за настройки мыши. Обычно он называется "Мышь" или "Устройства и периферийные устройства".
6. В разделе настроек мыши найдите опцию "Чувствительность" или "Скорость". Настройте эту опцию в соответствии с вашими предпочтениями. Если курсор движется слишком быстро, уменьшите чувствительность, если слишком медленно – увеличьте.
7. Проверьте другие настройки, такие как "Основные" и "Дополнительные". Здесь вы можете изменить функции кнопок мыши, скорость прокрутки колесика, присвоить ярлыки или горячие клавиши для определенных действий.
8. После завершения настройки сохраните изменения и закройте "Панель управления". Теперь ваша мишка должна работать идеально на ноутбуке.
Следуя этой подробной инструкции, вы сможете настроить мишку на ноутбуке без проблем и значительно улучшить ваши возможности работы с компьютером. Не бойтесь экспериментировать со значениями настроек, чтобы найти то, что лучше всего подходит именно для вас.
Почему нужно настраивать мишку на ноутбуке?

Настраивая мишку на ноутбуке, вы можете достичь более комфортной работы и повысить эффективность использования ноутбука. Вот несколько причин, почему это стоит сделать:
- Персонализация интерфейса: Путем настройки мыши вы можете выбрать такие параметры, как скорость курсора, чувствительность и другие параметры, которые лучше всего соответствуют вашим предпочтениям. Это позволяет вам настроить работу с ноутбуком под себя и делает взаимодействие с компьютером более удобным и естественным.
- Увеличение точности: Настройка мыши позволяет вам изменить скорость и точность движения курсора, что может быть особенно полезно при выполнении задач, требующих мелкой и точной работы. Более точное движение мыши может помочь вам управлять ноутбуком более эффективно и снизить вероятность ошибок при нажатии на кнопки или ссылки.
- Снижение нагрузки на запястье: Неправильно настроенная мышь может вызывать неприятные ощущения в запястье из-за неестественного положения руки и повышенной нагрузки на суставы. Правильная настройка мыши позволяет распределить нагрузку равномерно и снизить риск развития болезней связанных с работой с компьютером.
- Уменьшение усталости глаз: Когда мышь неправильно настроена или слишком чувствительна, сопровождающие движение курсора быстрые и неконтролируемые перемещения могут вызывать нежелательную нагрузку на глаза. Путем настройки мыши можно сделать движения более умеренными и предсказуемыми, что снижает усталость глаз и повышает комфортность восприятия информации.
Итак, настройка мыши на ноутбуке может значительно улучшить вашу работу и повысить вашу производительность. Не стесняйтесь провести некоторые изменения в настройках и выбрать оптимальные параметры для вашей работы - это значительно повысит удовлетворенность и эффективность использования ноутбука.
Шаг 1: Проверка наличия необходимых драйверов
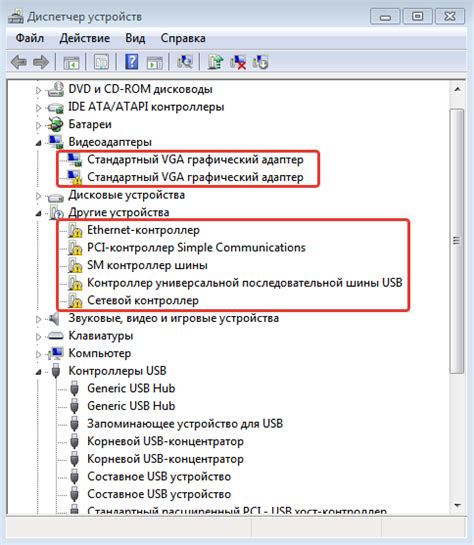
Чтобы проверить наличие драйверов для мыши, выполните следующие действия:
- Откройте Меню Пуск. Кликните на значок "Пуск" в левом нижнем углу экрана или нажмите кнопку Windows на клавиатуре.
- Выберите Панель управления. Наберите в строке поиска "Панель управления" и выберите соответствующий результат.
- Откройте Раздел "Устройства и принтеры". В Панели управления найдите и выберите раздел "Устройства и принтеры".
- Найдите настройки мыши. В разделе "Устройства и принтеры" найдите раздел с названием "Мышь" или "Мыши и другие устройства указания".
- Проверьте доступность драйверов мыши. Если в списке устройств есть мышь, значит драйверы уже установлены. Если же мыши нет или она отображается с восклицательным знаком или значком вопроса, то необходимо установить драйверы для мыши.
Если вам требуется установить драйверы для мыши, вы можете скачать их с официального сайта производителя ноутбука или воспользоваться автоматическим инсталлятором, предоставляемым производителем мыши.
После установки драйверов рекомендуется перезагрузить компьютер, чтобы изменения вступили в силу. Если драйверы правильно установлены, следующим шагом будет настройка мишки на ноутбуке.
Шаг 2: Выбор и установка подходящего драйвера

Есть несколько способов выбора и установки драйвера для миши:
- Использование драйвера, предоставленного производителем мыши. В большинстве случаев на сайте производителя можно найти раздел "Поддержка" или "Драйверы". Вам нужно будет указать модель вашей мыши и операционную систему, а затем скачать и установить соответствующий драйвер.
- Поиск драйвера в операционной системе. Некоторые операционные системы могут автоматически обнаружить и установить драйвер для вашей мыши. Чтобы воспользоваться этим способом, подключите мышь к ноутбуку и дождитесь, пока система загрузит необходимые драйверы.
- Использование программного обеспечения для поиска и установки драйверов. Существуют специальные программы, которые могут помочь вам найти и установить подходящий драйвер для вашей мыши. Некоторые из них–DriverPack Solution, Driver Booster, DriverMax и другие. Скачайте и установите одну из этих программ, а затем запустите сканирование системы, чтобы найти и обновить драйверы.
После выбора и установки подходящего драйвера необходимо перезагрузить ноутбук, чтобы изменения вступили в силу. Проверьте функционирование мыши, чтобы убедиться, что драйвер был успешно установлен.
Шаг 3: Калибровка и настройка чувствительности
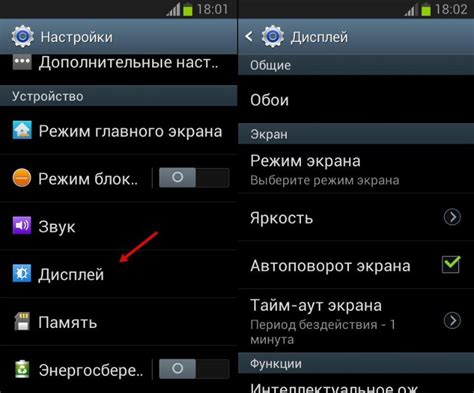
Для начала откройте Панель управления, найдите раздел "Мышь" и откройте его. Здесь вы найдете ряд настроек, связанных с вашей мишкой, включая чувствительность и скорость курсора.
Чтобы калибровать мишку, вам может потребоваться выполнить некоторые дополнительные шаги. На некоторых ноутбуках есть специальные опции калибровки, которые позволяют настроить точность и скорость перемещения курсора. Обычно вам нужно будет следовать инструкциям по калибровке на экране и выполнить несколько простых действий, чтобы настроить мишку под ваши предпочтения.
Когда речь заходит о чувствительности курсора, это вопрос личных предпочтений. Некоторым пользователям нравится, чтобы курсор двигался быстро, в то время как другим нравится медленное движение. В Панели управления вы обнаружите ползунок, позволяющий вам настроить чувствительность курсора в зависимости от ваших потребностей. Попробуйте разные значения и выберите то, которое вам больше нравится.
Не забудьте сохранить настройки после завершения калибровки и настройки чувствительности. Теперь ваша мишка должна быть готова к использованию на ноутбуке со всеми настройками, которые вы сделали.