Белтелеком ZTE H208N - это современный модем, который обеспечивает стабильное и быстрое подключение к интернету. Чтобы настроить модем и насладиться его функциональностью, вам потребуется всего несколько простых шагов. В этой статье мы рассмотрим детальную инструкцию по настройке модема Белтелеком ZTE H208N для начинающих пользователей.
Первым шагом является подключение модема к вашему компьютеру или ноутбуку. Для этого вставьте один конец Ethernet-кабеля в порт "LAN" на задней панели модема, а другой конец кабеля - в сетевую карту вашего компьютера. После этого убедитесь, что модем подключен к источнику питания и включен.
После успешного подключения вы сможете открыть веб-браузер на вашем компьютере и ввести IP-адрес модема в адресной строке. Обычно адрес равен 192.168.1.1. Нажмите клавишу "Ввод" и вы увидите страницу авторизации модема.
Далее вам потребуется ввести логин и пароль для доступа к модему. Обычно логин и пароль по умолчанию для модема Белтелеком ZTE H208N - "admin". Если они не работают, вы можете изучить инструкцию к модему или связаться с службой поддержки оператора связи, чтобы получить верные учетные данные.
Настройка модема Белтелеком ZTE H208N

Модем Белтелеком ZTE H208N обеспечивает доступ в интернет и оснащен множеством функций для удобной настройки сети.
Для начала настройки модема подключите его к компьютеру с помощью Ethernet-кабеля. Убедитесь, что модем включен и подключен к сети электропитания.
Чтобы получить доступ к настройкам модема, откройте веб-браузер и в адресной строке введите IP-адрес модема. По умолчанию он может быть 192.168.1.1 или 192.168.0.1. Нажмите клавишу Enter, чтобы открыть страницу авторизации.
На странице авторизации введите логин и пароль, предоставленные вашим интернет-провайдером. Если вы их не знаете, свяжитесь с технической поддержкой провайдера для получения необходимых данных.
После успешной авторизации вы попадете на главную страницу настроек модема. Здесь вы можете изменить различные параметры подключения к интернету, включая тип соединения (PPPoE, DHCP, Static IP) и настройки Wi-Fi.
Если вы используете VPN-соединение, вам может потребоваться ввести настройки VPN-сервера. Обратитесь к провайдеру VPN для получения соответствующих данных.
Чтобы изменить настройки Wi-Fi, перейдите в соответствующий раздел модема. Здесь вы можете установить новое имя Wi-Fi сети (SSID) и пароль для защиты сети.
После внесения всех необходимых изменений в настройки модема сохраните их, нажав кнопку "Сохранить" или "Применить". После этого модем перезагрузится и начнет работу с новыми настройками.
Не забудьте отключить проводное подключение к компьютеру и подключиться к Wi-Fi сети с использованием нового пароля.
Теперь вы успешно настроили модем Белтелеком ZTE H208N и можете пользоваться интернетом по Wi-Fi соединению.
Изучение функций модема

Модем Белтелеком ZTE H208N предлагает целый ряд функций, которые могут быть полезными для настройки и использования вашего интернет-соединения. В этом разделе мы рассмотрим основные функции модема и объясним, как ими воспользоваться.
1. Wi-Fi
Модем предлагает функцию беспроводной передачи данных через Wi-Fi. Чтобы включить Wi-Fi, зайдите в настройки модема и найдите соответствующую опцию. Затем выберите имя и пароль для своей Wi-Fi сети. После этого, пользователи смогут подключаться к вашей сети и пользоваться интернетом.
2. Подключение по Ethernet
Модем поддерживает подключение к компьютеру или другому устройству через Ethernet-кабель. Чтобы воспользоваться этой функцией, подключите один конец кабеля к компьютеру, а другой – к LAN-порту модема. После этого, ваше устройство будет подключено к интернету.
3. Настройка безопасности
Модем предлагает возможность настройки безопасности вашей сети. Чтобы воспользоваться этой функцией, зайдите в настройки модема и найдите раздел, связанный с безопасностью. Вы сможете установить пароль для доступа к модему и настроить блокировку определенных пользователей или устройств.
4. Подключение к сети VPN
Модем позволяет подключаться к сети VPN (виртуальная частная сеть), которая обеспечивает безопасное и зашифрованное соединение с интернетом. Чтобы воспользоваться этой функцией, зайдите в настройки модема и найдите соответствующий раздел. Введите необходимые данные для подключения к вашей VPN-сети.
5. Доступ к настройкам модема
Модем предоставляет возможность доступа к его настройкам через веб-интерфейс. Чтобы получить доступ к настройкам, откройте любой веб-браузер и введите IP-адрес модема в адресной строке. Введите логин и пароль, предоставленные вашим провайдером. Веб-интерфейс позволит вам настроить различные параметры модема, включая Wi-Fi, безопасность и другие функции.
Теперь, когда вы знаете основные функции модема Белтелеком ZTE H208N, вы можете настроить и использовать его для обеспечения стабильного и безопасного интернет-соединения.
Подключение к модему

После того, как модем Белтелеком ZTE H208N установлен и готов к работе, следует приступить к его подключению.
Вам понадобятся следующие элементы:
| 1. | Модем Белтелеком ZTE H208N |
| 2. | Интернет-кабель |
| 3. | Блок питания |
| 4. | Электрическая розетка |
| 5. | Компьютер или другое сетевое устройство |
Процесс подключения модема к компьютеру или другому сетевому устройству выглядит следующим образом:
- Определите место размещения модема вблизи электрической розетки.
- Подключите интернет-кабель к порту "LAN" на задней панели модема.
- Вставьте один конец интернет-кабеля в сетевой порт вашего компьютера или другого сетевого устройства.
- Подключите блок питания к разъему "POWER" на задней панели модема.
- Вставьте вилку блока питания в электрическую розетку.
После выполнения этих шагов модем Белтелеком ZTE H208N будет успешно подключен к вашему компьютеру или другому сетевому устройству.
Защита Wi-Fi сети

Шаг 1: Зайдите в настройки роутера, введя IP-адрес роутера в адресную строку браузера. Обычно IP-адрес указан на наклейке на задней панели роутера или в документации.
Шаг 2: Введите логин и пароль роутера. Обычно они указаны на наклейке на задней панели роутера или в документации.
Шаг 3: Перейдите в раздел "Настройки Wi-Fi" или "Wireless", чтобы получить доступ к параметрам Wi-Fi сети.
Шаг 4: Включите защиту Wi-Fi сети, выбрав опцию "WPA2-PSK". Это самый надежный тип защиты.
Шаг 5: Введите пароль для Wi-Fi сети. Пароль должен быть длинным и сложным, состоящим из комбинации букв, цифр и специальных символов.
Шаг 6: Нажмите кнопку "Применить" или "Сохранить", чтобы сохранить изменения и защитить Wi-Fi сеть.
После выполнения всех этих шагов ваша Wi-Fi сеть будет защищена паролем, и никто не сможет подключиться к ней без ввода правильного пароля.
Настройка безопасности доступа
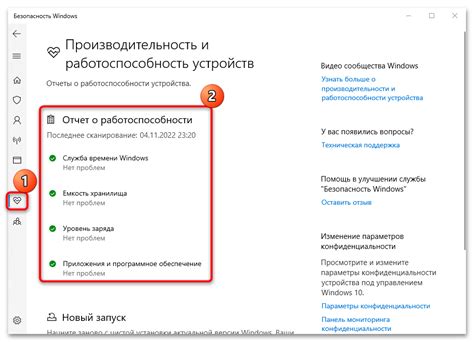
Чтобы обеспечить максимальную безопасность вашей домашней сети, необходимо настроить доступ к модему с помощью пароля. Пароль позволит вам контролировать доступ к модему и предотвращать несанкционированный доступ к вашей сети.
1. Откройте веб-браузер и введите IP-адрес модема в адресной строке. По умолчанию IP-адрес модема - 192.168.1.1. Нажмите Enter.
2. В появившемся окне введите свои учетные данные. По умолчанию логин и пароль - admin. Нажмите Войти.
3. Перейдите в раздел "Настройки безопасности" или "Security Settings".
4. В поле "Изменить пароль доступа" введите новый пароль и подтвердите его. Пароль должен быть достаточно сложным и надежным, содержать комбинацию букв, цифр и других символов.
5. Нажмите на кнопку "Сохранить" или "Save", чтобы применить настройки.
6. Если вам необходимо настроить доступ к модему извне, включите функцию "Удаленный доступ" или "Remote Access". Установите сложный пароль для удаленного доступа и убедитесь, что функция активирована только при необходимости.
7. Проверьте, что настройки безопасности были успешно изменены, попытавшись войти в модем с новым паролем.
Настроив безопасность доступа к модему, вы сможете быть уверены в защите вашей домашней сети от несанкционированного доступа и обеспечить безопасность вашей личной информации.
Настройка портов
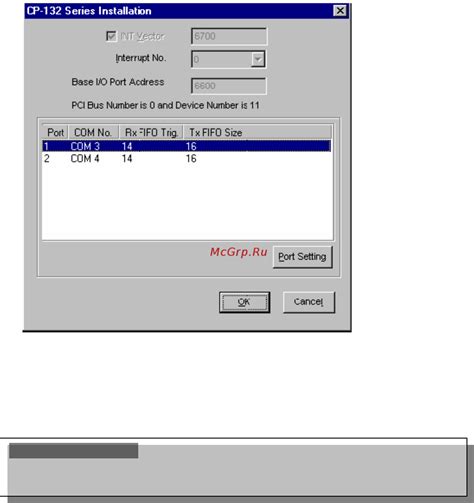
Шаг 1: Откройте веб-браузер на вашем компьютере и введите адрес роутера в строке поиска. Обычно адрес роутера ZTE H208N – 192.168.1.1. Нажмите Enter.
Шаг 2: Введите имя пользователя и пароль для входа в настройки роутера. Если вы не меняли эти данные ранее, оставьте поля пустыми или введите стандартные данные: admin / admin.
Шаг 3: Найдите раздел настройки портов. Обычно это раздел с названием "Port Forwarding" или "Virtual Server" (Виртуальный сервер).
Шаг 4: Введите порт или диапазон портов, которые хотите открыть. Порты можно указывать в формате одиночных чисел (например, 80) или диапазоне (например, 8080-8085).
Шаг 5: Укажите IP-адрес устройства, для которого хотите открыть порт. Можно указать IP-адрес конкретного компьютера в локальной сети или выбрать опцию "Any" (Любой), чтобы открыть порт для всех устройств в сети.
Шаг 6: Сохраните настройки и перезапустите роутер для применения изменений.
Шаг 7: После перезапуска роутера порты будут открыты и готовы к использованию.
Теперь вы знаете, как настроить порты на модеме Белтелеком ZTE H208N. Удачной работы в сети!
Настройка DHCP сервера

Чтобы настроить DHCP сервер, выполните следующие шаги:
- Откройте веб-браузер на компьютере, подключенном к модему.
- Введите IP-адрес модема в адресной строке браузера и нажмите клавишу Enter. Обычно IP-адрес модема по умолчанию - 192.168.1.1. Если вы его изменили, введите новый IP-адрес.
- Введите имя пользователя и пароль для входа в модем (по умолчанию имя пользователя - admin, пароль - admin).
- Найдите в меню модема раздел «Домашняя сеть» или «Network».
- Выберите в разделе «Домашняя сеть» пункт «DHCP сервер».
- Включите DHCP сервер, установив соответствующую опцию в положение "Включено".
- Настройте диапазон IP-адресов, которые будут выделяться DHCP сервером. Вы можете установить начальный и конечный IP-адрес, а также продолжительность аренды IP-адреса (время, в течение которого устройство будет получать этот IP-адрес).
- Сохраните изменения, нажав кнопку «Применить» или «Сохранить».
После настройки DHCP сервера, все устройства, подключенные к вашей сети, будут автоматически получать необходимые сетевые параметры от модема ZTE H208N. Вам больше не придется ручным образом настраивать каждое устройство.
Настройка DNS
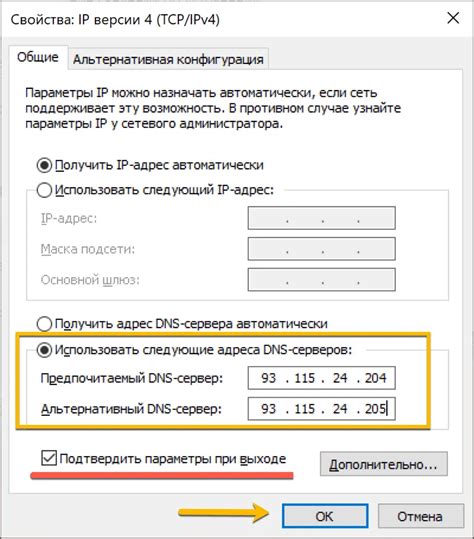
Для начала, войдите в веб-интерфейс модема Белтелеком ZTE H208N, используя ваш браузер и IP-адрес модема (по умолчанию 192.168.1.1).
После успешного входа, найдите раздел "Настройки сети" или "Network Settings".
Затем, в настройках сети найдите опцию "DNS" или "Domain Name System".
Далее, введите IP-адреса DNS-серверов. Белтелеком рекомендует использовать следующие DNS-серверы:
Primary DNS: 94.158.0.17
Secondary DNS: 46.235.32.130
Введите указанные IP-адреса в соответствующие поля.
После внесения изменений, сохраните настройки.
Теперь DNS-серверы модема Белтелеком ZTE H208N настроены и готовы к использованию. Это поможет ускорить загрузку веб-страниц и обеспечит более стабильное подключение к сети Интернет.
Настройка времени и даты
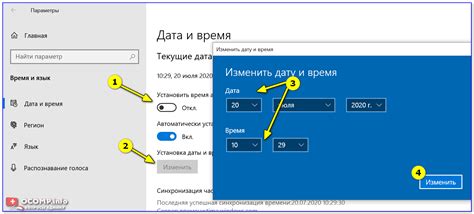
Правильная настройка времени и даты на вашем модеме Белтелеком ZTE H208N важна для обеспечения точности записей и синхронизации времени с сервером.
Чтобы настроить время и дату на модеме, выполните следующие шаги:
| Шаг 1. | Откройте веб-браузер на вашем компьютере и введите адрес модема: 192.168.1.1 |
| Шаг 2. | Введите логин и пароль для доступа к настройкам модема. Если вы не изменяли эти данные, по умолчанию логин: admin, пароль: admin. |
| Шаг 3. | В меню настроек модема найдите раздел для настройки времени и даты. |
| Шаг 4. | Установите текущую дату и время. Обычно есть возможность автоматически настроить время с сервера, но вы также можете ввести время вручную. |
| Шаг 5. | Подтвердите изменения и сохраните настройки. |
После выполнения этих шагов, время и дата на вашем модеме Белтелеком ZTE H208N будут настроены правильно.
Важно проверить, чтобы время и дата были указаны с учетом часового пояса, чтобы гарантировать точность времени в вашем регионе.
Перенастройка модема

Шаг 1: Подключитесь к модему
Воспользуйтесь беспроводным соединением (Wi-Fi) или подключите компьютер к модему при помощи сетевого кабеля.
Шаг 2: Зайдите в настройки модема
Откройте браузер и в адресной строке введите IP-адрес модема (обычно это 192.168.1.1). Нажмите Enter, чтобы открыть страницу настроек модема.
Шаг 3: Введите логин и пароль
В появившемся окне введите логин и пароль для доступа к настройкам модема. Если вы не знаете логин и пароль, обратитесь к вашему интернет-провайдеру.
Шаг 4: Измените настройки
На странице настроек модема найдите нужную вам опцию (например, Wi-Fi настройки) и измените ее в соответствии с вашими предпочтениями. Обязательно сохраните изменения после внесения.
Шаг 5: Перезагрузите модем
После внесения изменений рекомендуется перезагрузить модем для применения новых настроек. Обычно для этого достаточно нажать кнопку "Перезагрузить" или выполнить соответствующую команду в настройках модема.
Шаг 6: Проверьте настройки
После перезагрузки модема проверьте, что все настройки были применены корректно. Попробуйте подключиться к Wi-Fi (если изменялись его настройки) или выполнить другие действия, которые требуют измененных настроек.
Теперь вы знаете, как провести перенастройку модема Белтелеком ZTE H208N. Удачной настройки!