Необходимость в настройке модема Ростелеком для компьютера возникает, когда вы подключаете интернет-услуги данного провайдера. Настройка модема является обязательной процедурой, которая позволяет обеспечить стабильное подключение к интернету. В данной статье мы рассмотрим подробную инструкцию по настройке модема Ростелеком для компьютера в несколько простых шагов.
Первым шагом является подключение модема к компьютеру. Для этого необходимо вставить один конец кабеля Ethernet в порт модема, а другой конец в порт компьютера. Убедитесь, что оба конца кабеля надежно зафиксированы. Прежде, чем продолжить настройку, убедитесь, что все провода безопасно подключены и нет видимых повреждений.
Далее необходимо выполнить вход в систему модема Ростелеком. Откройте веб-браузер и введите в адресной строке IP-адрес модема. По умолчанию IP-адрес может быть указан на модеме или в документации, предоставленной провайдером. После ввода IP-адреса, нажмите клавишу 'Enter' на клавиатуре.
Появится окно логина, в котором вам потребуется ввести учетные данные. Обычно, имя пользователя и пароль указываются на модеме или в документах, предоставленных провайдером. После успешного ввода учетных данных, вы будете перенаправлены на страницу настроек модема. Здесь вам нужно будет выполнить дополнительные действия для завершения процесса настройки.
Шаг 1: Подготовка и проверка модема

Перед тем как приступить к настройке модема Ростелеком, необходимо убедиться, что у вас есть все необходимые компоненты. Вам понадобится:
| 1. | Модем Ростелеком. |
| 2. | Блок питания для модема. |
| 3. | Ethernet-кабель. |
| 4. | Документация к модему. |
После того как вы убедились, что у вас есть все необходимое, проверьте модем на наличие повреждений. Внимательно осмотрите корпус модема и его компоненты, убедившись, что нет трещин, царапин или иных видимых дефектов.
Также проверьте, что все разъемы и кнопки на модеме работают исправно. Убедитесь, что кнопка включения/выключения легко нажимается и не заедает. Проверьте все порты и разъемы на предмет свободного доступа и правильного соединения.
Если вы обнаружили какие-либо повреждения или неисправности, обратитесь в службу поддержки Ростелеком для получения дальнейших инструкций или замены модема.
Шаг 2: Физическое подключение модема к компьютеру

Для начала, найдите порт Ethernet на задней панели модема. Он обычно имеет метку "LAN" или "Internet". Возможно, что у вашего модема будет несколько портов, выберите любой свободный.
Возьмите Ethernet-кабель и подключите один его конец к порту Ethernet на модеме, а другой конец - к сетевой карте компьютера. Обычно порт Ethernet на компьютере имеет метку "LAN" или "Ethernet".
Убедитесь, что кабель надежно закреплен в обоих разъемах.
После подключения кабеля, убедитесь, что модем и компьютер включены в розетку и они находятся в рабочем состоянии. Модем должен быть подключен к источнику питания, а компьютер включен.
После подключения модема к компьютеру физически, можно приступать к следующему этапу настройки модема Ростелеком.
Шаг 3: Запуск мастера настройки модема
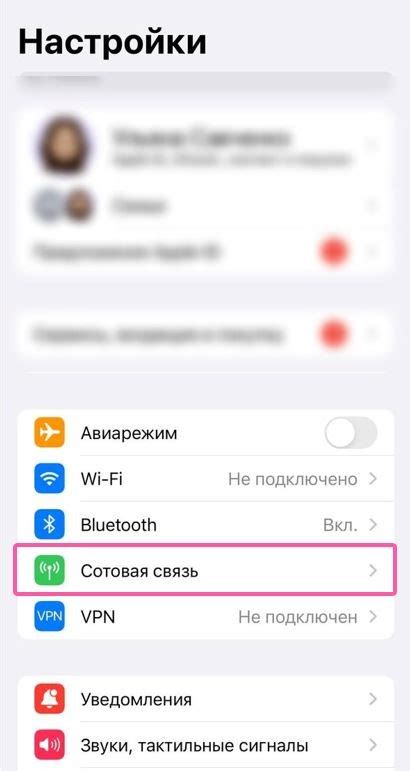
Для запуска мастера настройки модема выполните следующие действия:
1. Подключите компьютер к модему Ростелеком
Воспользуйтесь сетевым кабелем, чтобы подсоединить ваш компьютер к модему Ростелеком. Убедитесь, что все соединения прочные и надежные.
2. Запустите веб-браузер
Откройте веб-браузер на вашем компьютере. Вы можете использовать любой популярный веб-браузер, такой как Google Chrome, Mozilla Firefox или Microsoft Edge.
3. Введите IP-адрес модема в адресную строку браузера
Введите IP-адрес модема Ростелеком в адресную строку вашего веб-браузера. Обычно адрес модема указан на корпусе или в документации, предоставленной вашим провайдером. Например, IP-адрес может быть вида 192.168.0.1.
4. Войдите в настройки модема
После ввода IP-адреса модема в адресную строку браузера, нажмите клавишу Enter. Вы попадете на страницу авторизации модема. Введите свои учетные данные (обычно это логин и пароль, предоставленные вашим провайдером) и нажмите кнопку «Войти» или аналогичную.
5. Запустите мастер настройки модема
После успешной авторизации на странице настроек модема, найдите раздел «Мастер настройки» или аналогичный. В некоторых моделях модемов этот раздел может называться по-другому, но его функционал должен быть схожим. Запустите мастер настройки.
После запуска мастера настройки модема вам будет предложено выполнить ряд шагов для настройки подключения к интернету. Следуйте инструкциям мастера, чтобы правильно настроить параметры соединения, такие как тип подключения (PPPoE, DHCP и т.п.), логин и пароль. Также мастер может предложить вам настройки безопасности Wi-Fi сети и другие параметры.
После завершения мастера настройки модема, перезагрузите модем, чтобы изменения вступили в силу. Теперь ваш модем Ростелеком должен быть правильно настроен и готов к использованию.
Шаг 4: Ввод данных для подключения
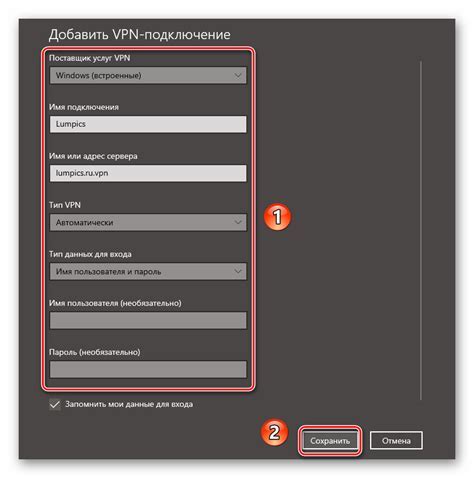
После успешного подключения модема к компьютеру, вам потребуется ввести необходимые данные для подключения к сети Ростелеком. Для этого выполните следующие действия:
- Откройте веб-браузер на вашем компьютере.
- В адресной строке введите IP-адрес модема. Обычно это "192.168.1.1", но вы можете уточнить эту информацию у своего провайдера.
- После ввода IP-адреса нажмите клавишу "Enter" или выполните поиск, чтобы открыть страницу настроек модема.
- На открывшейся странице введите логин и пароль для доступа к настройкам модема. Эти данные также должны быть предоставлены вашим провайдером.
- После успешного ввода логина и пароля вы будете перенаправлены на страницу настроек модема, где сможете ввести оставшиеся данные для подключения.
Для получения оставшихся данных необходимо обратиться к своему интернет-провайдеру. Обычно это информация о типе подключения (PPPoE, DHCP, статический IP-адрес), логине и пароле для доступа к интернету. Введите эти данные в соответствующие поля на странице настроек модема.
После ввода всех необходимых данных нажмите кнопку "Применить" или "Сохранить", чтобы сохранить настройки и завершить процесс настройки модема для подключения к сети Ростелеком.
| Поле | Описание |
|---|---|
| IP-адрес модема | Введите IP-адрес модема, предоставленный вашим провайдером |
| Логин | Введите логин для подключения к сети Ростелеком |
| Пароль | Введите пароль для подключения к сети Ростелеком |
| Тип подключения | Выберите тип подключения, предоставленный вашим провайдером |
Шаг 5: Проверка подключения к интернету
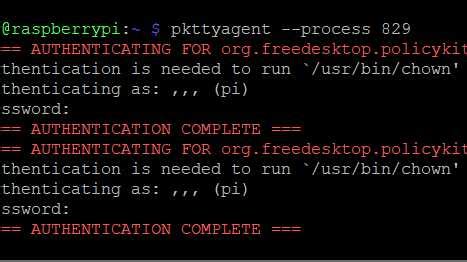
После того, как вы настроили модем Ростелеком для вашего компьютера, настало время проверить подключение к интернету. Для этого выполните следующие действия:
1. Проверьте, что модем правильно подключен к компьютеру и включен. Убедитесь, что все кабели надежно подключены и светодиодные индикаторы модема горят зеленым цветом.
Если индикаторы не горят зеленым цветом, перепроверьте подключение кабелей или обратитесь в службу поддержки.
2. Откройте веб-браузер и введите в адресную строку любую веб-страницу.
Если страница успешно загружается, значит, ваш компьютер успешно подключен к интернету.
3. Проверьте скорость интернет-соединения.
Чтобы проверить скорость интернет-соединения, можно воспользоваться сервисами онлайн-тестирования скорости.
Если все указанные действия выполнены успешно, значит, ваш модем Ростелеком успешно настроен и готов к использованию. Теперь вы можете наслаждаться быстрым и стабильным интернет-подключением!
Шаг 6: Завершение настройки и наслаждение высокоскоростным интернетом
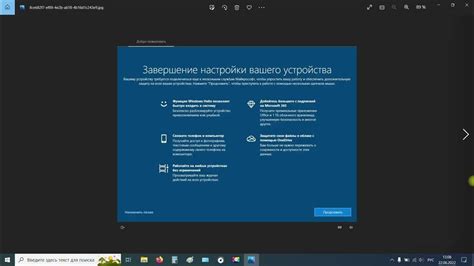
Поздравляю! Вы успешно настроили модем Ростелеком для вашего компьютера. Теперь вы можете наслаждаться высокоскоростным интернетом без перебоев.
При первом подключении может потребоваться некоторое время для установки соединения и настройки параметров, чтобы модем полноценно функционировал. Не волнуйтесь, это нормально.
Если вы обнаружили какие-либо проблемы с подключением или скоростью интернета, рекомендую связаться со службой технической поддержки Ростелеком. Они помогут вам решить все возникшие трудности.
Теперь вы можете наслаждаться быстрым и стабильным интернетом, смотреть видео онлайн, играть в онлайн-игры и работать с большими файлами без задержек и прерываний.
Спасибо за то, что выбрали Ростелеком! Надеюсь, вам понравится пользоваться интернетом с нашим модемом.
Помните о безопасности:
Не забывайте защищать свою домашнюю сеть паролем Wi-Fi. Слабая или отсутствующая защита может стать причиной проникновения злоумышленников в вашу сеть и кражи ваших данных. Установите сложный и надежный пароль, чтобы обезопасить свое подключение.
Желаем вам приятного пользования высокоскоростным интернетом!