Сегодня мы рассмотрим подробную инструкцию по настройке модема Тинькофф Мобайл. Если вы только приобрели модем или желаете установить новые настройки, эта статья будет полезной для вас. Мы подготовили для вас пошаговое руководство с иллюстрациями, которое поможет вам настроить модем правильно и без лишних сложностей.
Шаг 1: Подключение модема к компьютеру. Для начала, убедитесь, что ваш модем полностью заряжен и включен. Затем, найдите кабель, который идет в комплекте с модемом, и подсоедините его к порту USB на вашем компьютере. Не забудьте установить драйвера, если они не установились автоматически.
Шаг 2: Подключение к интернету. После успешного подключения модема к компьютеру, перейдите к настройке подключения к интернету. Для этого, найдите значок "Подключение к интернету" в углу экрана вашего компьютера и щелкните по нему. В открывшемся меню выберите модем Тинькофф Мобайл и нажмите на кнопку "Подключиться".
Шаг 3: Ввод настроек. Теперь необходимо ввести правильные настройки для подключения к интернету. Откройте веб-браузер и в адресной строке введите "192.168.1.1". После этого, вы будете перенаправлены на страницу настроек модема. Введите логин и пароль, которые указаны на задней панели модема. После успешного входа, вы увидите все доступные настройки для вашего модема.
Шаг 4: Настройка подключения. Выберите вкладку "Настройки сети" и установите следующие параметры: режим подключения, имя сети (SSID) и пароль. Рекомендуется использовать сетку WPA2-PSK для достижения максимальной безопасности. После введения всех настроек, сохраните изменения и перезагрузите модем.
Шаг 5: Проверка подключения. После перезагрузки модема, проверьте, что все настройки были сохранены правильно. Попробуйте подключиться к вашей сети с помощью другого устройства, например смартфона или планшета. Если подключение успешно, то все настройки модема Тинькофф Мобайл были настроены правильно.
Вот и все! Теперь вы полностью настроили модем Тинькофф Мобайл и можете наслаждаться стабильным интернетом в любой точке мира. Если у вас возникли сложности или вопросы в процессе настройки, вы всегда можете обратиться в службу поддержки Тинькофф Мобайл, где вам с радостью помогут разрешить любые проблемы.
Подготовка к настройке

Перед тем, как приступить к настройке модема Тинькофф Мобайл, рекомендуется выполнить несколько предварительных действий.
Во-первых, убедитесь, что у вас есть все необходимые материалы:
- Модем Тинькофф Мобайл - основное устройство, с которым мы будем работать;
- Сим-карта Тинькофф Мобайл - она будет использоваться для подключения к сети;
- USB-кабель - для подключения модема к компьютеру или ноутбуку;
- Драйверы - программное обеспечение для работы с модемом.
Проверьте, что все необходимые материалы находятся в наличии и в рабочем состоянии.
Во-вторых, убедитесь, что у вас есть доступ к Интернету и компьютеру или ноутбуку, на котором вы будете выполнять настройку модема. Подключите компьютер к Интернету перед началом настройки, чтобы иметь возможность скачать необходимое программное обеспечение.
Также рекомендуется ознакомиться с документацией, прилагаемой к модему Тинькофф Мобайл. Это поможет вам лучше понять особенности работы устройства и сделать настройку более эффективной.
После выполнения всех предварительных действий вы готовы приступить к настройке модема Тинькофф Мобайл.
Проверка доступности модема
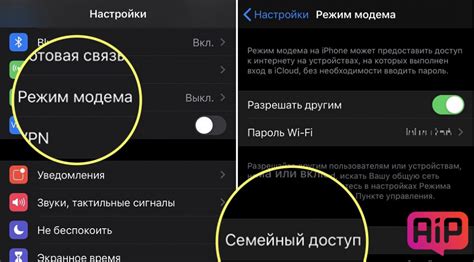
Перед началом настройки модема Тинькофф Мобайл необходимо убедиться, что устройство работает корректно и правильно подключено.
Для этого сначала убедитесь, что модем включен и подключен к компьютеру или другому устройству. Проверьте, что кабель модема надежно подсоединен к порту USB или Ethernet на вашем компьютере.
Далее, проверьте, что модем правильно отображается в списке устройств на вашем компьютере. Для этого откройте диспетчер устройств (нажмите Win + X и выберите "Диспетчер устройств") и найдите в списке раздел "Порты (COM и LPT)" или "Сетевые адаптеры".
Если вы видите в этом разделе модем, значит, устройство успешно подключено и готово к настройке. Если же модем отсутствует в списке устройств или отображается с ошибкой, попробуйте перезапустить компьютер и проверить подключение еще раз.
Если проблема не устранена, рекомендуется связаться с технической поддержкой Тинькофф Мобайл для дальнейшей помощи.
Требования к устройствам

Для успешной настройки модема Тинькофф Мобайл необходимы следующие устройства:
Компьютер или ноутбук: Подключение модема и его настройка производится через USB-порт компьютера или ноутбука. Убедитесь, что у вас есть доступ к компьютеру или ноутбуку с рабочим USB-портом.
Операционная система: Для настройки модема необходима поддержка операционной системы Windows или macOS. Убедитесь, что ваш компьютер или ноутбук работает под управлением поддерживаемой операционной системы.
Интернет-браузер: Для доступа к интерфейсу настройки модема, вам потребуется интернет-браузер. Рекомендуется использовать последнюю версию Google Chrome, Mozilla Firefox или Microsoft Edge.
Учетные данные: Убедитесь, что у вас имеются корректные учетные данные для доступа к интерфейсу настройки модема Тинькофф Мобайл. Эти данные вы получите от оператора при подключении услуги.
Убедитесь, что вы соответствуете всем требованиям перед началом настройки модема Тинькофф Мобайл.
Подключение модема к компьютеру

Для начала настройки модема Тинькофф Мобайл необходимо правильно подключить его к компьютеру. Вот пошаговая инструкция:
- Убедитесь, что компьютер выключен.
- Возьмите модем и найдите соответствующий порт на своем компьютере. Обычно это порт USB.
- Вставьте один конец кабеля в порт модема, а другой конец в порт компьютера.
- Включите компьютер.
- Подождите, пока операционная система компьютера распознает подключенное устройство. Возможно, потребуется время на установку необходимых драйверов.
Если компьютер успешно распознал модем, значит, он полностью подключен и готов к настройке. Теперь вы можете продолжить настройку модема для использования его с Тинькофф Мобайл.
Выбор соединения

Перед началом настройки модема Тинькофф Мобайл важно выбрать соединение, которое лучше всего подходит для ваших нужд.
Варианты соединения включают:
- 3G: Это стандартное соединение, подходящее для обычного интернет-серфинга и отправки сообщений. Скорость загрузки и передачи данных может быть несколько медленнее, чем при использовании других вариантов.
- 4G: Более современное и быстрое соединение, позволяющее смотреть видео, слушать музыку и загружать файлы с высокой скоростью. Для его использования необходима поддержка сети 4G и наличие SIM-карты с возможностью доступа к этой сети.
- 5G: Самое быстрое доступное соединение, обеспечивающее высокую скорость загрузки и передачи данных. Для использования 5G соединения необходима поддержка сети 5G, особая SIM-карта и подходящий тарифный план.
При выборе соединения убедитесь, что ваш модем и SIM-карта поддерживают выбранный вариант. В случае сомнений, обратитесь в службу поддержки Тинькофф Мобайл для получения дополнительной информации.
Подключение по USB

Чтобы настроить модем Тинькофф Мобайл, используя подключение по USB, следуйте инструкции ниже:
- Подключите один конец USB-кабеля к модему, а другой – к свободному порту USB на вашем компьютере.
- Дождитесь, пока компьютер распознает модем и установит необходимые драйверы.
- На рабочем столе найдите ярлык "Управление модемом" и откройте его.
- В окне управления модемом выберите вкладку "Подключение".
- Нажмите кнопку "Добавить новое подключение".
- В появившемся окне введите ваше имя пользователя и пароль, предоставленные вам при подключении к Тинькофф Мобайл.
- Нажмите на кнопку "Сохранить".
- Теперь вы можете подключиться к интернету, нажав кнопку "Подключиться" в окне управления модемом.
Поздравляем! Вы успешно настроили свой модем Тинькофф Мобайл и теперь можете пользоваться высокоскоростным интернетом.