TP-Link TD-W8961N – это универсальный модем-роутер, который позволяет подключиться к интернету и настроить домашнюю сеть. В данной статье мы рассмотрим, как правильно настроить модем-роутер TP-Link TD-W8961N для обеспечения стабильного интернет-соединения.
Первым шагом при настройке модема TP-Link TD-W8961N является его подключение к компьютеру и к провайдеру интернет-услуг. Для этого вам потребуются Ethernet-кабель для подключения модема к компьютеру и кабель для подключения модема к провайдеру.
Подключите один конец Ethernet-кабеля к порту Ethernet на задней панели модема, а другой конец к сетевой карты на вашем компьютере. Затем подключите кабель от провайдера к порту DSL на модеме. Убедитесь, что все соединения надежно закреплены.
Настройка модема TP-Link TD-W8961N

Шаг 1: Подключение модема
Подключите модем TP-Link TD-W8961N к розетке и пкабелю Ethernet к порту ADSL на вашем модеме. Подключите другой конец к линии для интернета.
Шаг 2: Подключение к компьютеру
Подключите компьютер к модему с помощью Ethernet-кабеля. Подключите один конец к порту LAN на модеме, а другой - к сетевой карте вашего компьютера.
Шаг 3: Вход в модем
На вашем компьютере откройте любой веб-браузер (например, Google Chrome, Mozilla Firefox или Internet Explorer) и в адресной строке введите IP-адрес модема - 192.168.1.1. Нажмите Enter.
Шаг 4: Вход в настройки
В открывшемся окне введите имя пользователя и пароль для входа в модем. Если вы не знаете эти данные, проконсультируйтесь с вашим интернет-провайдером или найдите их в документации к модему.
Шаг 5: Настройка подключения к интернету
Выберите раздел "Network" или "Настройки сети" в меню управления модемом. Затем выберите тип подключения к интернету и введите необходимые данные, такие как имя пользователя, пароль и протокол подключения. Все эти данные также можно получить у вашего провайдера.
Шаг 6: Настройка Wi-Fi
Если вы хотите настроить Wi-Fi-соединение, найдите раздел "Wireless" или "Беспроводная сеть" и установите необходимые параметры, такие как имя сети (SSID) и пароль.
Шаг 7: Перезагрузка модема
После завершения всех настроек сохраните изменения и перезагрузите модем.
Поздравляю! Вы успешно настроили модем TP-Link TD-W8961N. Теперь вы можете пользоваться интернетом и Wi-Fi с вашего компьютера и других устройств.
Детальная инструкция для начинающих

Настройка модема TP-Link TD-W8961N может показаться сложной задачей для начинающих пользователей. Однако, следуя этой детальной инструкции, вы сможете легко справиться с этой задачей.
Шаг 1: Подключите модем к вашему компьютеру при помощи Ethernet-кабеля.
Шаг 2: Установите необходимые драйвера, если они не установлены автоматически. Вы можете найти драйверы на официальном веб-сайте TP-Link.
Шаг 3: Откройте веб-браузер и введите IP-адрес модема в адресной строке. Обычно это 192.168.1.1. Нажмите Enter.
Шаг 4: Введите логин и пароль для доступа к модему. По умолчанию они равны admin/admin. Нажмите Войти.
Примечание: Если вы не можете войти, возможно, что вы изменили логин и пароль ранее. В таком случае воспользуйтесь сбросом настроек модема и повторите попытку.
Шаг 5: В главном меню модема найдите раздел настройки подключения к интернету. В зависимости от вашего интернет-провайдера, выберите тип подключения: PPPoE, динамический IP или статический IP.
Шаг 6: Введите необходимые данные для подключения к интернету. Если вы не знаете эти данные, обратитесь к вашему интернет-провайдеру.
Шаг 7: Сохраните настройки и перезагрузите модем.
Шаг 8: После перезагрузки модема, вы должны быть подключены к интернету.
Поздравляю, вы успешно настроили модем TP-Link TD-W8961N! Наслаждайтесь быстрым и стабильным интернет-подключением.
Шаг 1: Распаковка и подключение модема
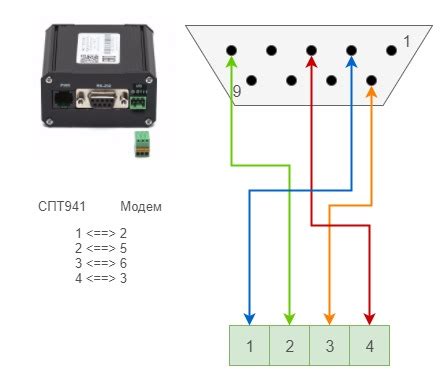
Перед тем как приступить к настройке модема, необходимо правильно распаковать и подключить его.
В комплект модема должны входить следующие элементы:
- Сам модем TP-Link TD-W8961N
- Блок питания
- Антенна
- Инструкция по эксплуатации
- Сетевой кабель RJ-45
- Телефонный кабель RJ-11
После распаковки, проверьте наличие всех указанных компонентов. В случае отсутствия какого-либо элемента, свяжитесь с продавцом или производителем.
Далее необходимо выполнить следующие шаги для подключения модема:
- Подключите блок питания к задней панели модема и вставьте в розетку.
- Подключите антенну к разъему на задней панели модема.
- Используя сетевой кабель RJ-45, подключите один конец к порту "LAN" на задней панели модема, а другой конец - к сетевому порту вашего компьютера.
- Используя телефонный кабель RJ-11, подключите его к порту "DSL" на задней панели модема, а другой конец - к телефонной линии.
- Проверьте, чтобы все подключения были надежно зафиксированы.
- Включите модем с помощью кнопки питания на задней панели.
После того, как модем будет успешно подключен, можно приступать к его настройке.
Как правильно подключить модем к компьютеру

Для успешной настройки и использования модема TP-Link TD-W8961N необходимо правильно подключить его к компьютеру. В этом разделе мы расскажем вам, как это сделать.
Для подключения модема к компьютеру вам понадобятся следующие шаги:
- Убедитесь, что у вас есть все необходимые компоненты: модем TP-Link TD-W8961N, компьютер, Ethernet-кабель CAT 5 или выше, которым будет осуществляться подключение.
- Определите порт на задней панели модема, предназначенный для подключения к компьютеру: WAN или LAN. Обычно его обозначают буквами "LAN".
- Подключите один конец Ethernet-кабеля к порту Ethernet на задней панели модема.
- Подключите другой конец Ethernet-кабеля к порту Ethernet на задней панели компьютера.
- Убедитесь, что оба конца кабеля надежно подключены.
- После подключения может потребоваться перезагрузка компьютера для завершения процесса.
После выполнения этих шагов подключение модема к компьютеру должно быть завершено. Вы можете продолжить процесс настройки модема, следуя инструкциям в соответствующем руководстве.
Важно помнить, что для получения доступа в Интернет через модем вам может потребоваться настройка интернет-соединения. Эту информацию вы можете получить у вашего интернет-провайдера.
Шаг 2: Вход в настройки модема
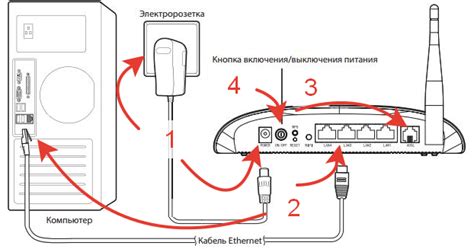
После успешного подключения модема TP-Link TD-W8961N к электрической сети и вашему компьютеру, необходимо выполнить вход в настройки модема.
Для начала откройте интернет-браузер (например, Google Chrome, Mozilla Firefox, Microsoft Edge или любой другой) на вашем компьютере и введите в адресной строке IP-адрес модема. По умолчанию IP-адрес модема TP-Link TD-W8961N - 192.168.1.1.
После ввода IP-адреса нажмите клавишу Enter или перейдите по ссылке. Откроется страница авторизации для входа в настройки модема.
На странице авторизации введите логин и пароль по умолчанию. Логин - admin, пароль - admin. Оба поля чувствительны к регистру, поэтому убедитесь, что вводите их правильно.
После ввода логина и пароля нажмите кнопку "Войти" или нажмите клавишу Enter. Если данные введены верно, вы будете перенаправлены на страницу настроек модема TP-Link TD-W8961N.
| Примеры IP-адресов модема TP-Link TD-W8961N |
|---|
| 192.168.1.1 |
| 192.168.0.1 |
| 192.168.0.254 |
Если IP-адрес модема был изменен, введите измененный IP-адрес вместо указанного выше.
Обратите внимание: если у вас возникла ошибка при входе в настройки модема или вы забыли логин и/или пароль, сбросьте настройки модема на заводские значения. Для сброса настроек модема используйте кнопку сброса, расположенную на задней панели модема. Нажмите и удерживайте кнопку сброса в течение нескольких секунд с помощью острым предметом, до тех пор, пока не начнется перезагрузка модема.
Как зайти в интерфейс управления модемом
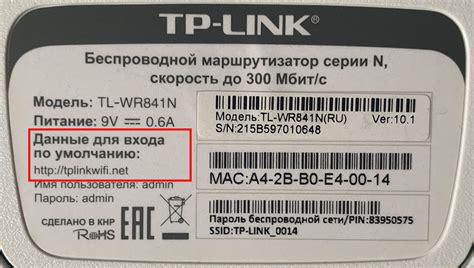
Для настройки модема TP-Link TD-W8961N необходимо войти в его интерфейс управления. Для этого следуйте инструкциям, представленным ниже:
- Убедитесь, что ваш компьютер подключен к модему с помощью сетевого кабеля или по Wi-Fi.
- Откройте веб-браузер, такой как Chrome, Firefox или Internet Explorer.
- В адресной строке браузера введите IP-адрес модема. Обычно это 192.168.1.1 или 192.168.0.1. Нажмите клавишу Enter.
- Откроется страница входа в интерфейс управления модемом.
- Введите имя пользователя и пароль для доступа к интерфейсу управления модемом. Обычно это admin и admin (или оставьте поле пароля пустым). Нажмите кнопку Вход.
После входа в интерфейс управления модемом вы сможете настроить различные параметры подключения, безопасности и Wi-Fi сети.
Шаг 3: Настройка подключения к интернету
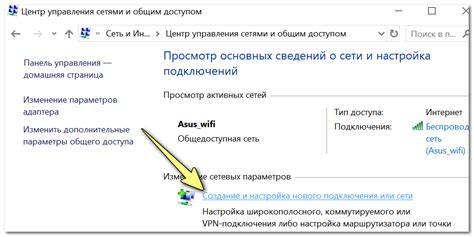
После успешной настройки базовых параметров, настало время приступить к настройке подключения к интернету.
1. Откройте веб-браузер и введите в адресной строке IP-адрес модема (обычно 192.168.1.1).
2. Введите логин и пароль администратора (если они не были изменены, оставьте их по умолчанию).
3. В левом меню выберите раздел "Настройка" и перейдите во вкладку "Интернет".
4. Нажмите кнопку "Добавить" для создания нового подключения к интернету.
5. Введите необходимые параметры, такие как тип подключения (обычно PPPoE), логин и пароль вашего провайдера.
6. Подтвердите введенные данные, нажав кнопку "Применить" или "Сохранить".
7. Подключение к интернету должно появиться в списке подключений. Если оно отображается как активное, значит подключение успешно установлено.
8. Проверьте работоспособность интернет-соединения, открыв веб-браузер и загрузив любую веб-страницу.
Поздравляем! Теперь ваш модем TP-Link TD-W8961N настроен и готов к использованию с подключением к интернету.
Как правильно настроить соединение с провайдером
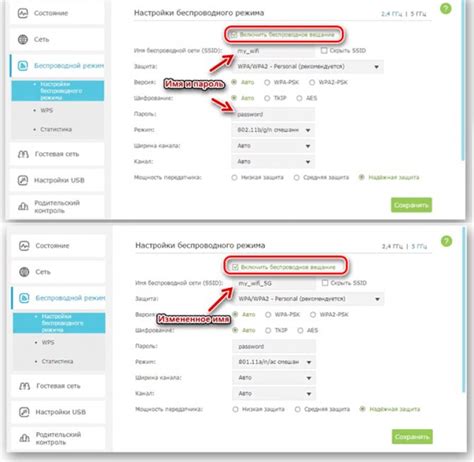
Прежде чем начать настраивать модем TP-Link TD-W8961N, убедитесь, что у вас есть все необходимые данные от провайдера. Вам потребуются:
1. Имя пользователя (логин) - это учетная запись, которую вам предоставил провайдер.
2. Пароль - это пароль, который вы используете для входа в личный кабинет провайдера или для подключения к интернету на других устройствах.
Теперь, когда у вас есть все необходимые данные, вы готовы настроить соединение с провайдером на модеме TP-Link TD-W8961N. Для этого выполните следующие шаги:
1. Подключите модем к вашему компьютеру - используйте Ethernet-кабель для подключения порта WAN на модеме к порту компьютера.
2. Введите адрес модема в браузере - откройте веб-браузер и в адресной строке введите IP-адрес модема (обычно это 192.168.1.1).
3. Введите логин и пароль - введите логин и пароль, предоставленные провайдером, в поля логина и пароля на странице входа в модем.
4. Перейдите к разделу настройки соединения - найдите раздел настройки соединения на странице управления модемом. Обычно он называется "WAN" или "Настройки соединения".
5. Выберите тип соединения - выберите тип соединения, предоставленный провайдером. Наиболее распространенными типами являются PPPoE (Point-to-Point Protocol over Ethernet) и DHCP (Dynamic Host Configuration Protocol).
6. Введите данные от провайдера - введите имя пользователя (логин) и пароль, предоставленные провайдером, в соответствующие поля настройки соединения. Если у провайдера есть какие-либо дополнительные настройки, уточните их у него.
7. Сохраните настройки и перезагрузите модем - после внесения всех необходимых настроек, сохраните их и перезагрузите модем TP-Link TD-W8961N.
Поздравляем! Вы успешно настроили соединение с провайдером на модеме TP-Link TD-W8961N. Теперь вы можете пользоваться интернетом без проблем