Одним из важных аспектов игры в CS GO является хорошая настройка монитора. Поскольку игровой процесс зависит от скорости и точности реакции, оптимальное качество изображения и настройки монитора могут существенно повысить вашу эффективность в игре.
Предоставленная ниже инструкция поможет вам освоить настройку монитора на видеокарте NVIDIA для максимальной производительности в CS GO. Вам потребуется выполнить несколько простых шагов, чтобы достичь оптимальных результатов.
В первую очередь, убедитесь, что ваша видеокарта NVIDIA подключена к монитору правильно. Правильное подключение кабелей HDMI или DisplayPort гарантирует наилучшую передачу сигнала и обеспечивает кристально четкое изображение.
Далее, войдите в настройки драйвера видеокарты NVIDIA и откройте вкладку "Управление цветом". Здесь вам будет доступна возможность изменить настройки цвета, контрастности и яркости. Рекомендуется установить контрастность на уровне 50%, яркость на уровне 60% и насыщенность на уровне 100% для достижения наиболее ярких и четких цветов.
Не забудьте также настроить разрешение монитора. Выберите разрешение, которое наиболее соответствует вашим предпочтениям и характеристикам монитора. Рекомендуется использовать разрешение 1920x1080 (Full HD) для более четкой и детализированной графики.
Основы настройки монитора

1. Яркость: Изменение яркости монитора позволяет вам настроить уровень освещения изображения. Рекомендуется установить оптимальную яркость, чтобы детали изображения были видны, но при этом изображение не было чересчур ярким.
2. Контрастность: Изменение контрастности позволяет вам настроить уровень различия между светлыми и темными областями изображения. Рекомендуется установить контрастность таким образом, чтобы детали в темных и светлых областях карты CS GO были хорошо видны.
3. Разрешение: Выбор правильного разрешения монитора – важный аспект настройки игрового процесса в CS GO. Оптимальное разрешение позволит вам увидеть больше деталей и улучшит общее качество графики игры.
4. Частота обновления: Частота обновления монитора определяет количество раз, которое изображение обновляется в секунду. Чем выше частота обновления, тем плавнее будет движение в игре. Рекомендуется установить максимальное значение частоты обновления, которое поддерживает ваш монитор.
5. Гамма: Изменение уровня гаммы позволяет вам настроить яркость, контрастность и насыщенность цветовой палитры. Рекомендуется установить оптимальный уровень гаммы, чтобы изображение на мониторе выглядело наиболее реалистично и контрастно.
Правильная настройка монитора для игры в CS GO на видеокарте NVIDIA позволит вам наслаждаться игрой с улучшенными графическими эффектами и более четким изображением. Попробуйте экспериментировать с настройками и выбрать оптимальные значения для вашего монитора.
Выбор оптимальной частоты обновления

При настройке монитора для CS GO на видеокарте NVIDIA очень важно выбрать оптимальную частоту обновления, чтобы получить максимально плавное и качественное отображение изображения.
Частота обновления монитора измеряется в герцах (Гц) и определяет, сколько раз в секунду монитор будет обновлять изображение. Чем выше частота обновления, тем плавнее будет движение на экране и меньше будет заметна задержка.
Оптимальная частота обновления зависит от настроек вашей видеокарты и возможностей монитора. В общем случае, для игры CS GO рекомендуется выбрать частоту обновления не менее 144 Гц. Это позволит снизить визуальную задержку и повысить точность отображения быстродвижущихся объектов на экране, что особенно важно для игровых соревнований.
Если ваш монитор не поддерживает частоту обновления 144 Гц, вы можете выбрать наибольшую доступную частоту обновления. Если ваш монитор поддерживает G-Sync, рекомендуется включить эту функцию, чтобы синхронизировать частоту обновления монитора с частотой кадров видеокарты, что даст еще больше плавности и отзывчивости в игре.
Важно отметить, что выбор частоты обновления не является единственным фактором, влияющим на производительность и качество изображения. Рекомендуется также настроить разрешение монитора, яркость, контрастность и другие параметры в соответствии с вашими предпочтениями и требованиями игры.
Калибровка цветового профиля
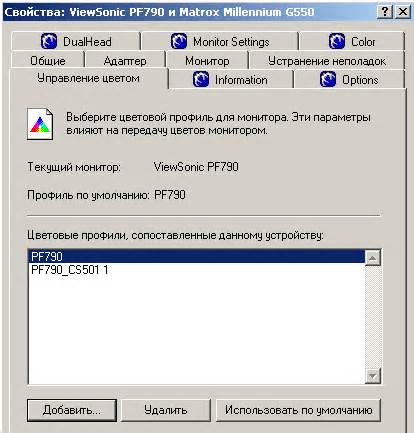
Правильная калибровка цветового профиля для вашего монитора может существенно повысить качество отображения изображений в игре CS GO. Несбалансированные цвета могут влиять на вашу способность замечать детали и предсказывать движение противников. Следуя этому руководству, вы сможете придать изображениям на мониторе правильную цветовую гамму.
1. Перейдите в настройки NVIDIA Control Panel, щелкнув правой кнопкой мыши на рабочем столе и выбрав "NVIDIA Control Panel".
2. В разделе "Display" выберите "Adjust desktop color settings".
3. Переключите настройку "Choose how color is set" в значение "Other applications control color settings".
4. В разделе "Display" выберите "Change resolution".
5. Установите разрешение экрана на максимальное доступное значение.
6. В разделе "Video" выберите "Adjust video color settings".
7. Включите настройку "With the NVIDIA settings".
8. Используйте ползунок "Digital vibrance" для регулировки интенсивности цвета. Рекомендуется установить значение в пределах 50-75%.
9. Включите настройки "Hue", "Contrast" и "Brightness". Используйте эти ползунки для достижения желаемого уровня насыщенности, контрастности и яркости соответственно.
10. Нажмите "Apply", чтобы сохранить настройки.
11. Перезапустите компьютер, чтобы применить изменения.
После калибровки цветового профиля настройки монитора для игры CS GO будут оптимизированы для достижения наиболее точного и яркого отображения изображений. Помните, что цветовые настройки могут варьироваться в зависимости от предпочтений каждого игрока, поэтому экспериментируйте с настройками, чтобы найти оптимальное сочетание для своего визуального опыта в игре.
Настройка параметров видеокарты NVIDIA

Для оптимальной настройки монитора при игре в CS GO с помощью видеокарты NVIDIA, вам потребуется выполнить несколько простых шагов:
1. Откройте настройки контроля видеокарты NVIDIA
Нажмите правой кнопкой мыши на пустом месте экрана и выберите "Панель управления NVIDIA".
2. Установите разрешение экрана
Выберите раздел "Разрешение экрана" и установите оптимальное разрешение для вашего монитора. Рекомендуется выбрать разрешение, соответствующее нативному разрешению монитора.
3. Настройте сглаживание изображения
Перейдите в раздел "Управление 3D-настройками" и выберите "Настройки программы". Здесь вы сможете настроить уровень сглаживания изображения. Рекомендуется установить значение "Приложение устанавливает", чтобы настройки сглаживания определялись самой игрой.
4. Включите вертикальную синхронизацию
Включение вертикальной синхронизации поможет избежать эффекта разрыва изображения на экране. В разделе "Управление 3D-настройками" выберите "Настройки программы" и установите режим "Включено".
5. Настройте игровой профиль для CS GO
Чтобы настройки видеокарты применялись только к игре CS GO, перейдите в раздел "Управление 3D-настройками" и выберите "Настройки программы". Нажмите кнопку "Добавить", найдите исполняемый файл игры (csgo.exe) и установите необходимые параметры (например, максимальную производительность).
Следуя этим простым шагам, вы сможете оптимизировать работу вашего монитора при игре в CS GO с использованием видеокарты NVIDIA.
Изменение разрешения экрана
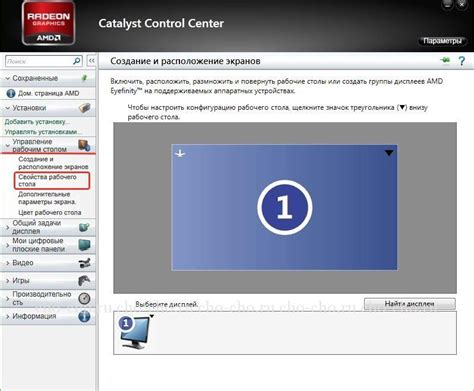
Для достижения наилучшего опыта игры в CS GO необходимо правильно настроить разрешение экрана на вашем мониторе. Разрешение экрана определяет количество пикселей, которое умещается на дисплее и может влиять на четкость изображения и производительность игры.
Чтобы изменить разрешение экрана на видеокарте NVIDIA, выполните следующие шаги:
| Шаг 1: | Перейдите на рабочий стол и щелкните правой кнопкой мыши на любом свободном месте. В контекстном меню выберите опцию "Панель управления NVIDIA". |
| Шаг 2: | В открывшемся окне панели управления выберите раздел "Разрешение экрана" или "Настройки дисплея". |
| Шаг 3: | На странице разрешения экрана вы сможете выбрать новое разрешение для вашего монитора. Перед внесением изменений рекомендуется ознакомиться с рекомендованными настройками для вашего монитора. |
| Шаг 4: | Выберите новое разрешение и нажмите кнопку "Применить", чтобы сохранить изменения. |
После применения нового разрешения экрана монитор может временно потемнеть или мигнуть, это нормальное явление, и вы сможете заметить улучшенную четкость и качество изображения в игре CS GO.
Настройка предустановленных графических режимов

Видеокарта NVIDIA обычно поставляется с предустановленными графическими режимами, которые могут быть настроены на вашем мониторе для достижения оптимального качества изображения при игре в CS GO. Чтобы настроить предустановленные графические режимы, следуйте инструкциям ниже:
1. Войдите в настройки видеокарты NVIDIA, нажав правой кнопкой мыши на рабочем столе и выбрав пункт "Панель управления NVIDIA".
2. Перейдите в раздел "Разрешение экрана" и выберите ваш монитор из списка.
3. В разделе "Предустановленные режимы" вы увидите список доступных графических режимов для вашего монитора.
4. Щелкните правой кнопкой мыши на желаемом графическом режиме и выберите пункт "Настроить".
5. В открывшемся окне настройки вы сможете изменить параметры графического режима, такие как разрешение экрана, частоту обновления и глубину цвета.
6. После внесения желаемых изменений нажмите кнопку "Применить", чтобы сохранить настройки.
Теперь ваш монитор настроен на предустановленный графический режим, который может оптимизировать качество изображения при игре в CS GO. Если вам необходимо изменить настройки в дальнейшем, вы можете повторить указанные выше шаги.
Учитывайте, что оптимальные настройки могут различаться в зависимости от конфигурации вашей видеокарты и монитора, поэтому рекомендуется экспериментировать с разными графическими режимами, чтобы найти наилучший вариант для ваших потребностей.
Использование оптимизации для CS:GO

Оптимизация игры CS:GO настройка монитора может значительно повысить ваш успех в игре. В этой статье мы расскажем о нескольких способах оптимизации на видеокарте NVIDIA.
1. Обновление драйверов: Периодическое обновление драйверов для вашей видеокарты NVIDIA может повысить производительность и исправить возможные ошибки. Убедитесь, что у вас установлена последняя версия драйверов для максимальной оптимизации игры.
2. Использование программы NVIDIA GeForce Experience: Эта программа позволяет автоматически оптимизировать настройки графики для различных игр, включая CS:GO. С ее помощью вы сможете оптимизировать игру для наилучшей производительности и качества изображения.
3. Установка оптимальных настроек: В настройках игры CS:GO вы можете выбрать оптимальные настройки графики для своей видеокарты NVIDIA. Они обеспечат наилучшую производительность и качество изображения в игре.
4. Уменьшение разрешения: Если ваша видеокарта не может обеспечить достаточную скорость кадров, вы можете попробовать уменьшить разрешение экрана. Хотя это может ухудшить качество изображения, оно может значительно повысить производительность в игре.
5. Отключение вертикальной синхронизации (V-Sync): Включение V-Sync может привести к задержкам в игре, поэтому рекомендуется отключить эту опцию в настройках игры и настройках видеокарты NVIDIA.
6. Оптимизация параметров NVIDIA Control Panel: Вам также стоит изучить параметры NVIDIA Control Panel и внести необходимые изменения для оптимизации графики в CS:GO. Некоторые из этих параметров могут быть специфичны для вашей видеокарты и монитора, поэтому обязательно прочитайте руководство по использованию или посмотрите видеоинструкцию.
Важно помнить, что оптимизация настройки монитора и игры CS:GO может иметь индивидуальные особенности и зависеть от конкретной конфигурации вашей системы. Перед внесением любых изменений рекомендуется сохранить резервную копию текущих настроек и провести тестирование, чтобы убедиться, что изменения улучшают производительность и качество игры.