Игровые приключения виртуального мира требуют не только высококачественной графики, но и гладкого и плавного отображения кадров в секунду (FPS). Если вы являетесь любителем компьютерных игр, то вам наверняка известно, что стабильный FPS является важным критерием для комфортной игры. Однако, не всегда отображение FPS на экране является точным и достоверным.
В данной статье мы расскажем о том, как настроить ваш монитор для отображения FPS с гарантированной точностью. Сначала необходимо убедиться в наличии у вашего монитора поддержки отображения текущей частоты кадров. Если ваш монитор не поддерживает данную функцию, то вам потребуется продумать альтернативные способы. Однако, большинство современных мониторов имеют встроенные инструменты для отображения FPS.
О том, как настроить монитор для точного отображения FPS
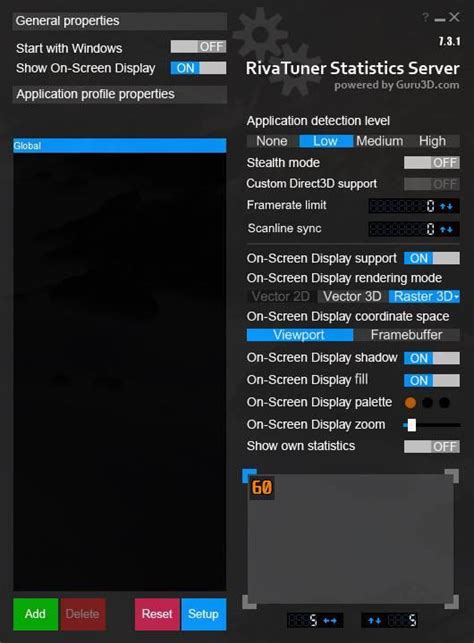
Что такое FPS?
Первым шагом к пониманию того, как настроить монитор для точного отображения FPS, важно понять, что такое FPS. Сокращение FPS расшифровывается как "количество кадров в секунду" (Frames Per Second). FPS используется для измерения количества кадров, которые отображаются на экране каждую секунду. Данная метрика является ключевым показателем для определения плавности графического отображения на экране.
Почему точное отображение FPS важно?
Точное отображение FPS имеет большое значение для оптимизации игрового процесса, особенно для геймеров, разработчиков видеоигр и профессионалов в области компьютерной графики. Если монитор неправильно отображает FPS, это может привести к размытым изображениям, задержкам и замедлению процесса. Поэтому, настройка монитора для точного отображения FPS является критически важным шагом.
Как настроить монитор для точного отображения FPS?
Следующие шаги помогут вам настроить монитор для точного отображения FPS:
Проверьте настройки обновления экрана: Убедитесь, что ваш монитор работает на максимальной частоте обновления, которую он поддерживает. Это может быть 60 Гц, 120 Гц, 144 Гц или другие значения. Вы должны выбрать наивысшую поддерживаемую частоту, чтобы обеспечить более точное отображение FPS.
Отключите вертикальную синхронизацию (V-Sync): Вертикальная синхронизация синхронизирует скорость кадров с частотой обновления экрана, что может привести к ограничению FPS. Отключите эту функцию в настройках видеоигры или видеодрайвера, чтобы обеспечить более точное отображение FPS.
Используйте специализированные программы: Существуют программы, которые позволяют отслеживать и отображать текущее количество FPS на экране. Это может быть полезно для диагностики и настройки монитора. Одним из известных примеров такой программы является Fraps.
На этом этапе вы уже знаете, как настроить монитор для точного отображения FPS. Помните, что оптимальное отображение FPS может потребовать тестирования и настройки вашей системы. Следуйте указанным выше шагам и настройте монитор в соответствии с вашими потребностями и возможностями.
Выбор монитора с высокой точностью
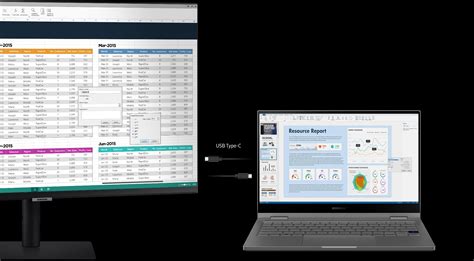
Для тех, кто занимается играми или работает с графическими приложениями, выбор монитора с высокой точностью отображения картинки играет решающую роль. Когда речь идет о точности, в первую очередь имеется в виду способность монитора точно отображать цвета, контраст и мелкие детали на экране. Важно отметить, что именно дисплей монитора влияет на качество и точность воспроизведения картинки.
Одним из главных параметров, на которые стоит обратить внимание при выборе монитора с высокой точностью, является его разрешение. В настоящее время разрешение Full HD (1920x1080 пикселей) уже стало стандартом, однако существуют мониторы с разрешениями Ultra HD (3840x2160 пикселей) и 4K (4096x2304 пикселей), которые обеспечивают более точное и детализированное отображение картинки.
Еще одним важным параметром является частота обновления экрана (частота кадров). Чем выше частота обновления, тем плавнее и четче будет отображаться картинка, особенно при быстрых движениях. Оптимальным выбором для игроков считается монитор с частотой обновления 144 Гц, так как он обеспечивает плавное отображение даже при самых динамичных игровых ситуациях.
Также следует обратить внимание на время отклика монитора. Чем ниже это значение, тем быстрее монитор реагирует на изменения изображения на экране. Оптимальным считается время отклика в пределах 1-5 мс, что обеспечивает минимальное размытие и следящее за экраном изображение без задержек.
Не менее важно правильно настроить гамму, яркость и контрастность монитора, чтобы достичь действительно точного отображения цветов и их переходов. Для этого можно использовать специальные программы калибровки или настройки монитора вручную, основываясь на глазомерных ощущениях.
В итоге, при выборе монитора с высокой точностью, необходимо обращать внимание на разрешение, частоту обновления, время отклика и правильную настройку цвета. Все эти параметры в совокупности позволят получить максимально точное и качественное отображение картинки на экране монитора.
Подключение монитора к компьютеру

Шаг 1: Внимательно изучите документацию монитора и компьютера, чтобы узнать какие порты и кабели используются для подключения.
Шаг 2: Проверьте наличие соответствующих портов на вашем компьютере и мониторе. Обычно для подключения используются порты VGA, DVI, HDMI или DisplayPort.
Шаг 3: Выключите компьютер и монитор перед подключением кабелей. Это поможет избежать повреждений устройств или неправильной работы.
Шаг 4: Закрепите один конец кабеля в порте монитора, а другой конец - в соответствующий порт компьютера. Обычно разъемы имеют форму пятигранника и при вставке требуют некоторого усилия.
Шаг 5: Включите компьютер и монитор и дождитесь загрузки операционной системы. В большинстве случаев операционная система автоматически обнаружит подключенный монитор и настроит его параметры.
Примечание: Если компьютер не распознает монитор или отображается низкое качество изображения, то возможно потребуется вручную настроить параметры монитора через системные настройки.
Правильное подключение монитора к компьютеру гарантирует качественное отображение изображения и позволяет настроить монитор для отображения FPS с гарантированной точностью.
Настройка разрешения и обновления экрана
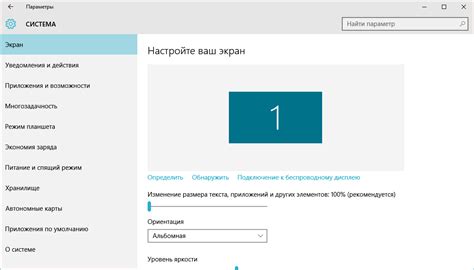
Разрешение экрана определяет количество пикселей, которые могут быть отображены на экране. Чем выше разрешение, тем более четкое и детализированное изображение будет отображаться на экране. Однако большее разрешение также требует более мощной видеокарты для обработки графики и может снизить производительность FPS.
Обновление экрана, или частота обновления, определяет количество раз, которое экран перерисовывается в секунду. Обычно обновление экрана измеряется в герцах (Гц). Чем выше частота обновления, тем более плавное и плавное движение будет отображаться на экране. Высокая частота обновления также может снизить задержку отклика и улучшить общий игровой опыт.
При настройке разрешения и обновления экрана для отображения FPS с гарантированной точностью рекомендуется учитывать возможности вашего монитора и видеокарты, а также предпочтения в использовании. Подбирайте оптимальные значения разрешения и обновления, которые соответствуют требованиям вашей игры и обеспечивают комфортное визуальное восприятие.
Обратите внимание, что при изменении разрешения и обновления экрана могут потребоваться дополнительные настройки в игре или программном обеспечении, чтобы достичь желаемых результатов.
Калибровка монитора для точного отображения

Для того чтобы калибровка монитора была более точной, существуют специальные инструменты и программы, которые помогают настроить яркость, контрастность, тон и насыщенность цветов на вашем мониторе. Регулировка этих параметров позволит вам получить наиболее точное отображение изображений, текста и видео на вашем мониторе.
При калибровке монитора также важно учитывать окружающие условия освещения, такие как естественный свет и искусственное освещение. Они могут влиять на восприятие цветов и контраста на экране вашего монитора.
Важно отметить, что процесс калибровки монитора может занять некоторое время и требует терпения и внимания к деталям. Однако, результаты, которые вы получите после калибровки, сделают все усилия оправданными.
Помните, что процесс калибровки монитора может различаться в зависимости от модели и производителя монитора, поэтому всегда рекомендуется обратиться к документации или руководству пользователя монитора для более точных инструкций.
Использование специальных программных решений
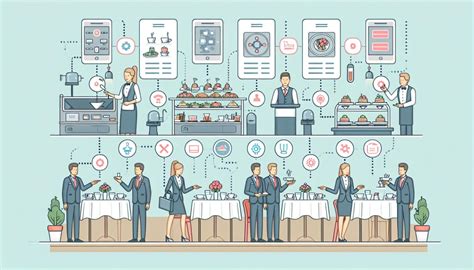
Для достижения гарантированной точности отображения FPS на мониторе можно использовать специальные программные решения. Эти программы предоставляют возможность настройки монитора и определения точного значения кадров в секунду.
Одним из таких программных решений является MSI Afterburner. Эта программа позволяет производить мониторинг и настройку работы видеокарты, включая отображение FPS. С помощью MSI Afterburner вы можете настроить отображение FPS на экране в режиме реального времени и установить точность, с которой данные должны отображаться. Это полезное решение для геймеров и профессионалов в области видеомонтажа, которым нужно точно контролировать производительность своей системы.
Еще одним программным решением является Fraps. Эта программа также предоставляет возможность отображения FPS на мониторе в играх и других приложениях. Fraps позволяет настраивать положение отображаемого счетчика FPS на экране и указывать цвет текста и фона. Кроме того, Fraps имеет функцию записи видео с экрана с отображением FPS, что позволяет анализировать работу системы и ее производительность в дальнейшем.
Использование специальных программных решений для настройки монитора и отображения FPS обеспечивает точность и надежность показателей, что является важным для профессионального использования и контроля системы.
Проверка и отладка настроек монитора
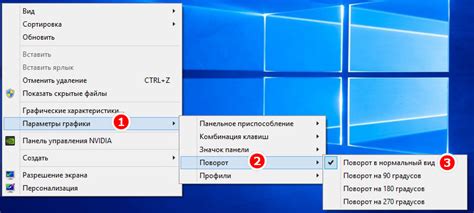
Настройка монитора для отображения FPS с гарантированной точностью требует проведения проверки и отладки настроек, чтобы убедиться, что все работает правильно.
Вот несколько шагов, которые помогут вам проверить и отладить настройки монитора:
- Убедитесь, что ваш монитор подключен к компьютеру и включен.
- Откройте настройки монитора, нажав на кнопку меню на лицевой панели монитора или через настройки операционной системы.
- Проверьте разрешение экрана. Убедитесь, что разрешение экрана соответствует разрешению вашей игры или приложения.
- Проверьте частоту обновления монитора. Частота обновления должна быть достаточно высокой для плавного отображения FPS. Рекомендуется выбирать частоту обновления 60 Гц и выше.
- Проверьте настройки синхронизации вертикальной развертки (VSync). Если ваш монитор имеет опцию VSync, убедитесь, что она включена, чтобы предотвратить появление горизонтальных разрывов на экране.
- Проверьте настройки яркости, контрастности и насыщенности цветов. Убедитесь, что эти параметры настроены оптимально для вашего монитора и предпочтений.
- Запустите игру или приложение, чтобы проверить отображение FPS. При необходимости настройте настройки игры или приложения для отображения FPS на экране.
- Проверьте, что FPS отображаются точно и без артефактов. Если вы замечаете какие-либо проблемы с отображением FPS, попробуйте изменить настройки монитора или обратитесь за помощью к производителю монитора.
Следуя этим шагам, вы сможете проверить и отладить настройки монитора для отображения FPS с гарантированной точностью и насладиться плавной и качественной игровой или рабочей сессией.
Обновление драйверов и программного обеспечения
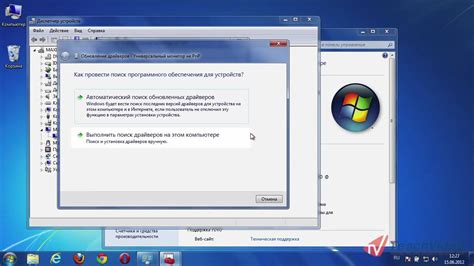
Для достижения максимальной точности отображения FPS на мониторе необходимо регулярно обновлять драйверы видеокарты и программное обеспечение компьютера. Новые версии драйверов и программ обеспечивают более стабильную работу видеокарты и улучшают ее производительность, что в свою очередь положительно сказывается на точности отображения FPS.
Обновление драйверов видеокарты можно произвести следующим образом:
- Перейдите на официальный сайт производителя вашей видеокарты;
- Найдите раздел поддержки и загрузки драйверов;
- Выберите модель вашей видеокарты и операционную систему;
- Скачайте последнюю версию драйвера и установите ее на компьютер.
Кроме того, следует регулярно обновлять программное обеспечение компьютера, так как новые версии программ обычно содержат исправления ошибок и улучшения, которые могут сказаться на точности отображения FPS. Для этого можно воспользоваться следующими методами:
- Использование функции автоматического обновления программного обеспечения, предусмотренной операционной системой;
- Ручное обновление программ путем посещения официальных сайтов разработчиков и загрузки последних версий программ;
- Установка специальных программ для автоматического обновления всех установленных программ.
При установке новых версий драйверов и программного обеспечения важно следовать инструкциям производителя и выполнять все необходимые действия, чтобы обеспечить успешное обновление и избежать возникновения проблем с работой видеокарты и программ компьютера.
Регулярное техническое обслуживание монитора

1. Очистка экрана
Перед началом технического обслуживания необходимо выключить монитор и отключить его от источника питания. Для очистки экрана рекомендуется использовать специальную мягкую ткань или микрофибру. Не рекомендуется использовать абразивные средства или жидкости, так как они могут повредить поверхность экрана. Очищать монитор следует только после полного высыхания мыльного раствора или специальных средств для чистки.
2. Проверка кабелей и подключений
Периодически рекомендуется проверять состояние кабелей и их подключений. Убедитесь, что кабели надежно закреплены и все соединения плотные. Если вы замечаете какие-либо повреждения, следует заменить кабель на новый.
3. Калибровка цветов
Калибровка цветов поможет настроить монитор для точного отображения цветовой гаммы. Рекомендуется использовать специальные программы или утилиты для калибровки, которые позволяют настроить насыщенность, контрастность и яркость монитора. Это особенно важно для графических профессионалов, дизайнеров и фотографов.
4. Установка обновлений и драйверов
Регулярно обновляйте драйверы видеокарты и монитора, так как это помогает устранить возможные ошибки и повысить совместимость с новыми программами и играми. Устанавливайте только официальные обновления с официальных сайтов производителей.