Монитор и видеокарта - это два ограничивающих фактора при создании качественного изображения на экране компьютера. Оптимальная настройка этих компонентов позволяет получить идеальный образ с насыщенными цветами и четкой детализацией. В данной статье мы рассмотрим несколько простых шагов, которые помогут вам настроить монитор и видеокарту для достижения максимального качества изображения.
Шаг 1: Калибровка монитора. Перед настройкой видеокарты необходимо провести калибровку монитора. Этот процесс позволяет настроить яркость, контрастность, насыщенность цветов и другие параметры монитора. Для этого можно воспользоваться встроенными инструментами монитора или специальными программами, такими как DisplayCAL или Spyder.
Шаг 2: Установка правильного разрешения. После калибровки монитора необходимо установить правильное разрешение экрана. Разрешение определяет количество пикселей, которые могут быть отображены на экране. Выберите максимальное разрешение, которое поддерживается вашим монитором для максимальной четкости изображения.
Шаг 3: Настройка видеокарты. После настройки монитора можно приступить к настройке видеокарты. Видеокарта имеет свои собственные параметры, которые также влияют на качество изображения. Откройте панель управления видеокартой и настройте такие параметры, как насыщенность цветов, резкость, гамма и другие.
Следуя этим простым шагам, вы сможете настроить монитор и видеокарту для получения идеального образа на экране компьютера. Идеальное качество изображения позволит вам насладиться максимальной детализацией и насыщенностью цветов во время работы или просмотра контента.
Необходимые шаги для настройки монитора и видеокарты
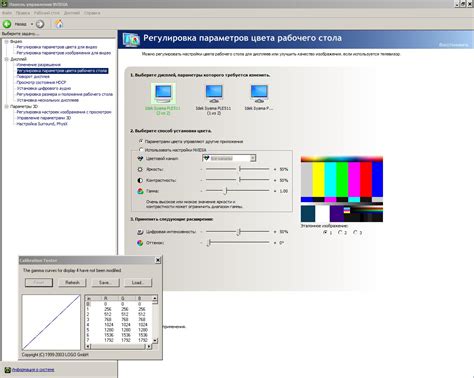
- Подключите монитор к видеокарте с помощью кабеля, соответствующего типу подключения, такому как HDMI или DisplayPort.
- Убедитесь, что монитор включен и находится в рабочем состоянии.
- Перейдите в настройки видеокарты на компьютере. Это можно сделать, щелкнув правой кнопкой мыши на рабочем столе и выбрав соответствующий пункт меню.
- В настройках видеокарты найдите раздел, который относится к разрешению экрана. Установите разрешение, которое соответствует нативному разрешению вашего монитора. Обычно это наилучшее разрешение для достижения четкого и качественного изображения.
- Настройте частоту обновления экрана. Частота обновления указывает, сколько раз в секунду монитор обновляет изображение. Выберите наивысшую доступную частоту обновления для вашего монитора, чтобы избежать мерцания изображения.
- Проверьте яркость, контрастность и насыщенность цветов на мониторе. Используйте настройки монитора или настройки видеокарты для достижения оптимального баланса этих параметров.
- Проверьте цветовую гамму на мониторе. Вы можете использовать калибровочные инструменты или специальные тестовые изображения для настройки цветовой гаммы.
Следуя этим шагам, вы сможете настроить монитор и видеокарту таким образом, чтобы получить идеальный образ на экране. Имейте в виду, что идеальные настройки могут варьироваться в зависимости от ваших предпочтений и особенностей монитора и видеокарты.
Выбор правильной модели монитора и видеокарты

При выборе модели монитора следует обращать внимание на такие параметры, как разрешение, размер экрана, частота обновления и глубина цвета. Высокое разрешение обеспечит четкость и детализацию изображения, а размер экрана позволит наслаждаться просмотром контента в удобном формате. Частота обновления и глубина цвета влияют на плавность движения и точность передачи цветов. Оптимально выбирать модели с высокими показателями в этих параметрах.
Вместе с моделью монитора также стоит учесть совместимость видеокарты. Она должна поддерживать требуемую разрешающую способность и иметь достаточную вычислительную мощность для плавного и качественного воспроизведения видео и игр. Также необходимо проверить, что интерфейсы видеокарты и монитора совместимы между собой.
Важно учесть, что максимальное разрешение монитора может быть ограничено максимальным разрешением вашей видеокарты. Поэтому при выборе необходимо сделать упор на сравнение технических характеристик и подобрать оптимальные сочетания для достижения наилучшего качества изображения.
Надеемся, что эти рекомендации помогут вам выбрать правильную модель монитора и видеокарты для создания идеального образа на вашем компьютере.
Настройка разрешения экрана и частоты обновления
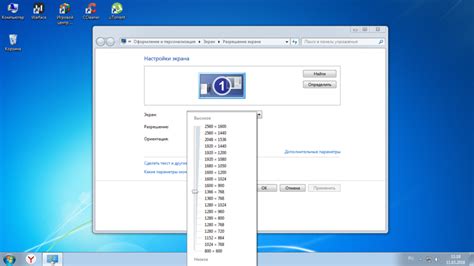
Правильная настройка разрешения экрана и частоты обновления позволяет достичь идеального качества изображения на мониторе. Оптимальное разрешение экрана и частота обновления могут отличаться в зависимости от конкретных требований пользователя и характеристик используемой видеокарты.
1. Определите оптимальное разрешение экрана для вашего монитора. Обычно это значение указано в технических характеристиках или руководстве пользователя. В случае его отсутствия можно пробовать различные варианты разрешения, подбирая наиболее подходящее.
2. Проверьте доступные варианты частоты обновления экрана. Частота обновления должна быть достаточно высокой, чтобы избежать возникновения мерцания экрана. Обычно рекомендуется устанавливать частоту обновления на уровне 60 Гц или выше.
3. Войдите в настройки видеокарты. Обычно для этого требуется щелкнуть правой кнопкой мыши на рабочем столе и выбрать пункт "Настройки графики" или аналогичный.
4. Найдите раздел, отвечающий за разрешение экрана и выберите желаемое значение. Не забывайте, что оптимальное разрешение может различаться для разных мониторов.
5. Перейдите в раздел настройки частоты обновления и выберите желаемое значение, учитывая рекомендации производителя монитора.
6. Сохраните изменения и перезагрузите компьютер для применения настроек. Если вы заметите, что изображение стало менее четким или возникли проблемы со совместимостью, попробуйте выбрать другие значения разрешения или частоты обновления.
Настройка разрешения экрана и частоты обновления - важный шаг для достижения наилучшего качества изображения на мониторе. Правильно подобранные значения позволят сделать просмотр фильмов, игр и работы с графикой более комфортными и приятными.
Калибровка цветового профиля и яркости

Для начала необходимо проверить, насколько точно монитор отображает цвета. Существуют специальные программы и инструменты, которые позволяют создать и калибровать цветовой профиль монитора. Рекомендуется использовать их для достижения оптимальных результатов. Одна из таких программ - DisplayCAL, которая предоставляет широкие возможности для настройки и калибровки цветового профиля.
После установки программы необходимо запустить процесс калибровки. В ходе этого процесса вы будете задавать параметры для яркости, контрастности и цветовой гаммы. Если у вас есть возможность, установите яркость монитора на уровень около 120 кд/м2. Как правило, основной инструмент, которым вы будете пользоваться в процессе калибровки, - это шкала серого. Она позволяет определить насколько точно отображаются различные оттенки серого. Подгоняйте настройки до тех пор, пока вы не получите наиболее ровную и однородную шкалу серого.
Когда калибровка цветового профиля завершена, рекомендуется проанализировать результаты. Наблюдайте различные изображения и фотографии на мониторе. Если они выглядят реалистично и естественно, то калибровка прошла успешно. В противном случае, можно попробовать выполнить калибровку заново или обратиться к профессионалам в области фотографии и дизайна для помощи.
Помимо калибровки цветового профиля, также важно настроить яркость монитора. Яркий экран может вызывать дискомфорт и приводить к утомлению глаз. Рекомендуется установить яркость на комфортном уровне, который не будет вызывать напряжение ваших глаз. Этот уровень может варьироваться в зависимости от освещения помещения. Если работаете в темной комнате, рекомендуется уменьшить яркость монитора, чтобы избежать резкого перехода от яркого экрана к окружающей темноте.
Теперь, когда у вас настроен правильный цветовой профиль и яркость, вы сможете наслаждаться качественным и точным отображением изображений и видео на вашем мониторе. Благодаря этим простым шагам, вы сможете создать идеальный образ без лишних затрат и усилий.
Установка и обновление драйверов видеокарты

Для достижения идеального образа на мониторе важно установить и обновить драйверы видеокарты. Драйверы представляют собой программные компоненты, которые обеспечивают взаимодействие операционной системы с видеокартой и оптимальную работу графики.
Предварительный этап перед установкой драйверов - поиск последней версии драйвера для вашей видеокарты. Очень важно обратить внимание на модель видеокарты и версию операционной системы.
После этого вы можете перейти к скачиванию драйвера с официального сайта производителя вашей видеокарты. Здесь вам потребуется выбрать соответствующую модель видеокарты и операционную систему, чтобы правильно скачать драйвер.
После скачивания драйвера обычно его файл имеет формат .exe. Запустите его и следуйте инструкциям установщика, чтобы выполнить установку драйвера.
Если вы уже установили драйвер, но хотите обновить его до самой последней версии, вам нужно сначала удалить текущий установленный драйвер. Это можно сделать через "Управление устройствами" в "Панели управления". В "Панели управления" найдите "Устройства" и выберите вашу видеокарту, затем нажмите правой кнопкой мыши и выберите "Удалить". После этого перезагрузите компьютер и установите новый драйвер с помощью скачанного файла.
Обновление драйвера видеокарты важно для обеспечения стабильной работы компьютера, исправления возможных ошибок и улучшения производительности графики. Поэтому регулярно проверяйте наличие актуальных версий драйверов и проводите их установку для поддержания идеального образа на вашем мониторе.
Проверка работоспособности и тестирование

После настройки монитора и видеокарты очень важно убедиться в их правильной работоспособности. Для этого можно использовать несколько методов тестирования.
Первым шагом рекомендуется проверить наличие и правильное отображение всех цветов на мониторе. Для этого можно воспользоваться специальными тестовыми изображениями, которые помогут выявить возможные проблемы с цветовой гаммой.
Также полезно проверить геометрию изображения на экране. Тестовые сетки и шаблоны помогут выявить и скорректировать возможные искажения геометрии.
Для проверки четкости и мелких деталей на экране, можно использовать тестовые изображения с различными линиями и шрифтами. Это поможет убедиться в том, что изображение на мониторе достаточно резкое и не имеет артефактов.
Кроме того, следует проверить частоту обновления экрана и временной отклик монитора. Это можно сделать с помощью специальных тестовых видео и изображений, которые позволят оценить плавность и отзывчивость экрана.
Важно помнить, что тестирование работоспособности и настройка монитора и видеокарты являются взаимосвязанными процессами. Проверка работоспособности позволит выявить возможные проблемы и сделать корректировки настроек для достижения идеального образа.
Рекомендуется следить за правильным подключением монитора и видеокарты, чтобы избежать возможных проблем с работой устройств.
Проверка работоспособности и тестирование помогут убедиться в том, что монитор и видеокарта работают без проблем и обеспечивают идеальное отображение изображения.