Монитор является одним из важнейших компонентов компьютерной системы, ведь именно через него мы получаем визуальные данные. Если вы приобрели монитор Philips, то вам потребуется правильно его настроить, чтобы получить наилучшее качество изображения.
Настройка монитора Philips может показаться сложной задачей, особенно для тех, кто впервые сталкивается с этим процессом. Однако, с помощью данной инструкции и некоторых полезных советов, вы сможете справиться с этой задачей без особых проблем.
Шаг 1: Проверьте кабели
Прежде чем приступить к настройке монитора, убедитесь, что все кабели правильно подключены. Проверьте, что кабель VGA или HDMI, в зависимости от типа вашего монитора, надежно вставлен в видеокарту компьютера и встроенные порты монитора.
Совет: Если используете HDMI-кабель, убедитесь, что ваша видеокарта поддерживает этот интерфейс, иначе изображение может быть некорректным.
Шаг 2: Регулировка яркости и контрастности
После проверки кабелей, включите монитор и перейдите к настройкам изображения. Один из первых параметров, которые стоит отрегулировать – это яркость и контрастность. Сделайте так, чтобы изображение было чётким и удобным для глаз.
Как подключить монитор Philips к компьютеру

- Убедитесь, что компьютер выключен и отключен от сети электропитания.
- Найдите порт VGA, HDMI или DisplayPort на задней панели вашего компьютера. В зависимости от модели монитора Philips, выберите соответствующий порт.
- Соедините один конец кабеля VGA, HDMI или DisplayPort с портом на задней панели монитора Philips.
- Подсоедините другой конец кабеля к выбранному порту на задней панели компьютера.
- Если монитор Philips имеет встроенные динамики, можно подключить также аудиокабель к соответствующему порту компьютера для передачи звука на монитор.
- Включите монитор Philips, нажав на кнопку питания на передней панели.
- Включите компьютер и дождитесь загрузки операционной системы.
- Если монитор Philips автоматически не определился, перейдите в настройки дисплея на компьютере и выберите разрешение, соответствующее максимальному разрешению монитора.
После выбора правильного разрешения монитор Philips будет готов к использованию. Рекомендуется также проверить и настроить дополнительные функции монитора, такие как яркость, контрастность и насыщенность цветов, для достижения наилучшего качества изображения.
Основные настройки монитора Philips: яркость и контрастность
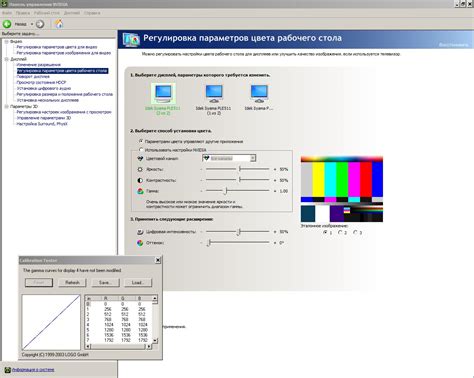
Для достижения оптимального качества изображения на мониторе Philips важно правильно настроить яркость и контрастность. Эти параметры влияют на отображение цветов, контрастности и общего визуального восприятия.
Ниже приведены рекомендации по настройке яркости и контрастности:
- Яркость: Яркость определяет общую светлоту изображения на экране. Настройте яркость так, чтобы изображение было ярким, но при этом не ослабляло глаза и не вызывало дискомфорта. Избегайте слишком высокой яркости, которая может искажать цвета и визуальное восприятие.
- Контрастность: Контрастность определяет разницу между самым темным и самым светлым оттенками на экране. Настройте контрастность так, чтобы достичь четкого и качественного отображения цветов и деталей изображения. Избегайте слишком высокой контрастности, которая может искажать цвета и вызывать усталость глаз.
Чтобы настроить яркость и контрастность на мониторе Philips, воспользуйтесь кнопками управления, расположенными на передней панели монитора или в меню настройки. Внимательно следуйте инструкциям, предоставленным в руководстве пользователя монитора.
Помните, что оптимальные значения яркости и контрастности могут варьироваться в зависимости от освещения помещения и индивидуальных предпочтений пользователя. Рекомендуется провести небольшие эксперименты и настроить эти параметры наиболее комфортным и приятным для вас образом.
Настройки цвета монитора Philips для оптимального восприятия
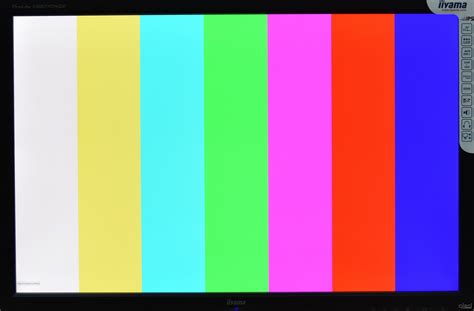
Для достижения наилучшего визуального опыта при использовании монитора Philips, важно правильно настроить цветовые параметры. Ниже приведены некоторые рекомендации по настройке цвета монитора для достижения оптимального восприятия.
| Параметр | Рекомендации |
|---|---|
| Яркость | Настройте яркость таким образом, чтобы изображение на мониторе было четким и неслипшимся. Избегайте слишком яркого изображения, так как это может вызывать усталость глаз. |
| Контрастность | Настройте контрастность таким образом, чтобы детали на экране были хорошо различимыми. Избегайте слишком высокой контрастности, чтобы не создавать излишнюю напряженность для глаз. |
| Насыщенность | Настройте насыщенность цвета, чтобы изображение выглядело естественно и приятно для глаз. Избегайте чрезмерной насыщенности, чтобы избежать искажений цвета. |
| Температура цвета | Выберите подходящую температуру цвета в зависимости от вашего предпочтения. Обычно настройка "Нейтральный" или "Теплый" даёт природное восприятие цвета, но вы можете экспериментировать с разными настройками, чтобы найти свой идеальный вариант. |
| Гамма | Настройте гамма-коррекцию для достижения баланса между темными и светлыми оттенками. Используйте рекомендуемую настройку или настройте гамму вручную в зависимости от ваших предпочтений и условий освещения. |
Помните, что настройки цвета могут сильно варьироваться в зависимости от конкретной модели монитора Philips, поэтому лучше ориентироваться на руководство пользователя или обратиться к производителю для получения более точных рекомендаций.
Дополнительные функции монитора Philips и их настройка
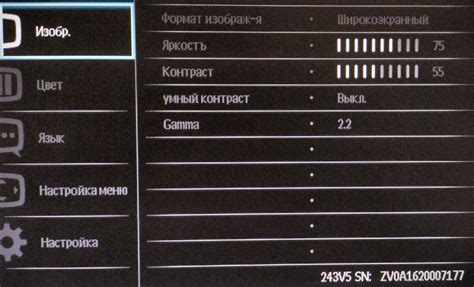
Мониторы Philips обладают широким набором функций, которые позволяют настроить изображение и звук по своему вкусу. Рассмотрим основные дополнительные функции и способы их настройки.
1. Функция SmartImage. Эта функция позволяет выбирать предустановки изображения в зависимости от режима использования монитора: "Стандартный", "Игры", "Фотографии" и т. д. Для настройки функции SmartImage можно воспользоваться кнопками управления на мониторе или внутренним меню. Установите предпочитаемый режим и наслаждайтесь оптимизированным изображением.
2. Функция SmartContrast. Эта функция автоматически оптимизирует контрастность изображения в зависимости от содержимого на экране. Она автоматически регулирует яркость и контрастность для достижения наилучшего качества изображения. Для включения или отключения функции SmartContrast необходимо зайти в меню настроек монитора и найти соответствующую опцию.
3. Функция Flicker-free. Эта функция предназначена для уменьшения мерцания изображения на мониторе и предотвращения возникновения утомления глаз. Она динамически регулирует яркость и частоту обновления экрана, чтобы избежать неприятных ощущений при длительной работе за монитором. Функция Flicker-free обычно включается или отключается в меню настроек монитора.
4. Функция LowBlue Mode. Эта функция позволяет снизить уровень синего света, излучаемого монитором, и сделать изображение более мягким для глаз. Она особенно полезна вечером или ночью, когда синий свет может вызывать негативные последствия для здоровья. Функцию LowBlue Mode можно настроить в меню настроек монитора.
5. Функция SmartConnect. Эта функция позволяет подключать монитор к различным устройствам, таким как персональный компьютер, ноутбук, смартфон или игровая консоль. Она автоматически определяет подключенное устройство и настраивает соответствующие параметры для наилучшего качества изображения и звука.
6. Функция Picture-by-Picture (PbP). Эта функция позволяет разделить экран монитора на несколько частей и отображать на каждой части различный входной сигнал. Это особенно удобно для мультитаскинга или сравнения двух изображений. Функцию PbP можно активировать в меню настроек монитора.
В зависимости от модели монитора Philips могут быть и другие дополнительные функции, такие как настройка яркости, контрастности, цветового баланса и т. д. Изучив руководство пользователя вашего монитора, вы сможете полностью настроить его под свои потребности и получить максимальное удовлетворение от качества изображения и звука.