Настройка монитора является важным этапом в обеспечении наилучшего качества изображения и комфортной работы с компьютером. Если вы обладаете видеокартой NVIDIA, то вам повезло, потому что у этой компании есть мощный инструмент для настройки монитора. В этом руководстве мы расскажем, как использовать инструмент NVIDIA Control Panel для достижения оптимальных результатов.
Когда вы настроите монитор с помощью NVIDIA Control Panel, вы сможете получить глубокие и насыщенные цвета, четкое и резкое изображение, а также улучшенную производительность в играх и других приложениях. Благодаря широкому спектру настроек, вы сможете настроить яркость, контрастность, цветовую гамму и другие параметры в соответствии с вашими предпочтениями.
Наше руководство разделено на несколько разделов, каждый из которых посвящен определенным возможностям и функциям NVIDIA Control Panel. Мы подробно рассмотрим, как настроить разрешение и обновление экрана, управлять цветами и насыщенностью, активировать функцию сглаживания изображения и многое другое. Если у вас есть видеокарта NVIDIA и вы хотите получить максимум от своего монитора, этот руководство станет вашим незаменимым помощником в настройке.
Настройка монитора с помощью NVIDIA
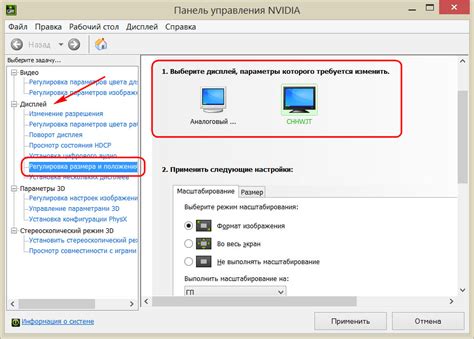
1. Установите драйверы NVIDIA. Прежде чем приступить к настройке монитора, убедитесь, что на вашем компьютере установлены последние драйверы для вашей видеокарты NVIDIA. Это можно сделать с помощью официального сайта NVIDIA или через программное обеспечение GeForce Experience.
2. Откройте панель управления NVIDIA. После установки драйверов вы сможете получить доступ к панели управления NVIDIA. Чтобы открыть ее, нажмите правой кнопкой мыши на рабочем столе и выберите пункт "Панель управления NVIDIA".
3. Настройте разрешение и частоту обновления. В панели управления NVIDIA перейдите на вкладку "Разрешение экрана". Здесь вы сможете изменить разрешение экрана и частоту обновления. Рекомендуется выбрать наивысшее доступное разрешение и наиболее высокую частоту обновления, поддерживаемую вашим монитором.
4. Выберите правильный цветовой профиль. В разделе "Управление цветом" панели управления NVIDIA вы сможете выбрать цветовой профиль, наиболее точно соответствующий вашему монитору. Если у вас есть калибровка монитора, вы также можете загрузить ее в этом разделе.
5. Настройте параметры яркости и контрастности. Панель управления NVIDIA также позволяет настраивать параметры яркости, контрастности и гаммы. Используйте регуляторы, чтобы достичь оптимальных результатов в соответствии с вашими предпочтениями.
6. Сохраните настройки. После завершения всех настроек не забудьте сохранить их. Для этого нажмите кнопку "Применить" в панели управления NVIDIA.
В итоге, правильная настройка монитора с помощью NVIDIA может значительно улучшить качество отображаемого на нем контента. Следуйте нашему руководству, чтобы достичь оптимальных результатов и наслаждаться великолепным визуальным опытом.
Руководство для оптимальных результатов

Шаг 1: Установка драйверов NVIDIA
Перед настройкой монитора необходимо установить актуальные драйверы NVIDIA на ваш компьютер. Вы можете загрузить их с официального сайта NVIDIA. Убедитесь, что вы выбрали правильную модель видеокарты и операционную систему перед загрузкой драйверов.
Шаг 2: Подключение монитора
Подключите монитор к вашей видеокарте с помощью кабеля HDMI, DVI или DisplayPort. Убедитесь, что все соединения надежные и не имеют повреждений.
Шаг 3: Открытие панели управления NVIDIA
Нажмите правой кнопкой мыши на рабочем столе и выберите "Панель управления NVIDIA". Это откроет графический интерфейс драйвера NVIDIA.
Шаг 4: Настройка разрешения экрана
Настройте разрешение экрана, щелкнув правой кнопкой мыши на рабочем столе и выбрав "Настройки NVIDIA". Измените разрешение в разделе "Разрешение экрана". Рекомендуется выбрать наивысшее доступное разрешение для вашего монитора.
Шаг 5: Настройка цвета и контрастности
Для оптимальных результатов можно настроить цвет и контрастность монитора в разделе "Цифровой цвет" или "Цветовые настройки". Изменяйте значения гаммы, цветового баланса и насыщенности в соответствии с вашими предпочтениями.
Шаг 6: Включение функции сглаживания
Если ваш монитор поддерживает функцию сглаживания, вы можете включить ее в разделе "Сглаживание". Эта функция помогает уменьшить зубчатость и сглаживает края объектов на экране.
Шаг 7: Сохранение настроек
После того как вы настроили монитор по своему вкусу, не забудьте сохранить изменения, нажав кнопку "Применить". Это позволит применить настройки и использовать их в повседневной работе на компьютере.
Помните, что каждый монитор уникален, и его настройки могут различаться в зависимости от ваших потребностей и предпочтений. Это руководство поможет вам достичь оптимальных результатов настройки монитора с помощью NVIDIA, но не забывайте экспериментировать и настраивать его в соответствии с вашими индивидуальными потребностями.