Правильная настройка монитора в ноутбуке Lenovo является одним из ключевых факторов для комфортной работы на устройстве. Качественная цветопередача, оптимальная яркость и контрастность - все это важно для получения максимального удовольствия от использования ноутбука. В данной статье мы рассмотрим основные инструкции и советы по настройке монитора в ноутбуке Lenovo, чтобы вы могли насладиться высококачественным изображением при работе на устройстве.
1. Регулировка яркости и контрастности:
Первым шагом для настройки монитора в ноутбуке Lenovo является регулировка яркости и контрастности. Для этого вам необходимо найти соответствующие кнопки на клавиатуре или настройки в операционной системе. Рекомендуется установить яркость на комфортном уровне, который не будет ни слишком ярким, ни слишком тусклым. Контрастность также должна быть регулируемой на ваше усмотрение, чтобы обеспечить четкость изображения.
2. Калибровка цветопередачи:
Для достижения наилучшей цветопередачи в ноутбуке Lenovo рекомендуется выполнить процедуру калибровки цвета. В операционной системе вы можете найти специальные настройки, которые позволят вам отрегулировать цветопередачу в соответствии с вашими предпочтениями. Калибровка цвета поможет достичь более точных и насыщенных цветов на экране ноутбука и сделать изображение более реалистичным.
3. Разрешение экрана:
При необходимости вы можете изменить разрешение экрана в ноутбуке Lenovo. Выбор разрешения зависит от ваших предпочтений и вида работы, которую вы будете выполнять на устройстве. Более высокое разрешение обеспечивает более детализированное изображение, но может понадобиться изменить масштаб отображения при работе с текстом и графикой. Также учтите, что более высокое разрешение может потребовать больше ресурсов компьютера.
Следуя этим инструкциям и советам, вы сможете настроить монитор в ноутбуке Lenovo в соответствии с вашими предпочтениями и получить комфортное и качественное изображение при работе на устройстве.
Калибровка цветов и яркости монитора
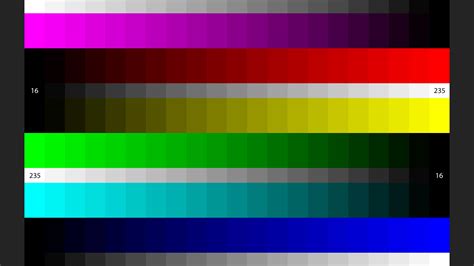
Для начала калибровки рекомендуется использовать встроенные инструменты операционной системы, такие как Windows Display Calibration или Display Color Calibration. Эти инструменты предлагают простые шаги по настройке яркости, контрастности, насыщенности и температуры цвета.
Во время калибровки важно обращать внимание на реальные условия освещения помещения, так как они могут влиять на представление цветов и контрастности на экране. Рекомендуется проводить калибровку в нейтрально освещенном помещении, чтобы получить максимально точное и реалистичное отображение цветов на мониторе.
Некоторые ноутбуки Lenovo также предлагают предустановленные режимы изображения, такие как режимы "Ночной режим", "Игровой режим" или "Кино-режим". Эти режимы предназначены для оптимизации цветопередачи и яркости экрана для определенных условий использования.
Помимо встроенных инструментов операционной системы, существуют также и специализированные программы для калибровки монитора, такие как Datacolor Spyder или X-Rite i1Display Pro. Эти программы предлагают расширенные возможности по точной настройке цветового профиля монитора и обеспечивают более высокую точность калибровки.
После проведения калибровки рекомендуется регулярно проверять и обновлять цветовой профиль монитора, чтобы убедиться в его актуальности и наилучшем качестве отображения. Это особенно важно для профессионалов, занимающихся графическим дизайном, фотографией или видеомонтажем.
Калибровка цветов и яркости монитора является неотъемлемой частью настройки ноутбука Lenovo и помогает достичь наилучшего визуального опыта при использовании устройства.
Изменение разрешения и частоты обновления монитора
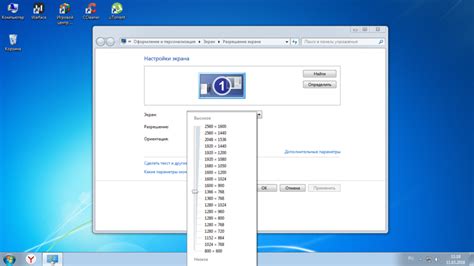
Настройка разрешения и частоты обновления монитора в ноутбуке Lenovo может быть полезной, если вы хотите изменить отображение на экране или исправить проблемы с изображением. Ниже приведены инструкции по изменению разрешения и частоты обновления монитора на ноутбуке Lenovo.
Шаг 1: Нажмите правой кнопкой мыши на рабочем столе и выберите "Параметры отображения".
Шаг 2: В открывшемся окне "Параметры" выберите вкладку "Дисплей" или "Экран".
Шаг 3: В разделе "Разрешение экрана" выберите желаемое разрешение из предложенного списка. Вы можете выбрать разрешение, которое соответствует вашим предпочтениям или рекомендуется производителем.
Шаг 4: В разделе "Частота обновления" выберите желаемую частоту обновления. Обычно варианты включают 60 Гц, 75 Гц и 120 Гц. Вы можете выбрать частоту обновления, которая наиболее удобна для вас.
Шаг 5: Нажмите кнопку "Применить" для сохранения изменений. Если изменение разрешения или частоты обновления вызывает проблемы с отображением, вы будете иметь возможность откатить изменения или подтвердить их.
Обратите внимание, что доступные опции разрешения и частоты обновления могут зависеть от возможностей вашего монитора. Некоторые мониторы могут поддерживать только определенные разрешения и частоты обновления.
Изменение разрешения и частоты обновления монитора может помочь вам получить наилучшее качество изображения на ноутбуке Lenovo. Если у вас все еще есть проблемы с отображением, рекомендуется обратиться к специалисту или службе поддержки Lenovo для получения дополнительной помощи.
Настройка режимов экономии энергии монитора
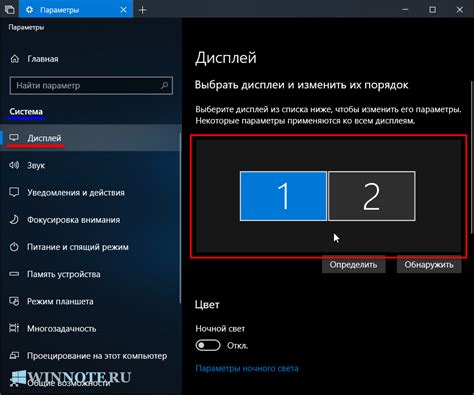
Мониторы в ноутбуках Lenovo оснащены различными режимами экономии энергии, которые помогают увеличить время автономной работы устройства и снизить его энергопотребление. Настройка этих режимов позволяет более эффективно использовать ресурсы вашего ноутбука и сохранять заряд аккумулятора на длительное время.
Чтобы настроить режим экономии энергии монитора на ноутбуке Lenovo, следуйте инструкциям ниже:
- Откройте меню "Пуск" и выберите "Настройки".
- В открывшемся окне выберите раздел "Система".
- В разделе "Система" выберите "Питание и сон".
- В окне "Питание и сон" найдите раздел "Настройки питания" и нажмите на ссылку "Дополнительные параметры электропитания".
- В открывшемся окне "Параметры электропитания" найдите раздел "Режимы светодиодной подсветки" и выберите нужный режим из представленного списка.
В зависимости от модели ноутбука Lenovo, вам могут быть доступны различные режимы экономии энергии монитора, такие как:
- Режим "Экономия энергии": уменьшает яркость подсветки и снижает энергопотребление монитора.
- Режим "Высокая производительность": использует максимальную яркость подсветки и потребляет больше энергии.
- Режим "Автоматический": позволяет ноутбуку самостоятельно выбирать оптимальный режим работы монитора в зависимости от условий окружающей среды.
Выбрав подходящий режим экономии энергии монитора, вы сможете настроить работу ноутбука Lenovo в соответствии с вашими потребностями и предпочтениями. Помните, что правильная настройка режимов экономии энергии сможет значительно продлить время автономной работы вашего ноутбука.