Программа Audacity – это бесплатное и простое в использовании программное обеспечение для записи и обработки звука. Она широко используется в музыкальной индустрии, радиовещании и других областях, где качество звука играет важную роль. Одним из ключевых аспектов работы с Audacity является правильная настройка мониторинга, чтобы убедиться, что записываемый и воспроизводимый звук соответствует вашим требованиям.
Настройка мониторинга в Audacity является важным шагом для получения высококачественного и четкого звука. Правильная настройка обеспечивает возможность одновременной записи и воспроизведения звука, так что вы можете мониторить результат в реальном времени. Это особенно полезно при записи музыкальных инструментов или вокала, где необходимо слышать себя или других участников во время записи.
Для настройки мониторинга в программе Audacity вам необходимо открыть вкладку "Настройки" в меню программы. Затем выберите пункт "Настройки аудио", где вы увидите различные опции для настройки входного и выходного аудио. Один из ключевых параметров, который требует внимания, - это настройка "Мониторинга". Вы можете выбрать опцию "Мониторировать запись", чтобы услышать звук, который вы записываете, или выбрать опцию "Мониторировать воспроизведение", чтобы услышать обработанный звук в режиме реального времени.
Настройка мониторинга в программе Audacity может показаться сложной задачей для новичков, но с этим учебным руководством вы сможете легко освоить необходимые навыки. Следуйте указанным шагам и экспериментируйте с различными настройками, чтобы найти оптимальное сочетание для вашей аудио-записи. Пользуйтесь возможностями программы Audacity для достижения профессионального качества звука в ваших проектах!
Что такое Audacity
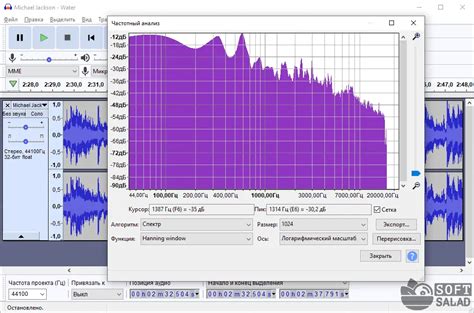
Основные возможности Audacity включают редактирование звука (обрезка, копирование, вставка), применение эффектов (например, эхо, усиление, изменение тональности), запись звука с помощью микрофона или другого аудиоисточника, а также сохранение готовых аудиофайлов в нужном формате.
Программа Audacity имеет простой и интуитивно понятный интерфейс, позволяющий даже новичкам быстро освоить ее функционал. Вместе с тем, Audacity также предлагает расширенные настройки и функции, которые позволяют более опытным пользователям достичь отличных результатов в области аудиообработки и звуковых эффектов.
Audacity является популярным выбором для создания музыки, подкастов, звуковых дорожек для видео и других задач, связанных с работой с аудио. Благодаря своей бесплатности и совместимости с различными операционными системами (Windows, macOS, Linux), Audacity стал доступным инструментом для множества людей, которые хотят создавать и редактировать звуковые файлы.
Зачем нужен мониторинг?
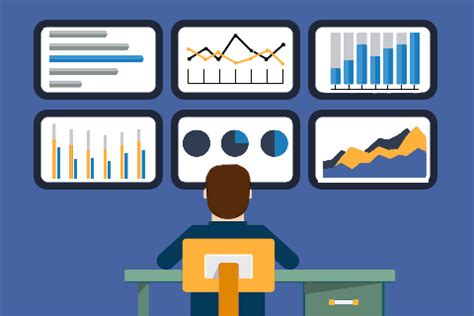
Мониторинг в программе Audacity позволяет следить за аудиосигналом в реальном времени и контролировать качество звука. Благодаря мониторингу вы можете:
| 1. | Определить уровень громкости: мониторинг поможет вам убедиться, что звук не слишком тихий или слишком громкий, чтобы он звучал оптимально на остальных устройствах. |
| 2. | Выявить помехи и шумы: мониторинг дает возможность отслеживать любые нежелательные звуки, такие как фоновые шумы, интерференция или треск, и принимать меры для их устранения. |
| 3. | Контролировать качество записи: мониторинг позволяет в реальном времени оценить качество записи и немедленно отследить любые дефекты. |
| 4. | Производить настройку звука: мониторинг дает возможность прослушивать звук во время редактирования и вносить необходимые корректировки, чтобы достичь оптимального звучания. |
| 5. | Проводить запись сразу же без задержки: мониторинг в реальном времени позволяет слушать записываемый звук с минимальной задержкой, что особенно важно при музыкальной записи или производстве подкастов. |
Таким образом, мониторинг является важной функцией Audacity, которая помогает контролировать и улучшать качество звука во время записи и редактирования аудиофайлов.
Установка и настройка

Для начала работы с программой Audacity необходимо установить ее на компьютер. После завершения установки следует выполнить несколько дополнительных настроек.
1. Откройте программу Audacity и выберите нужный входной и выходной аудиоустройства. Для этого перейдите в меню "Редактирование" и выберите "Настройки". В разделе "По умолчанию" выберите нужные устройства в выпадающем списке.
2. Проверьте уровень громкости входного сигнала. Для этого можно использовать встроенный монитор уровня аудиосигнала. Откройте вкладку "Инструменты" и выберите "Панель монитора". Уровень громкости должен быть оптимальным, чтобы сигнал не был искажен либо слишком слабым.
3. Настройте параметры записи. В меню "Редактирование" выберите "Настройки". В разделе "Запись" установите нужную частоту дискретизации (обычно рекомендуется выбирать 44100 Гц) и битность (16 бит или 24 бит). Нажмите "OK", чтобы сохранить изменения.
4. Установите функцию мониторинга в режим "На лету". В меню "Редактирование" выберите "Настройки". В разделе "Прослушивание" установите флажок рядом с опцией "На лету" и нажмите "OK".
5. Проверьте настройки мониторинга и аудиозаписи. В меню "Прослушивание" выберите "Настройки мониторинга записи" и "Настройки мониторинга проигрывания". Убедитесь, что выбранные устройства и параметры соответствуют вашим требованиям.
После выполнения указанных настроек вы будете готовы к использованию программы Audacity для мониторинга и записи аудио. Помните, что правильная настройка мониторинга позволяет вам контролировать качество записи и слушать ее в режиме реального времени.
Скачивание программы

Для начала работы с программой Audacity необходимо скачать ее на свой компьютер. Для этого следуйте инструкциям ниже:
- Откройте веб-браузер и перейдите на официальный сайт программы Audacity.
- На главной странице найдите раздел "Скачать" или "Download" и нажмите на соответствующую ссылку.
- Выберите версию программы, соответствующую операционной системе вашего компьютера. Например, для Windows выберите версию программы для Windows.
- Нажмите на ссылку скачивания программы.
- Дождитесь завершения загрузки файла установщика программы Audacity.
После завершения скачивания программы Audacity вы можете перейти к установке и настройке мониторинга. Следуйте дальнейшим инструкциям данного руководства для успешного использования программы.
Установка Audacity

Для начала работы с программой Audacity вам необходимо ее установить на ваш компьютер. В данном разделе мы рассмотрим процесс установки Audacity на различные операционные системы.
Установка Audacity на Windows
Для установки Audacity на Windows вам следует выполнить следующие действия:
- Перейдите на официальный сайт Audacity по адресу www.audacityteam.org.
- На главной странице сайта, в разделе "Download", нажмите на ссылку "Audacity for Windows".
- Скачайте установочный файл Audacity на ваш компьютер.
- Запустите установочный файл и следуйте инструкциям мастера установки.
- После завершения установки, запустите Audacity и приступайте к работе с программой.
Установка Audacity на macOS
Для установки Audacity на macOS вам следует выполнить следующие действия:
- Перейдите на официальный сайт Audacity по адресу www.audacityteam.org.
- На главной странице сайта, в разделе "Download", нажмите на ссылку "Audacity for macOS".
- Скачайте установочный файл Audacity на ваш компьютер.
- Откройте скачанный файл и перетащите иконку Audacity в папку "Applications".
- После перемещения в папку "Applications", запустите Audacity и приступайте к работе с программой.
Установка Audacity на Linux
Для установки Audacity на Linux вам следует выполнить следующие действия:
- Откройте терминал и выполните команду:
sudo apt install audacity. - Подтвердите установку, введя пароль пользователя.
- После завершения установки, запустите Audacity и начните использовать программу.
Теперь, когда вы успешно установили Audacity на свой компьютер, вы готовы приступить к настройке мониторинга в программе.
Настройка звуковых устройств
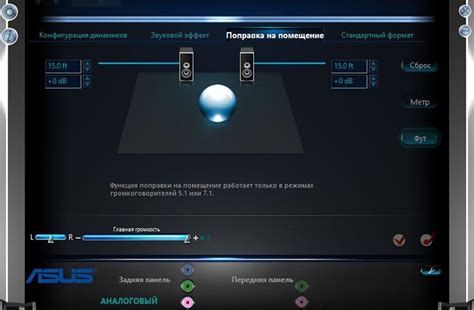
Перед тем как начать мониторинг звука в программе Audacity, необходимо правильно настроить звуковые устройства на вашем компьютере. В этом разделе мы расскажем о шагах, которые необходимо выполнить для достижения оптимальной работы программы с вашими звуковыми устройствами.
1. Проверьте подключение ваших звуковых устройств к компьютеру. Убедитесь, что все кабели правильно подключены и устройства включены.
2. Откройте программу Audacity.
3. В верхней части экрана программы щелкните на кнопке "Инструменты" и выберите пункт "Настройки".
4. В открывшемся окне "Настройки" выберите вкладку "Устройства".
5. В разделе "Прослушивание" выберите нужное вам звуковое устройство из выпадающего списка. Если вы не знаете, какое устройство выбрать, попробуйте последовательно выбрать каждое из устройств и проверить, какое из них работает.
6. После выбора устройства, проверьте его уровень громкости. Для этого нажмите на кнопку "Контроль громкости" и убедитесь, что регулятор настроен на нужный уровень.
7. Проверьте раздел "Запись" в окне "Настройки". Убедитесь, что в разделе "Устройство" выбрано правильное звуковое устройство для записи.
8. После настройки звуковых устройств, нажмите на кнопку "ОК" для сохранения изменений.
Теперь вы готовы начать мониторинг звука в программе Audacity с правильно настроенными звуковыми устройствами. Если в процессе мониторинга возникнут проблемы со звуком, вернитесь к этому разделу и повторите шаги настройки звуковых устройств.
Основные функции

Программа Audacity предлагает множество полезных функций, которые помогут вам настроить и контролировать процесс мониторинга звука. Вот некоторые из основных функций, которые следует узнать:
- Запись: Audacity позволяет вам записывать звук с помощью микрофона или других источников звука. Вы можете выбрать и настроить нужное устройство записи и регулировать уровень громкости.
- Редактирование: Audacity предоставляет широкий спектр инструментов для редактирования звуковых файлов. Вы можете обрезать, копировать, вставлять, наслаивать и применять различные эффекты к аудиофайлам.
- Улучшение звука: Audacity позволяет вам улучшить качество звука с помощью фильтров и эффектов. Вы можете убрать шумы, эхо и другие нежелательные артефакты.
- Экспорт: Audacity позволяет вам сохранять ваши проекты в различных форматах, включая MP3, WAV, FLAC и другие. Вы также можете экспортировать отдельные части аудиофайла или сохранить только выбранные эффекты или фрагменты.
- Спектральный анализ: В Audacity есть функция спектрального анализа, которая позволяет вам визуализировать спектр звука и изучить его частотное содержание.
- Пакетная обработка: Audacity позволяет вам применить эффекты или изменить параметры для нескольких файлов одновременно с помощью функции пакетной обработки.
- Поддержка плагинов: Audacity поддерживает сторонние плагины, которые позволяют расширить его функциональность и добавить новые возможности.
Это только некоторые из основных функций, предлагаемых программой Audacity. По мере знакомства с программой, вы обнаружите еще больше полезных инструментов, которые помогут вам достичь желаемых результатов при настройке и мониторинге звука.
Запись звука
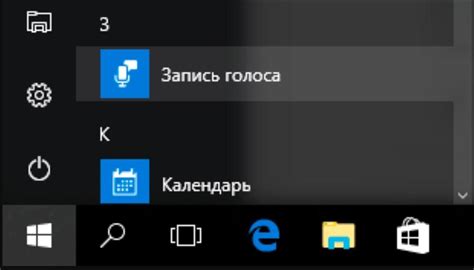
Программа Audacity предлагает широкий спектр возможностей для записи звука. Для начала записи звука необходимо включить микрофон и выбрать источник звукового сигнала.
Шаг 1: Подключите микрофон к компьютеру и убедитесь, что он правильно работает.
Шаг 2: В программе Audacity выберите нужный входной источник звукового сигнала. Откройте вкладку "Правка" в меню программы и выберите "Настройки звука". В появившемся окне выберите вкладку "Захват" и установите нужные параметры для микрофона.
Шаг 3: Настройте уровни громкости. Убедитесь, что уровень громкости микрофона настроен таким образом, чтобы звук был записан без искажений и помех.
Шаг 4: Готовьтесь к началу записи. Разместите микрофон в нужной позиции и подготовьтесь к записи звука. Убедитесь, что все необходимые программы и приложения закрыты, чтобы исключить возможные помехи во время записи.
Шаг 5: Начните запись звука. Нажмите на кнопку "Запись" в Audacity для начала записи звука. Рекомендуется обозначить начало и конец записи, чтобы в дальнейшем было легко ориентироваться при редактировании.
Шаг 6: Завершите запись звука. Когда вы закончите запись звука, нажмите на кнопку "Стоп" в Audacity для остановки записи. Важно проверить, что запись звука прошла успешно и звук сохранен без искажений.
Шаг 7: Сохраните запись звука. Для сохранения записи звука в формате MP3 или другом нужном формате, выберите опцию "Экспорт" или "Сохранить как" в меню Audacity.
Следуя этим шагам, вы сможете легко и успешно записывать звук с помощью программы Audacity.
Обрезка и смешивание аудио

В программе Audacity вы можете выполнять обрезку и смешивание аудиозаписей для создания композиций или редактирования звуковых эффектов.
Чтобы обрезать аудио, выделите нужную часть трека с помощью инструмента выделения, затем выберите "Обрезать" в меню или используйте сочетание клавиш Ctrl + X. Обрезанная часть будет удалена, а оставшаяся аудиозапись сместится влево.
Для смешивания аудиофайлов, откройте несколько треков в Audacity. Выделите нужную часть аудиозаписи на каждом треке и выберите "Дополнить" в меню или используйте сочетание клавиш Ctrl + A, затем Ctrl + C. Откройте новый пустой трек и вставьте скопированный звук на этот трек, выбрав "Вставить" в меню или используя сочетание клавиш Ctrl + V.
После обрезки и смешивания аудио вы можете прослушать результат и сохранить его в нужном формате, выбрав "Экспорт" в меню.
Используйте функции обрезки и смешивания в Audacity, чтобы создавать уникальные аудиозаписи и улучшать звуковые эффекты.
Применение эффектов
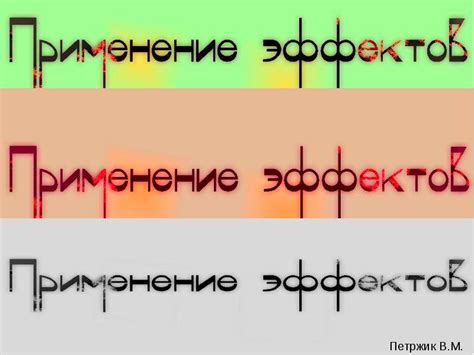
Программа Audacity предлагает широкий спектр эффектов, которые вы можете применять к аудиозаписям. Рассмотрим некоторые из них:
- Эквалайзер: Позволяет регулировать уровни частот в аудиозаписи для достижения желаемого звучания. Вы можете поднять или опустить частоты определенных диапазонов, чтобы улучшить качество звукового сигнала.
- Отмена шума: Этот эффект позволяет удалять нежелательные шумы и фоновые звуки из аудиозаписей. Вы можете выделить образец шума и использовать его для фильтрации сигнала, что значительно повысит качество записи.
- Эхо: Добавляет эффект эха к аудиозаписи, создавая ощущение пространственности и глубины звучания. Вы можете настроить параметры эха, такие как задержка и отзвук, чтобы достичь желаемого эффекта.
- Реверберация: Эффект реверберации добавляет акустическую окраску в звук, создавая ощущение нахождения в определенном помещении. Вы можете настроить параметры реверберации, такие как временная длительность и отражения, чтобы создать желаемое звучание.
- Искажение: Эффект искажения добавляет агрессивность и насыщенность к звуку. Вы можете выбрать различные типы искажения, такие как крышка гитарного усилителя или электронные перегрузки, чтобы изменить звучание записи.
Эти эффекты - всего лишь небольшая часть возможностей, предоставляемых программой Audacity. Экспериментируйте, сочетайте эффекты и настраивайте их параметры, чтобы создать уникальные звуковые эффекты для ваших аудиозаписей.
Настройка мониторинга
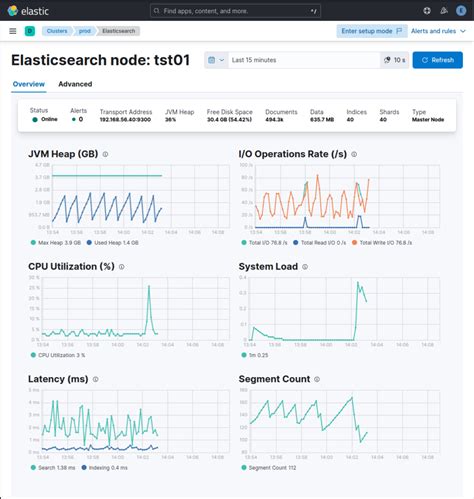
Чтобы настроить мониторинг в программе Audacity, выполните следующие шаги:
1. Откройте программу Audacity и выберите нужный аудиоисточник.
Перед началом работы убедитесь, что ваш микрофон или иной аудиоисточник подключен правильно к компьютеру и работает исправно. В меню "Устройства" выберите нужный аудиоисточник.
2. Включите мониторинг в программе Audacity.
Для включения мониторинга выберите меню "Правка" > "Настройки" или используйте сочетание клавиш "Ctrl + P". В окне "Настройки" выберите вкладку "Запись" и убедитесь, что флажок "Мониторинг воспроизведения" установлен.
3. Проверьте уровень звука и качество записи.
Нажмите кнопку "Запись" и прослушайте звук в реальном времени. Уровень звука можно контролировать с помощью ползунков на панели управления записью. Если уровень звука слишком высок или низок, вы можете отрегулировать его с помощью регулятора уровня микрофона.
Также обратите внимание на качество записи. Если звук искажен, слишком громкий или тихий, попробуйте изменить настройки микрофона или аудиоисточника.
4. Включите мониторинг воспроизведения.
Если вы хотите слушать воспроизводимый звук в реальном времени во время записи, установите флажок "Мониторинг воспроизведения" в окне "Настройки". Это позволит вам следить за качеством звука и нести контроль над процессом.
После завершения настройки мониторинга вы можете приступить к записи или воспроизведению аудио в программе Audacity. Не забудьте периодически проверять уровень звука и качество записи, чтобы получить наилучший результат.