Мост между роутерами TP-Link Archer позволяет объединить два роутера в одну сеть, что позволяет расширить диапазон покрытия Wi-Fi сигнала в вашем доме или офисе. Настройка моста является простым процессом, который может быть выполнен даже новичком в сетевых технологиях.
Для начала настройки моста, вам понадобятся два роутера TP-Link Archer, которые поддерживают режим моста. Сначала вам нужно подключить один из роутеров к вашему интернет-провайдеру и настроить его в качестве основного роутера. Затем, подключите второй роутер к основному роутеру с помощью сетевого кабеля и выполните следующие шаги:
1. Войдите в веб-интерфейс роутера, набрав в браузере IP-адрес роутера (например, 192.168.1.1) и введите логин и пароль от роутера.
2. Перейдите в раздел "Wireless" или "Беспроводное соединение" и выберите опцию "Bridge" или "Мост".
3. Настройте параметры Wi-Fi сети, как указано в инструкции роутера. Установите одинаковое имя сети (SSID) и одинаковый пароль для обоих роутеров.
4. Сохраните изменения и перезагрузите роутер, чтобы настройки вступили в силу.
Поздравляю, вы успешно настроили мост между роутерами TP-Link Archer! Теперь вы можете наслаждаться беспроводным интернетом во всем вашем доме или офисе с одной сетью Wi-Fi. Будьте уверены, что ваша сеть будет стабильной и надежной благодаря такому простому и эффективному методу расширения диапазона покрытия Wi-Fi сигнала.
Разбираемся с понятием "мост" и его применением

Для использования моста между роутерами TP-Link Archer вам понадобится один из роутеров, настроенный в режиме моста (bridge mode). Этот режим позволяет роутеру работать как мост между вашим основным роутером и другими устройствами в сети.
Преимуществами использования моста между роутерами TP-Link Archer являются:
- Расширение диапазона Wi-Fi сети. Мост позволяет увеличить площадь покрытия Wi-Fi сигналом, таким образом, устройства, находящиеся вне зоны покрытия основного роутера, смогут подключаться к сети через мост.
- Создание выделенных подсетей. Мост позволяет создать отдельную подсеть, в которой устройства смогут обмениваться данными без доступа к основной сети. Это может быть полезно, например, для гостевой сети или для разделения устройств на две независимые группы.
- Упрощение настройки сети. Мост позволяет упростить настройку сети, так как все настройки будут выполняться только на одном из роутеров. Это удобно, если у вас есть несколько роутеров и вы хотите объединить их в одну сеть.
Настройка моста между роутерами TP-Link Archer позволяет использовать все эти преимущества. Вы можете легко расширить диапазон Wi-Fi сети, создать выделенную подсеть или упростить настройку сети. Следуйте инструкциям, приведенным в статье, и вы сможете настроить мост между роутерами TP-Link Archer без особых проблем.
Подготовка к настройке моста

Перед тем, как приступить к настройке моста между роутерами TP-Link Archer, необходимо выполнить несколько подготовительных шагов:
1. Подключите роутеры
Подключите оба роутера к источнику питания и установите их на удаленности друг от друга, но таким образом, чтобы они оставались в пределах Wi-Fi сигнала друг друга.
2. Сброс настроек роутеров
Если роутеры уже были использованы, рекомендуется сбросить их на заводские настройки. Для этого используйте кнопку сброса на задней панели роутеров.
3. Подключите компьютер
Подключите компьютер к одному из роутеров с помощью кабеля Ethernet.
4. Войдите в настройки роутера
Откройте веб-браузер и введите IP-адрес роутера в адресной строке. По умолчанию IP-адрес роутера TP-Link Archer 192.168.0.1. Введите свои учетные данные для входа в настройки роутера (обычно это логин "admin" и пароль "admin").
5. Отключите DHCP-сервер на втором роутере
В настройках второго роутера выключите DHCP-сервер, чтобы избежать конфликта с главным роутером.
6. Запишите MAC-адреса роутеров
Запишите MAC-адреса обоих роутеров, так как они потребуются для настройки моста.
После выполнения всех этих шагов, вы будете готовы к настройке моста между роутерами TP-Link Archer.
Настройка первого роутера TP-Link Archer

- Сначала подключите первый роутер к компьютеру с помощью Ethernet-кабеля. Убедитесь, что роутер подключен к источнику питания.
- Откройте веб-браузер и введите IP-адрес роутера в строке поиска. По умолчанию IP-адрес TP-Link Archer - 192.168.0.1. Нажмите "Enter".
- В появившемся окне авторизации введите имя пользователя и пароль. Если вы не меняли эти данные, имя пользователя - "admin", пароль - "admin". Нажмите "Войти".
- После успешной авторизации вы попадете в панель управления роутера. В левом меню выберите раздел "Quick Setup" или "Быстрая настройка".
- В разделе "Quick Setup" выберите тип подключения к интернету. Если у вас динамический IP-адрес, выберите "Dynamic IP". Если у вас статический IP-адрес, выберите "Static IP". Если у вас PPPoE-подключение, выберите "PPPoE". Следуйте указаниям мастера настройки.
- После завершения мастера настройки роутер будет готов к работе. Проверьте подключения к интернету и настройки Wi-Fi, чтобы убедиться, что все работает правильно.
Теперь ваш первый роутер TP-Link Archer настроен и готов к созданию моста с другим роутером.
Настройка второго роутера TP-Link Archer

Для настройки второго роутера TP-Link Archer в режиме моста, следуйте следующим шагам:
- Подключите второй роутер к компьютеру с помощью Ethernet-кабеля.
- Откройте веб-браузер и введите IP-адрес второго роутера в адресной строке.
- Введите имя пользователя и пароль администратора для доступа к настройкам роутера.
- В меню настроек роутера найдите раздел "Беспроводные настройки" или "Режим работы Wi-Fi".
- Выберите опцию "Мост" или "Бридж" в списке режимов работы беспроводной сети.
- Сохраните изменения и перезагрузите роутер, чтобы применить настройки.
После перезагрузки роутера, он будет настроен в режиме моста и готов к использованию. Вы можете подключить к нему другие устройства через Ethernet-порты или настроить беспроводную сеть для подключения по Wi-Fi. Обратите внимание, что настройка второго роутера в режиме моста позволит ему работать как усилитель сигнала или расширитель сети.
Проверка работоспособности моста

После настройки моста между роутерами TP-Link Archer необходимо проверить его работоспособность, чтобы убедиться, что все настройки были выполнены корректно. Для этого можно воспользоваться следующими методами:
- Подключите компьютер к одному из роутеров, входящих в мост, по проводу или по Wi-Fi.
- Откройте веб-браузер и введите IP-адрес роутера в адресную строку. Обычно он указывается на задней панели роутера или в документации.
- Войдите в настройки роутера, введя логин и пароль администратора, если они были установлены в процессе настройки.
- Проверьте основные настройки, такие как адрес IP, маску подсети и шлюз по умолчанию, чтобы убедиться, что они совпадают с настройками другого роутера, входящего в мост.
- Проверьте подключение к интернету, открыв веб-страницу любого сайта.
- Повторите аналогичные действия на компьютере, подключенном к другому роутеру, входящему в мост.
- Если веб-страницы открываются на обоих компьютерах и подключение к интернету работает, то мост между роутерами настроен корректно и готов к использованию.
Если при проверке работоспособности моста возникли проблемы, рекомендуется перепроверить все настройки роутеров и повторить процесс настройки согласно предыдущей инструкции.
Рекомендации и советы по использованию моста
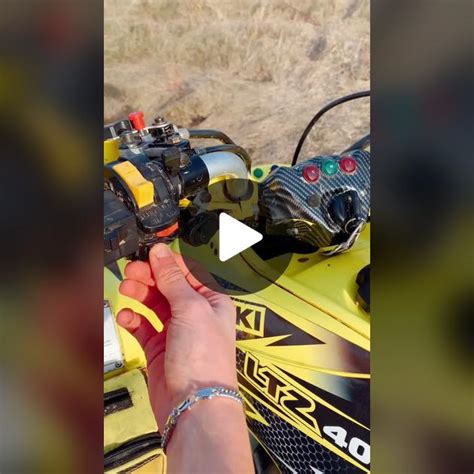
Настройка и использование моста между роутерами TP-Link Archer может значительно улучшить сетевое покрытие и увеличить скорость передачи данных. Вот несколько рекомендаций, которые помогут вам получить максимальную отдачу от моста:
1. Расположение роутеров: Для достижения наилучшей производительности моста рекомендуется помещать роутеры примерно на одинаковом расстоянии друг от друга и избегать преград, таких как стены или мебель. Это поможет минимизировать потерю сигнала и обеспечить более стабильное соединение.
2. Размещение антенн: Если у ваших роутеров есть внешние антенны, установите их вертикально и направьте в сторону, где требуется усиленное покрытие Wi-Fi. Такое размещение антенн поможет улучшить качество сигнала и расширить зону покрытия.
3. Избегайте помех: Возможные источники помех, такие как микроволновые печи, беспроводные телефоны, Bluetooth-устройства или другие роутеры, могут снизить качество сигнала и ухудшить производительность моста. Располагайте устройства, которые могут вызывать помехи, на максимально возможном расстоянии от роутеров.
4. Обновление прошивки: Проверьте, что у ваших роутеров установлена последняя доступная версия прошивки. Обновление прошивки может улучшить производительность и надежность работы роутеров, что может положительно сказаться на работе моста.
5. Пароль Wi-Fi: Убедитесь, что у ваших роутеров установлен надежный пароль Wi-Fi. Это поможет предотвратить несанкционированный доступ к вашей сети и защитить ваши данные.
6. Тестирование скорости: Проверьте скорость передачи данных до и после настройки моста для оценки эффективности системы. Существуют специальные программы и онлайн-сервисы, которые могут выполнить такие тесты и показать вам реальную скорость вашей сети.
Следуя этим рекомендациям, вы сможете настроить и использовать мост между роутерами TP-Link Archer с максимальной эффективностью, улучшив сетевое покрытие и получив высокую скорость передачи данных.